Come si usa Google Drive: guida pratica per iniziare
La nostra guida per l’utilizzo di Google Drive
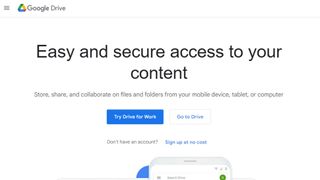
Nonostante sia nato diversi anni dopo Dropbox (anche iCloud Drive è più anziano di alcuni anni), Google Drive ha riscosso un enorme successo, anche grazie al sostegno multimiliardario che riceve da Google.
Il fatto di far parte di un vasto ecosistema di servizi ha permesso a Google Drive di incorporare una serie di integrazioni con altri servizi Google, senza contare che è l'opzione di archiviazione predefinita per molti titolari di account Google, in particolare per coloro che possiedono Chromebook (comunemente forniti da istituti scolastici) e dispositivi Android.
- Leggete la nostra recensione completa e approfondita di Google Drive per saperne di più sulla piattaforma.
Google Drive: Prezzi
Google Drive è una delle piattaforme più generose in termini di spazio di archiviazione gratuito. Offre 15 GB, che possono essere utilizzati per altri servizi come Foto e Gmail. In realtà, questi 15 GB si esauriscono facilmente, soprattutto se un utente Android ha attivato la sincronizzazione automatica e i backup sul proprio telefono.
A questo punto entrano in gioco i piani a pagamento, che sono in linea con le offerte di altri importanti fornitori di cloud storage. Ci sono piani da 100 GB, 200 GB e 2 TB al prezzo rispettivamente di 1,99 €, 2,99 € e 9,99 € al mese, ma a differenza di altre aziende, Google non pubblicizza un piano famiglia specifico. Questo perché tutti i piani possono essere condivisi con un massimo di altri cinque utenti.
Google Drive: Come iscriversi
Prima di iscrivervi a Google Drive, verificate di non avere già un account Google. Potreste averne già creato uno per utilizzare il motore di ricerca dell'azienda, YouTube o Google Maps, ad esempio.
Probabilmente terminerà con @gmail.com o @googlemail.com. Se non lo avete già, crearne uno può servire come metodo di accesso per altri siti non correlati: la funzione "Accedi con Google" elimina la necessità di ricordare innumerevoli password.
Comunque si acceda a un servizio di Google, sia esso Drive o qualsiasi altro servizio, si può trovare un pulsante che offre la possibilità di registrarsi. A volte è più facile trovare il pulsante "Accedi" ma questo non è un problema, perché dopo averlo cliccato si può premere "Crea un account". Fate attenzione a selezionare la finalità d’uso dell’account: uso personale, per un bambino (verrà collegato all'account di un adulto) o per un uso business.
Sei un professionista? Iscriviti alla nostra Newsletter
Iscriviti alla newsletter di Techradar Pro per ricevere tutte le ultime notizie, opinioni, editoriali e guide per il successo della tua impresa!
Ipotizziamo che abbiate bisogno di un account per uso personale; in questo caso dovrete inserire il vostro nome e cognome e successivamente personalizzare il vostro indirizzo email, che avrà il suffisso “@gmail.com”. A questo punto bisogna creare la password; si consiglia di salvarla in un gestore di password.
Google Drive: Come usarlo online
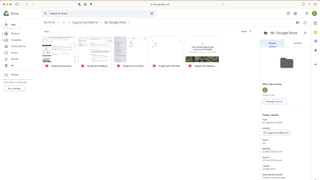
Navigazione
Google è noto per la sua interfaccia utente elegante ed è subito evidente che Google Drive è stato progettato pensando alla facilità d'uso. Per la maggior parte degli utenti è più facile iniziare dalla scheda "Il mio Drive", che offre una vista simile a quella a cui si è abituati con Esplora file di Windows o Finder di MacOS. Qui è possibile navigare tra le varie cartelle e individuare i file.
Inoltre, Google Drive evidenzia automaticamente i file "suggeriti" nella riga superiore, in base al numero di accessi o alla recente apertura. Un'ottima soluzione se, ad esempio, la batteria del portatile si sta scaricando e si ha bisogno di tornare indietro rapidamente, oppure se si entra e si esce regolarmente da un progetto.
C'è anche una scheda "Recenti", ma i suggerimenti intelligenti sono così efficaci che potrebbe non essere necessaria la scheda dedicata ai file utilizzati nelle ultime sessioni. Troverete anche i file "preferiti" e infine una cartella che racchiude tutto ciò che avete spostato nel "Cestino".
A nostro avviso, la sezione "Condivisi con me" andrebbe migliorata, in quanto è un'area di raccolta per i file condivisi che manca di un'organizzazione ben congeniata. Fortunatamente, è possibile fare clic con il tasto destro del mouse su un file o una cartella e aggiungere un collegamento al proprio Drive, in
Caricare e creare nuovi contenuti
Molte delle azioni che un utente può fare su Google Drive nascono dal pulsante "Nuovo". Questo è il percorso da seguire per chiunque voglia creare un nuovo documento utilizzando le applicazioni da ufficio gratuite di Google, e si possono anche creare file non Google come le mappe mentali di Mindmup attraverso integrazioni di terze parti.
Se state cercando di caricare un file o una cartella che avete già sul vostro computer, dovete comunque cercare all’interno del menu "Nuovo".
- Leggete la nostra guida dettagliata su come caricare file su Google Drive
Scaricare i contenuti esistenti
Facendo clic con il tasto destro del mouse su qualsiasi file, si apriranno varie opzioni, dalla possibilità di rinominare il file, alla rimozione, fino al download. Se volete scaricare più di un elemento, non ci sono caselle di selezione. Dovrete invece avere familiarità con l’uso del computer: potete fare clic e trascinare per evidenziare un gruppo di elementi, oppure fare Ctrl+click per selezionare più di un singolo elemento (per gli utenti Mac si tratta di Cmd+click).
- Leggete la nostra guida dettagliata su come scaricare file su Google Drive
Condividere contenuti
I menù di condivisione sono accessibili allo stesso modo dell'opzione di download, ovvero facendo clic con il tasto destro del mouse sul file. Tuttavia, se si desidera condividere un solo file, è sufficiente selezionarlo e premere le icone di condivisione che appaiono in alto.
Da quando Google ha ridisegnato il layout alla fine del 2022, i menù di condivisione sono due e svolgono in gran parte le stesse funzioni. Sia che si selezioni "Condividi" o "Ottieni link", si aprirà lo stesso menù che offre la possibilità di condividere il file con un altro utente di Google Drive o di copiare il link (dal quale sarà possibile visualizzare il file in questione) e incollarlo in un'e-mail o in un messaggio.
Google Drive: Come usarlo su Windows o Mac
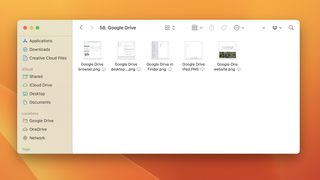
Google Drive è una soluzione online completa che si integra perfettamente con i Chromebook, progettati per funzionare principalmente attraverso il browser Google Chrome. Molti utenti preferiscono utilizzare il portale online.
Tuttavia, sono disponibili client desktop per Windows e macOS. Invece di essere eseguiti tramite un software proprio, si integrano perfettamente nell'Esplora file o nel Finder di MacOS. Lo scopo è quello di rendere l'interfaccia il più familiare possibile.
Facendo clic con il tasto destro del mouse su un elemento, si possono eseguire una serie di azioni specifiche di Google Drive, tra cui la condivisione, che apre un piccolo pop-up invece di reindirizzare l'utente al portale completo del browser.
Google Drive: Come usarlo su Android o iOS
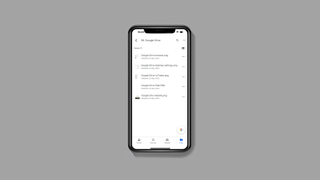
Google Drive su smartphone o tablet è molto più minimale; se non riuscite a trovare il vostro file modificato di recente o a cui accedete regolarmente nella scheda "Home" e se non è stato inserito tra i "Preferiti", allora dovrete esplorare le schede "Condivisi" o "File".
Tutte le altre impostazioni sono accessibili premendo sulle "tre linee" nell'angolo in alto a sinistra. Queste includono il download e la condivisione. Per aprire file “di ufficio”, come documenti di testo, fogli di calcolo o presentazioni, sarà necessario scaricare delle applicazioni separate e non integrate nativamente all’interno di quella Google Drive.
With several years’ experience freelancing in tech and automotive circles, Craig’s specific interests lie in technology that is designed to better our lives, including AI and ML, productivity aids, and smart fitness. He is also passionate about cars and the decarbonisation of personal transportation. As an avid bargain-hunter, you can be sure that any deal Craig finds is top value!
