Come fare uno screenshot su un Mac
Vi mostriamo come fare uno screenshot su Mac.
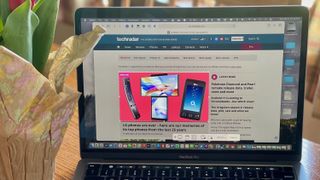
Sapere come fare screenshot su Mac è una skill fondamentale che, prima o poi, vi tornerà utile. Anche se in questo momento non ne sentite il bisogno, infatti, arriverà sicuramente un momento in cui vorrete o dovrete effettuare uno screenshot di una schermata del vostro computer Mac.
Fortunatamente si tratta di una procedura molto semplice, sia che si utilizzi macOS Monterey, sia che si utilizzi macOS Ventura, ed è uno strumento versatile: si può infatti scattare l’istantanea di una finestra aperta, dell’'intero schermo o solo di una porzione specifica dello schermo. Inoltre, è possibile utilizzare lo stesso strumento anche per effettuare una registrazione video dello schermo o per annotare le schermate prima di inviarle a un amico o a un collega.
In questa guida vi forniremo tutti i dettagli su come fare uno screenshot su un Mac e vi mostreremo come sfruttare al meglio lo strumento Screenshot di macOS. In breve tempo, vi ritroverete a scattare un’istantanea su Mac come un vero e proprio mago del computer.
Passaggi per effettuare uno screenshot su Mac
- Scegliete il tipo di screenshot che desiderate realizzare
- Utilizzate la rispettiva scorciatoia da tastiera, OPPURE…
- Aprite Screenshot
- Salvate, modificate o condividete la cattura dello schermo
Come fare screenshot con le scorciatoie da tastiera
Esistono due modi per fare screenshot su Mac, ma l'uso delle scorciatoie da tastiera è di gran lunga il più semplice e veloce.
1. Trovate la scorciatoia per il formato di screenshot desiderato
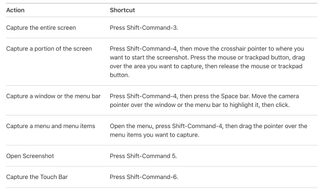
Se desiderate catturare l’intera schermata, premete contemporaneamente i tasti Maiusc, Command e 3. Se invece volete ritagliare un'area specifica dello schermo, premete i tasti Maiusc, Command e 4. In questo modo il vostro mouse si trasformerà in una croce e, cliccando, si può trascinare il mouse e disegnare l'area che si desidera catturare.
Altre scorciatoie da tastiera disponibili includono azioni per catturare una finestra o la barra dei menu, oppure per catturare un menu e le voci di menu; è inoltre possibile utilizzare le scorciatoie da tastiera per aprire lo strumento 'Screenshot' e catturare la Touch Bar, se disponibile.
Le scorciatoie da tastiera sono personalizzabili accedendo al menu Apple e scegliendo Preferenze di Sistema. Da qui, selezionate Tastiera > Abbreviazioni.
Guida all’utilizzo dello strumento Screenshot
1. Aprite Screenshot

Ci sono diversi modi per aprire lo strumento Screenshot di macOS. Su tutti i Mac, è possibile premere i tasti Maiusc + Command + 5 o utilizzare il Launchpad. Sui modelli di MacBook Pro compatibili, è possibile aprirlo anche direttamente dalla Touch Bar.
2. Scegliere il tipo di screenshot che si desidera fare
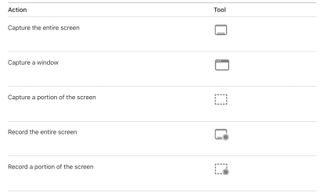
Lo strumento Screenshot prevede cinque opzioni. Queste opzioni includono la cattura dell'intero schermo, la cattura di una finestra o la cattura di una porzione dello schermo per gli screenshot. Per la registrazione video, è possibile scegliere se registrare l'intero schermo o solo una parte di esso. Selezionate l’opzione che desiderate.
Per effettuare uno screenshot o avviare una registrazione dello schermo:
- Per catturare l'intera schermata o una parte di essa: Fare clic su "Cattura".
- Per catturare una finestra: Spostare il cursore sulla finestra, quindi fare clic sulla finestra.
- Per avviare una registrazione: Fare clic su "Registra". Per interrompere la registrazione, fare clic sul pulsante "Interrompi registrazione" nella barra dei menu.
3. Regolare le impostazioni degli screenshot (facoltativo)
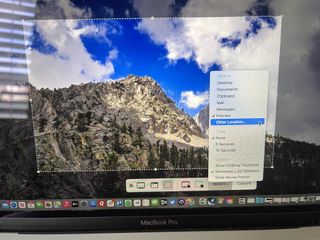
Fare clic su Opzioni per visualizzare le impostazioni aggiuntive. Le opzioni disponibili variano a seconda che si stia facendo uno screenshot o una registrazione dello schermo. Tra le opzioni disponibili vi sono la posizione di salvataggio del file e la possibilità di aggiungere un ritardo temporale. È anche possibile scegliere di mostrare i puntatori o i clic del mouse nella schermata o nella registrazione video.
Inoltre, se attivata, l'opzione "Mostra miniatura fluttuante" fa apparire temporaneamente una miniatura dello screenshot o del video completato nell'angolo in basso a destra dello schermo. Si ha qualche secondo per trascinare questa miniatura in un documento, per contrassegnarla o per condividerla.
Le opzioni delle miniature includono:
- Spostare il cursore verso destra per salvare immediatamente il file e farlo sparire.
- Trascinare la miniatura in un documento, un'e-mail, una nota o una finestra del Finder.
- Fare clic sulla miniatura per aprire una finestra in cui è possibile contrassegnare l'immagine, tagliare la registrazione o condividerla.
- Leggi anche I Migliori Macbook e Mac del 2023.
Come cambiare il formato e la posizione di salvataggio degli screenshot
Se si utilizza una versione di macOS precedente a macOS Mojave, seguire le seguenti istruzioni per modificare il tipo e la posizione dei file.
Get the best Black Friday deals direct to your inbox, plus news, reviews, and more.
Sign up to be the first to know about unmissable Black Friday deals on top tech, plus get all your favorite TechRadar content.
1. Aprite il Terminale e cambiate il formato dei file
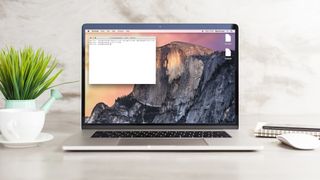
Per impostazione predefinita, OS X salva gli screenshot come file .png, che possono essere modificati in jpg o in altre estensioni supportate. È sufficiente aprire il Terminale dal Launchpad o in Applicazioni > Utilità > Terminale, quindi inserire il seguente comando:
defaults write com.apple.screencapture type XXXPotete sostituire 'XXX' con il formato di file che preferite.
2. Procedete con la richiesta di cambiare la posizione di salvataggio del file
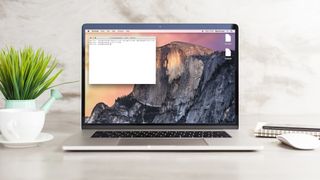
Di default, le schermate vengono salvate sulla scrivania del Mac con la data e l'ora come nome del file. Tuttavia, questo può diventare molto scomodo col passare del tempo.
Per modificare tale impostazione, aprite il Terminale e digitate il seguente comando:
defaults write com.apple.screencapture locationQuindi, inserite il percorso della nuova cartella in cui volete salvare gli screenshot, oppure trascinatela nella finestra del Terminale.
3. Premete Return e caricate la nuova impostazione
Assicuratevi di premere il tasto Return dopo ogni comando. Quindi, inserite un ultimo comando per caricare la nuova impostazione:
killall SystemUIServerFAQ
Come si fa a fare uno screenshot su un Mac usando una tastiera Windows?
Se si utilizza una tastiera Windows con il Mac, è possibile utilizzare le scorciatoie da tastiera elencate sopra. Tuttavia, in quanto le tastiere Windows non dispongono del tasto Command (⌘), bisogna premere il tasto Windows (che contiene l'icona di Windows).
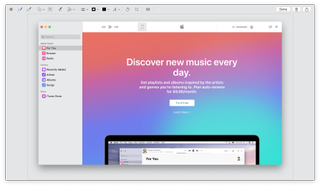
Come si modificano le schermate in Anteprima?
Se si preferisce annotare le schermate in un secondo momento, è possibile farlo. Quando siete pronti, fate clic sul file di screenshot salvato per aprirlo in Anteprima.
Anteprima non consente solo di ritagliare, ridimensionare e modificare le schermate, ma ha anche alcune interessanti funzioni di annotazione integrate, utili per inserire del testo. Assicuratevi che la barra degli strumenti Modifica sia visibile (dal menu Visualizza) e vedrete le opzioni per disegnare forme, parole, bolle di pensiero e altro ancora. È inoltre possibile evidenziare il testo in diversi colori, barrare il testo, aggiungere note e digitare il testo nelle caselle.
- Bryan M Wolfe
- Alan Stonebridge
- Josephine WatsonManaging Editor, Lifestyle
