Så här utför du en återställning av lösenord i Windows 10
Get your Windows account back

I den här guiden visar vi dig hur du utför en återställning av lösenord i Windows 10. Att glömma ditt Windows 10-lösenord kan vara en frustrerande affär, men det behöver inte vara slutet för ditt användarkonto.
Det finns många sätt att återställa ditt lösenord i Windows 10, vilka alla kan hjälpa dig att få tillbaka ditt konto.
Metoden du använder beror på om ditt konto helt enkelt är ett lokalt konto eller ett anslutet till ditt Microsoft-konto, och om du använder ett lösenord eller en PIN-kod för att logga in. Oavsett så har du många alternativ till ditt förfogande, så det finns inget behov att få panik om du blir utelåst.
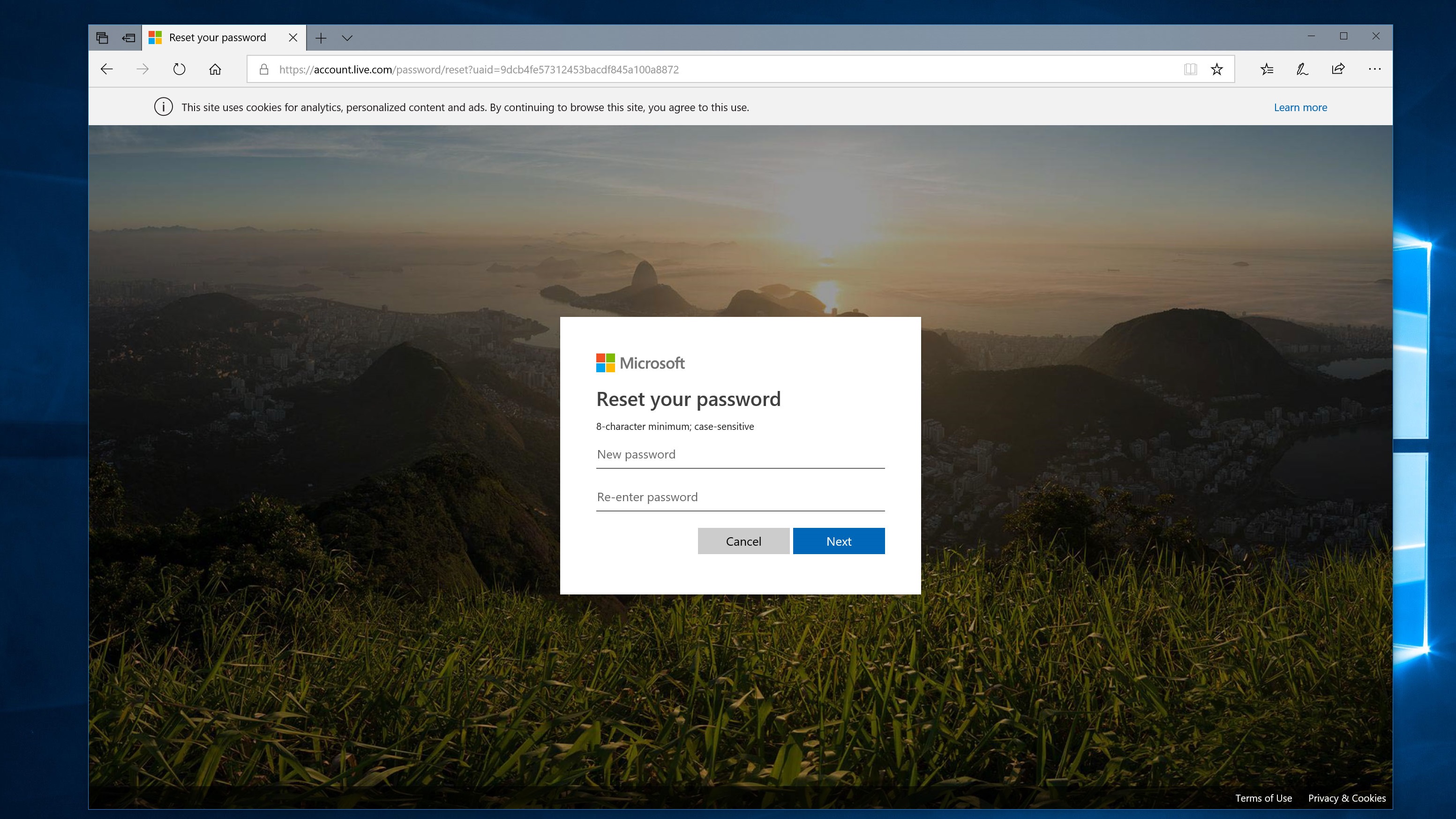
1. Återställ ditt Microsoft-konto
Om du använder ett Microsoft-konto för att logga in på Windows 10 och upptäcker att du är utelåst, gå till Microsofts webbplats för återställning av konto och ange din e-postadress, telefonnummer eller Skype-namn och klicka sedan på "Nästa".
Välj hur Microsoft skickar en säkerhetskod, ange sedan den saknade informationen och klicka på "Hämta kod".
När du har fått säkerhetskoden måste du ange den i rutan "Verifiera din identitet". Nu måste du ange ett nytt lösenord; ange den igen för att bekräfta och klicka sedan på "Nästa" för att slutföra processen.
2. Återställ ditt lösenord för ditt konto
Prova detta förslag först om det är ditt lokala lösenord för PC-kontot som du måste återställa. Om du använder Windows 10 version 1803 eller senare väljer du länken "Återställ lösenord" under ditt användarnamn på inloggningsskärmen.
Få daglig insikt, inspiration och erbjudanden i din inkorg
Registrera dig för senaste nyheter, recensioner, åsikter, toppteknologiska erbjudanden och mer.
Du måste svara på din säkerhetsfråga och ange ett nytt lösenord. Detta kommer sedan att sparas som ditt nya lösenord från och med nu.
Alternativt, om du är inloggad, kan du trycka på Ctrl + Alt + Delete och klicka på "Ändra ett lösenord". Ange namnet på det konto vars lösenord du vill ändra och ange ett nytt lösenord nedan.
3. Återställ en PIN-kod från inloggningsskärmen
Om du använder en PIN-kod snarare än ett lösenord för att komma åt ditt Windows 10-konto, finns det ett annat sätt att återställa. För att komma igång klickar du på "Jag har glömt min PIN-kod" under PIN-inloggningsrutan. Ange lösenordet för ditt Microsoft-konto och klicka sedan på "Nästa".
Välj hur du vill skickas en säkerhetskod (antingen som e-post eller SMS) och fyll sedan i den saknade informationen för att verifiera att ditt konto är ditt. När du har fått koden anger du den på din PC och väljer sedan en ny PIN-kod och ange den igen för att bekräfta. Detta återställer din PIN-kod.
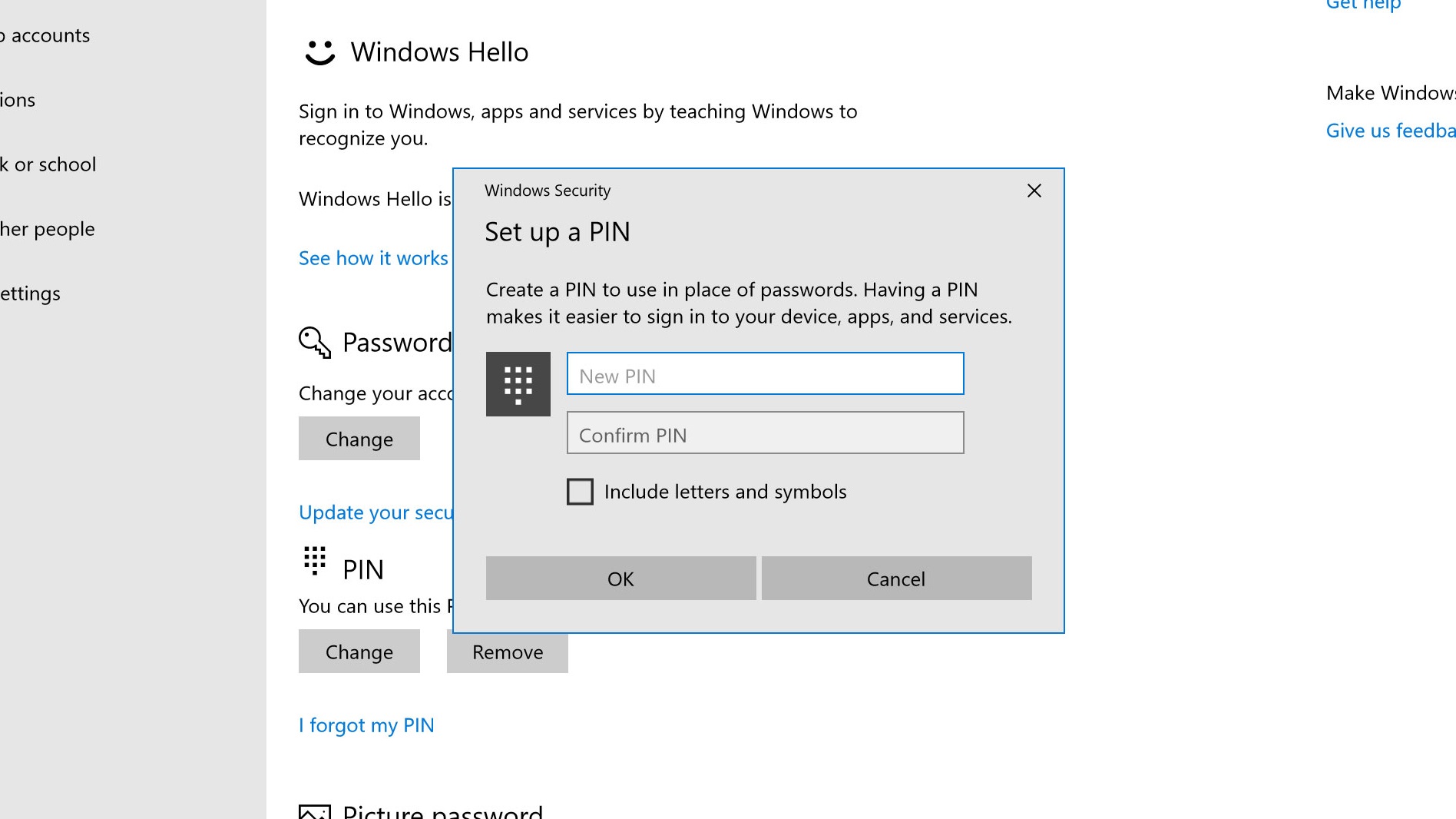
4. Återställ en PIN-kod i inställningarna för Windows 10
Om du redan är inloggad på ditt konto och vill ändra din PIN-kod är det enkelt nog. Först och främst, se till att du är ansluten till internet. Klicka nu på Start, sedan på inställningarna och gå till alternativet "Konton> inloggning".
Klicka på "Jag har glömt min PIN-kod", ange sedan ditt kontolösenord och klicka på "OK". Du kan sedan ange en ny PIN-kod, som helt enkelt kan vara siffror eller inkludera bokstäver och symboler. När du har valt en, ange den igen för att bekräfta och klicka sedan på "OK".
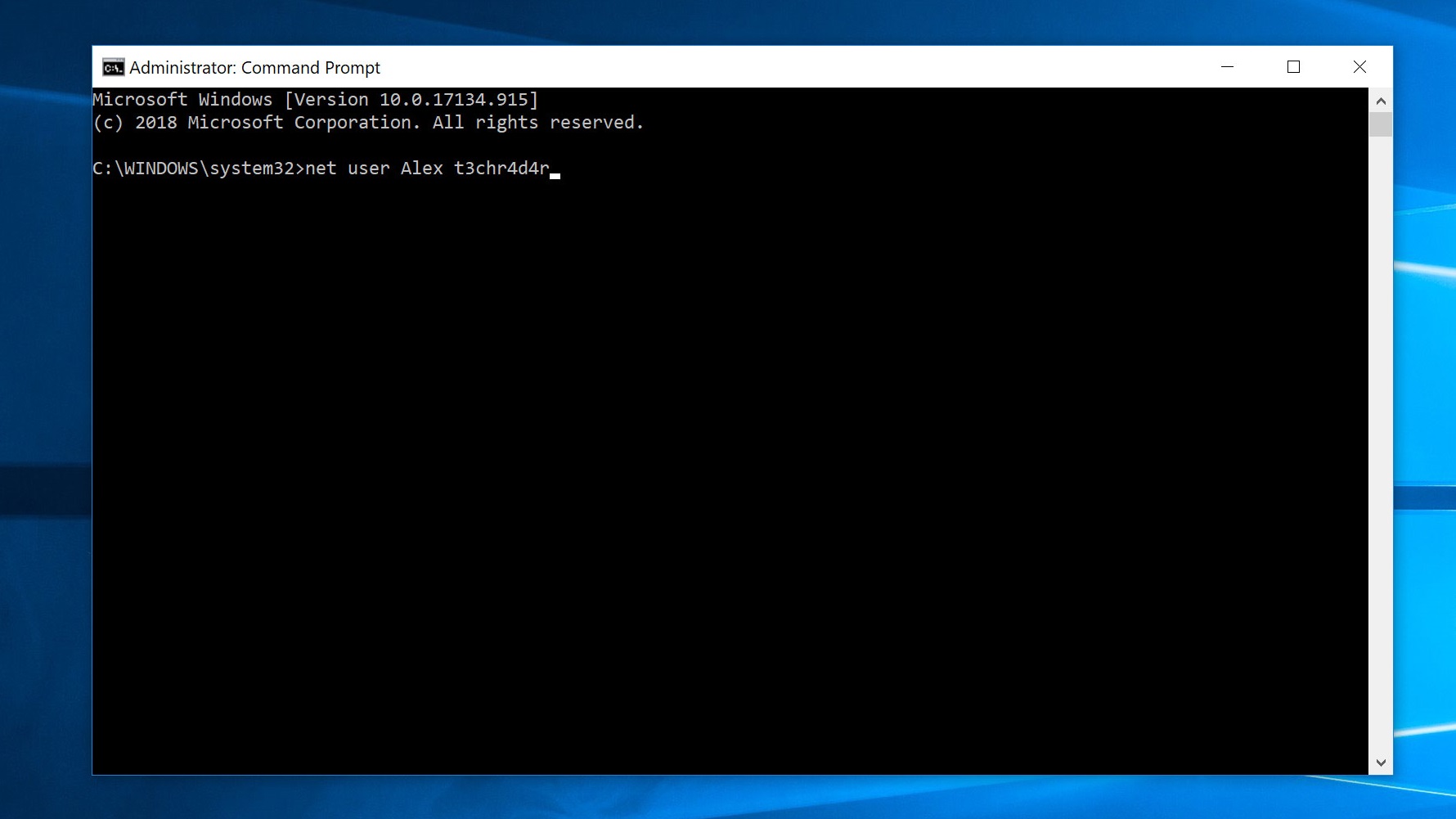
5. Använd den upphöjda kommandotolken
Ett snabbt sätt att återställa ditt lösenord för lokalt konto är att använda en upphöjd kommandotolk, även om det kräver att du blir lite smutsig.
Klicka på Start och i sökfältet i Windows 10, skriv "cmd". Högerklicka på den första posten och klicka sedan på "Kör som administratör".
Skriv in följande fras och ersätt "konto" med ditt kontonamn och "lösenord" med det nya lösenordet du vill använda:
net user account passwordNär du är klar trycker du på "Enter" och stänger kommandotolken.
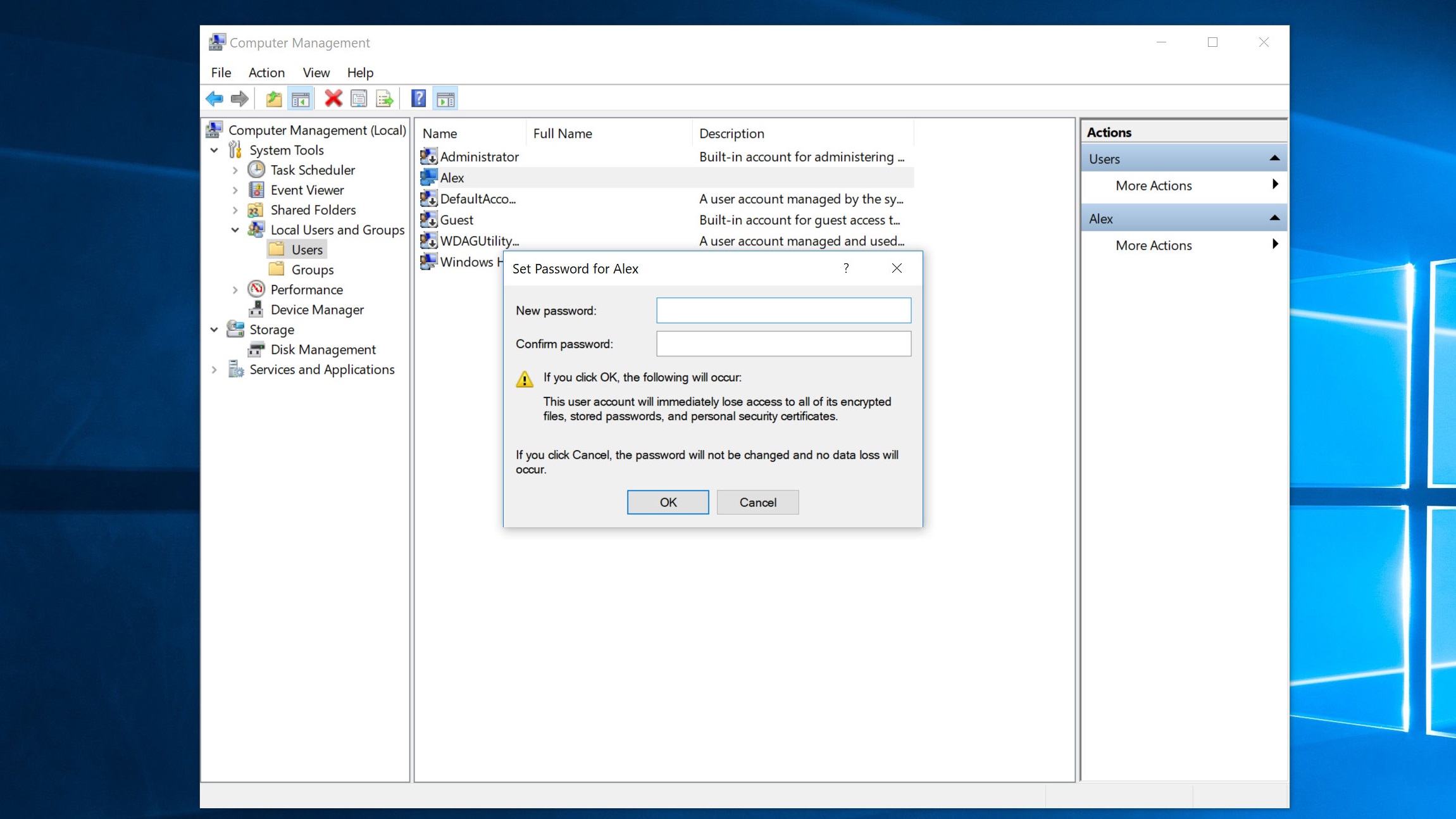
6. Använd ett annat administratörskonto
Den här metoden är beroende av att du redan har ett annat Windows 10-konto på din dator som har konfigurerats som administratör. Om det finns det har du tur.
Starta om din dator och logga in på det andra administratörskontot, skriv sedan "Computer Management" i Windows 10-sökfältet och klicka på toppresultatet.
I den vänstra kolumnen navigerar du till 'Lokala användare & grupper> användare', högerklickar på kontot du har låsts ur, klicka sedan på 'Ställ in lösenord' och ange ett nytt lösenord.
Observera att Microsoft låser vissa filer och information om en användares lösenord återställs på det här sättet. Den här metoden fungerar också bara om kontot loggar in lokalt snarare än att använda ett online Microsoft-konto.
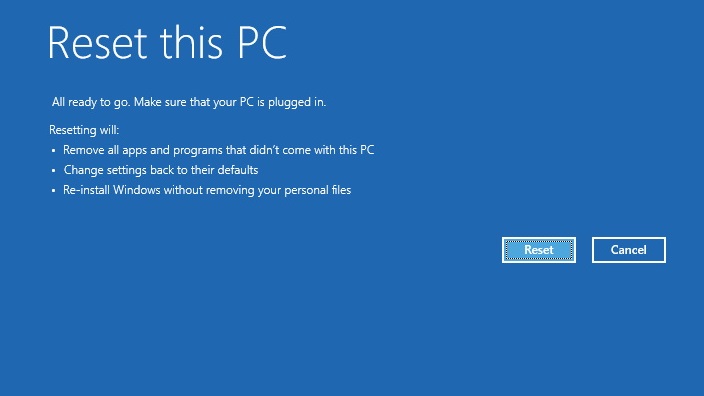
7. Återställ din dator
Använder du en version av Windows 10 före 1803? Saker är lite mer drastiska om du behöver återställa ditt lösenord, eftersom lokala konton i tidiga versioner av Windows 10 inte hade säkerhetsfrågor som gör att du kan ändra ett lösenord.
Om du har glömt ditt lösenord för ditt lokala konto måste du återställa din dator helt. Det betyder att du tappar alla dina data, program och inställningar.
Håll 'Shift' på inloggningsskärmen när du trycker på och klickar på 'Power> Restart'. När din dator startar om visas en "Välj ett alternativ"-skärm. Klicka på "Felsökning> Återställ den här datorn" och klicka sedan på "Ta bort allt".
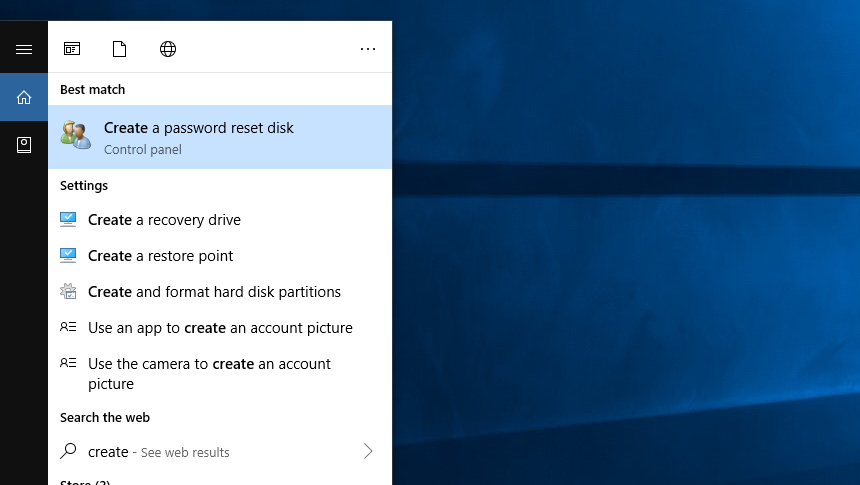
8. Skapa en lösenordsåterställningsskiva
En lösenordsåterställningsdisk är användbar om du använder en version före 1803 av Windows 10 som inte kan använda säkerhetsfrågor, även om den bara fungerar för lokala konton.
Anslut först en USB-enhet till din dator. I sökfältet i Windows 10 skriver du "Skapa en återställningsskiva för lösenord" och klickar på toppresultatet.
Klicka på "Nästa" i guiden Glömt lösenord, välj USB-enheten och klicka sedan på "Nästa" igen. Skriv ditt lösenord för nuvarande konto och klicka på "Nästa". Klicka på "Slutför" när guiden är klar.
Om du behöver använda disken anger du den på Windows 10-inloggningsskärmen och klickar sedan på "Återställ lösenord" och sedan på "Nästa". I rullgardinsmenyn väljer du USB-disken, klickar på "Nästa", anger sedan ett nytt lösenord och klickar på "Slutför".

Alex Blake has been fooling around with computers since the early 1990s, and since that time he's learned a thing or two about tech. No more than two things, though. That's all his brain can hold. As well as TechRadar, Alex writes for iMore, Digital Trends and Creative Bloq, among others. He was previously commissioning editor at MacFormat magazine. That means he mostly covers the world of Apple and its latest products, but also Windows, computer peripherals, mobile apps, and much more beyond. When not writing, you can find him hiking the English countryside and gaming on his PC.