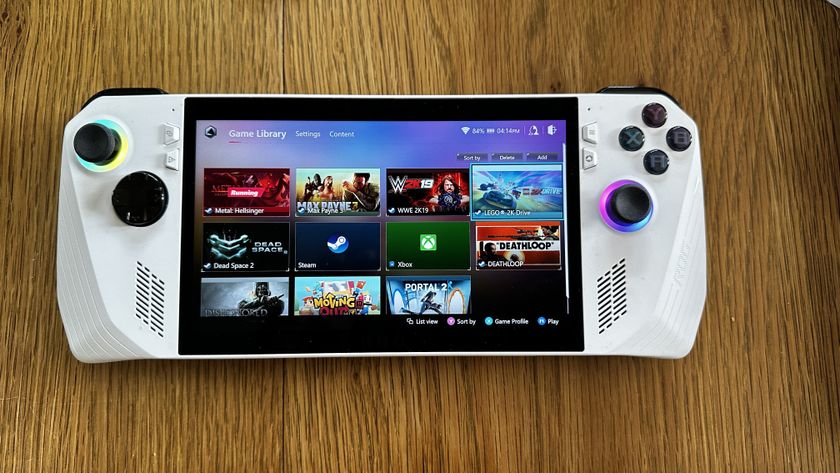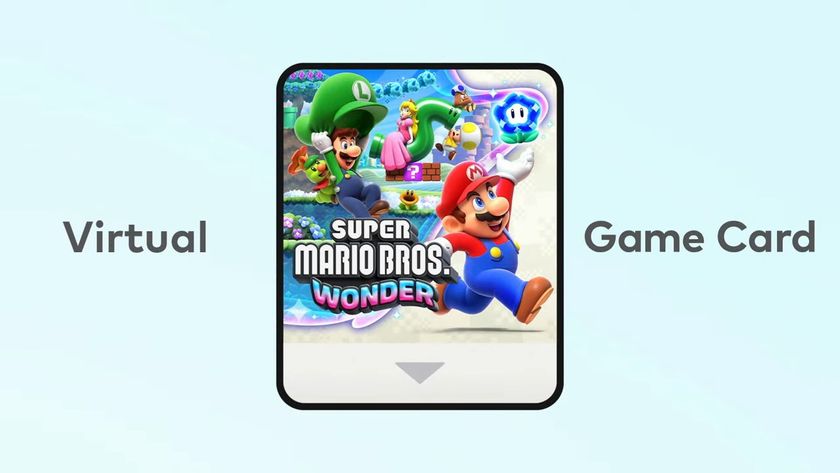Jag har använt Apple Watch i 10 år – här är 5 inställningar jag alltid ändrar direkt
Få ut mer av din Apple Watch.
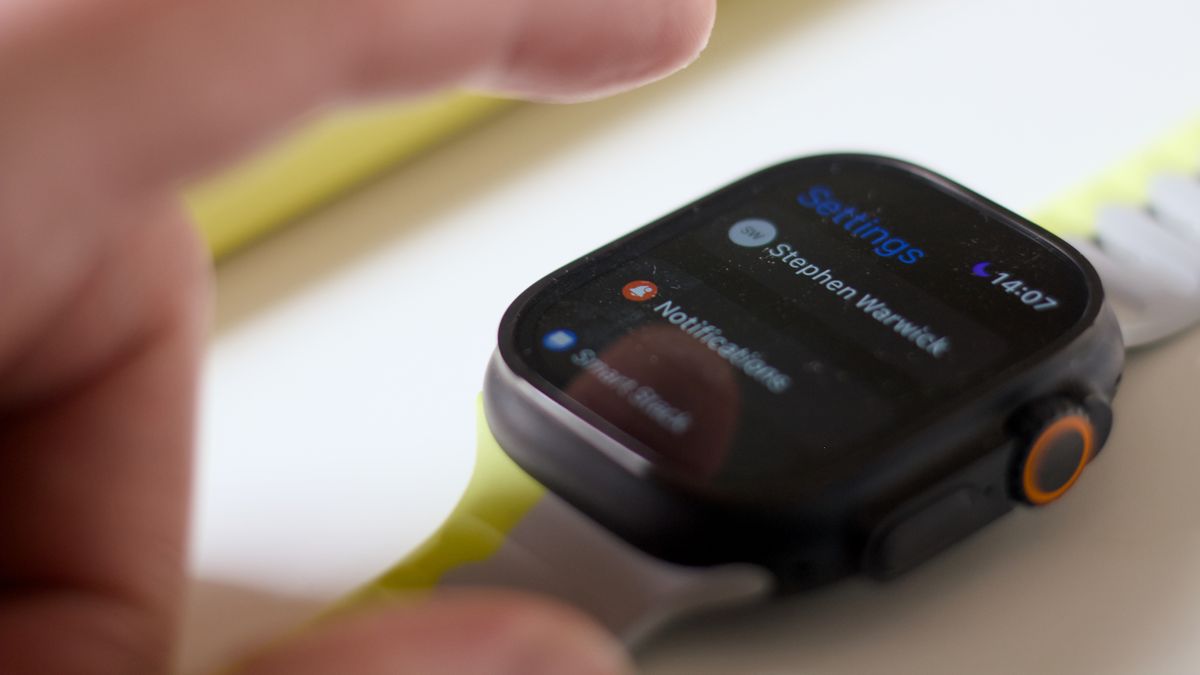
Oavsett om du precis har köpt den bästa Apple Watch som finns på marknaden, som Apple Watch Ultra 2, eller om du har fått tag på budgetmodellen Apple Watch SE 2, är det en riktigt härlig känsla att öppna och ta på sig en Apple Watch för första gången.
Du kanske redan har en idé om vad din Apple Watch kan göra eller hur du vill använda den, men hur är det med alla inställningar och justeringar som kan hjälpa dig att verkligen anpassa din upplevelse?
Så länge jag har varit teknikintresserad har jag fascinerats av att anpassa prylar – oavsett om det handlade om teman i Windows XP eller färgen på menyerna i min Sony Ericsson K850i.
Efter att ha burit en Apple Watch i 10 år vet jag ett och annat om vilka inställningar du definitivt bör justera redan första dagen. Här är mina favoriter.
1. Urtavlan på din Apple Watch

Om du är ny användare av Apple Watch är det första du bör göra att byta urtavla. Till skillnad från Wear OS eller Garmin finns det inga tredjepartsalternativ, men Apple erbjuder en mängd snygga och mycket anpassningsbara alternativ.
För att ändra urtavla håller du bara fingret på mitten av skärmen tills klockan vibrerar. Sedan sveper du genom alternativen tills du hittar en design du gillar.
Om du trycker på Redigera kan du finjustera urtavlan genom att ändra färger och Complications (små informationsrutor som ger snabb åtkomst till olika funktioner).
Få daglig insikt, inspiration och erbjudanden i din inkorg
Registrera dig för senaste nyheter, recensioner, åsikter, toppteknologiska erbjudanden och mer.
2. Ljudlöst läge
Apple Watch är designad för att vara diskret på handleden och en av de bästa sakerna med att använda den är att kunna ta emot notiser utan att det stör för mycket – varken dig själv eller andra.
Om du har särskilda tillgänglighetsbehov kanske du vill behålla ljudnotiserna på, men för mig är detta det första jag stänger av. Klockan vibrerar mjukt när jag får en notis (om jag ens har dem påslagna). Jag behöver verkligen inte det där skarpa plinget som informerar hela rummet om att jag just fått ett meddelande.
För att tysta din Apple Watch trycker du på sidoknappen och väljer ljudikonen till vänster.
3. Återgå till urtavlan

Apple Watch är ganska lätt att navigera och att växla mellan appar och urtavlan är enkelt. Men en inställning jag alltid ändrar är Återgå till urtavla. Den gör att klockan automatiskt går tillbaka till din anpassade urtavla så fort du sänker handleden.
Som standard är denna inställning satt till en två minuters fördröjning, men jag föredrar att välja Alltid. På så sätt kan jag sänka handleden när som helst och veta att klockan visar tiden – istället för känslig information eller en app där jag av misstag kan pausa ett träningspass eller ändra något utan att märka det.
För att justera detta trycker du på den digitala kronan, rullar ner till Inställningar, väljer Allmänt och sedan Återgå till urtavla.
4. Siri
Siri är inte särskilt användbar nuförtiden och ligger långt efter andra röstassistenter från exempelvis Google och Android. Dessutom bleknar den i jämförelse med de mer avancerade AI-lösningar som Apple fortfarande dröjer med att implementera.
Därför stänger jag alltid av Siri till viss del på min Apple Watch. I Siri-avsnittet i inställningsappen kan du välja hur och när Siri ska svara på dina kommandon.
Jag föredrar att ha Lyssna efter "Hej Siri" aktiverat – det gör att den inte triggas av misstag lika lätt. Jag brukar också lämna Lyft för att prata påslaget men stänger av Tryck på den digitala kronna.
Jag kan inte ens räkna hur många gånger jag oavsiktligt aktiverade Siri under träningspass genom att trycka på kronan, så den här inställningen funkar perfekt för mig. Nu kan jag aktivera Siri genom att medvetet lyfta handleden, men aldrig råka starta den med en knapptryckning.
Men du kanske föredrar det motsatta – att ha Tryck på kronan påslaget och Lyft för att prata avstängt. Eller så kan du helt enkelt stänga av Siri på din klocka för att slippa den helt.
5. Skärmdumpar
En relativt ny inställning jag ändrar är skärmdumpar. Precis som på iPhone kan du ta en skärmdump på Apple Watch genom att trycka på båda sidoknapparna samtidigt.
Jag kan dock inte komma på en enda situation där jag faktiskt skulle behöva ta en skärmdump på min Apple Watch. Däremot, precis som med Siri på kronan, är det väldigt lätt att råka göra det av misstag – särskilt under träningspass.
Därför stänger jag av skärmdumpsfunktionen i Allmänt-sektionen i inställningarna, för att undvika att min Foton-app fylls med slumpmässiga bilder tagna med min urtavla.
Läs vidare

Stephen Warwick is TechRadar's Fitness & Wearables writer with nearly a decade of experience covering technology, including five years as the News Editor of iMore. He's a keen fitness enthusiast and is never far from the local gym, Apple Watch at the ready, to record his latest workout. Stephen has experience writing about every facet of technology including products, services, hardware, and software. He's covered breaking news and developing stories regarding supply chains, patents and litigation, competition, politics and lobbying, the environment, and more. He's conducted interviews with industry experts in a range of fields including finance, litigation, security, and more. Outside of work, he's a massive tech and history buff with a passion for Rome Total War, reading, and music.
- Amanda WestbergChefsredaktör TechRadar Norden