Så lösenordsskyddar du en mapp på Mac
Skydda dina filer med en lösenordsskyddad mapp på din mac-dator

Du vet antagligen redan vikten av att regelbundet säkerhetskopiera din dator i händelse av maskinvarufel eller andra problem. Det som är mindre betonat är de verktyg som du kan använda för att skydda dina viktigaste filer i realtid genom bland annat lösenord.
Oavsett om det är från den irriterande medarbetaren som hsnokar eller en potentiell brottsling som kan stjäla din dator finns det sätt att skydda dina filer bättre. Dessa inkluderar såväl inbyggda lösningar som sådana från tredje part.
Var och en fokuserar på att tillhandahålla bättre sätt att skydda mappar snarare än enskilda filer. Anledningen? När du väl har en mapp skyddad är det mycket lättare att lägga till och ta bort filer. Här nedan hittar du några av våra favoritlösningar.
- Du borde även lära dig att hur du krypterar filer och mappar på din Mac.
Viktiga åtgärder för att skydda dina filer på en Mac
- Skivverktyget i MacOS (Disk Utility) gör det möjligt att lösenordskydda mappar på din dator. Även om installationsprocessen för är något bökig får den jobbet gjort.
- Tredjepartslösningar ger dig ytterligare funktioner. Många är gratis (eller freemium), medan andra kräver ett engångsköp eller prenumeration.
Det här behöver du
- För att skydda dina Mac-filer bättre behöver du bara en dator (en Mac såklart) med internetanslutning.
Steg för steg-guide till Skivverktyget i MacOS
1. Gå till Skivverktyget (Disk utility)
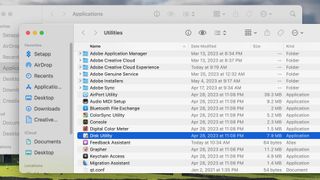
För att komma igång, välj mappen Program på din Mac. Klicka sedan på mappen Verktyg. Välj Skivverktyg i listan. Har du en modernare Mac kan du trycka Command+mellanslag för att få upp sökrutan och skriva in namnet där istället.
2. Gör en skivavbild
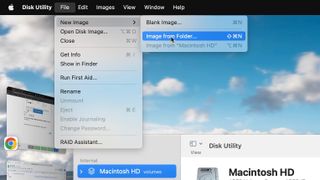
Välj Arkiv > Ny avbild > Avbild från mapp från appen Skivverktyg från menyraden.
3. Välj din mapp
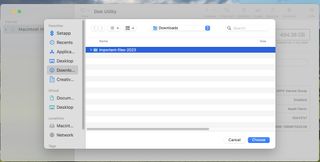
Hitta och välj den mapp som redan finns på din Mac som du vill lösenordskydda. När du har gjort det väljer du Välj.
4. Spara lösenordskyddad mapp
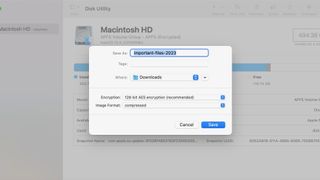
Skriv namnet på den skyddade mappen i rutan som kommer upp. Du kan också välja mappens plats på din Mac efter behov. Välj sedan mellan 128-bitars och 256-bitars AES-kryptering från rullgardinsmenyn Kryptering. För de flesta är 128-bitars kryptering bra.
Ange och ange sedan ett lösenord för din mapp igen. Välj. Du kan också klicka på nyckelikonen och låta din Mac skapa ett starkt lösenord. Efter det väljer du Välj.
Använd rullgardinsmenyn Avbildformat och välj läs/skrivbar. Klicka på Spara. Från huvudskärmen för Skivverktyget klickar du på Klar för att avsluta processen.
Dubbelklicka på .dmg-filen för att öppna den låsta mappen och ange sedan ditt lösenord. När detta lösenord har lagts till kan du ta bort filer och mappar från den skyddade diskavbildningen.
Frågor och svar
Finns det andra lösenordskyddande lösningar i MacOS?
Utöver Skivverktyget finns det andra inbyggda lösenordskyddade lösningar i MacOS. Dessa verktyg är endast tillgängliga för inbyggda MacOS-appar och omfattar endast skydd av enskilda filer, inte mappar.
Det första är lösenordsskydd i apparna Apple Pages, Numbers och Keynote. För att komma igång, öppna filen du vill skydda. Välj sedan Arkiv > Ange lösenord och följ sedan anvisningarna på skärmen.
Du kan också lösenordskydda meddelanden i den inbyggda Anteckningsappen på MacOS. För att göra det, högerklicka på anteckningen till vänster på skärmen. Välj Lås anteckning. Ange ett lösenord och välj Ange lösenord.
Hur lösenordskyddar jag mappar på en Mac med tredjepartsverktyg?
Det finns en handfull appar från tredje part som du kan använda för att skydda dina Mac-mappar bättre. Två av dessa, Encrypto och VeraCrypt, är gratis, medan andra, som Concealer, Data Guardian och AppCrypt, kräver ett köp. Freemium-alternativet Folder Lock är ett annat alternativ.
Varje lösning ovan erbjuder åtminstone enkla lösenordsskydd för dina Mac-mappar. Men premiumvalen erbjuder bonusfunktioner som flera krypteringsalternativ, lösenordsgeneratorer, säkerhetskopior och mer.
Till exempel är den väl granskade VeraCrypt tillgänglig för Windows, MacOS och Linux. Du kan använda den för att skapa en virtuell krypterad disk, kryptera en hel partition eller själva operativsystemet.
Hur skapar jag en hemlig mapp på min Mac?
Du bör också överväga att dölja en viktig mapp på din Mac. Under det här scenariot kommer ingen att se mappen (och dess många filer) i första hand. För att komma igång vill du öppna Terminal på din Mac och sedan skriva "chflags hidden." Släpp mappen du vill gömma i Terminal och tryck sedan på Retur-tangenten. För att visa mappen, ersätt kommandot "chflags nohidden" ovan.
Hur är det med kryptering?
Apple erbjuder flera olika MacOS, som låter dig kryptera hela din Mac eller enskilda filer eller mappar, vilket vi visat dig i den här guiden.
Kryptering innebär förvrängning av dina data, vilket gör dem oläsliga utan den hemliga nyckeln eller lösenordet för åtkomst.
Sammanfattning
Att skydda dina Mac-filer handlar inte bara om att ha en färsk säkerhetskopia av dina filer. Det innebär också att skapa ett till ett lager av skydd så att nyfikna ögon inte kan se dina filer. Apples Skivverktyg är ett gratis alternativ för lösenordskyddade mappar på din Mac. När du använder verktyget kan du lägga till och ta bort filer och mappar från den här platsen när som helst. För att en utomstående ska komma in måste de ange lösenordet.
Tredjepartslösningar finns också tillgängliga. Dessa gör det också som ett minimum möjligt att lösenordskydda mappar. Vissa erbjuder dock även extra funktioner - till en kostnad. Bland dessa finns automatiska säkerhetskopieringar och ytterligare sätt att lägga till autentisering.
Oavsett vilken väg du tar är det viktigt att komma ihåg hur du skyddade din fil och håller den informationen för dig själv. Till exempel, om du inte vet hur man låser upp en skyddad mapp är du rökt, för Apple och tredjepartsleverantörer har inte den informationen heller.
Läs även vår samanställning av de bästa gratis lösenordshanterarna och de bästa Säkerhetssviterna.
Vill du ha fler Pro-nyheter? Prenumerera på vårt nyhetsbrev
Anmäl dig till TechRadar Pro-nyhetsbrevet för att få alla de bästa nyheterna, åsikterna, funktionerna och guiderna ditt företag behöver för att lyckas!

Daniel Hessel
Daniel Hessel är chefredaktör för nordiska TechRadar, vilket inkluderar sidorna i Sverige, Danmark, Norge och Finland. Han har arbetat som teknikskribent i (snudd på) två årtionden för några av Sveriges största publikationer. Det finns knappt en pryl han inte testat eller skrivit om, oavsett det är hörlurar, mobiler, TV-apparater eller robotdinosaurier.