5 tips voor de cameraregelaar op de iPhone 16
Pas de nieuwe knop helemaal naar wens aan

De cameraregelaar op de iPhone 16-modellen is misschien wel de meest interessante "knop" die Apple ooit aan zijn smartphones heeft toegevoegd. Hij doet namelijk meer dan je zou denken. Je kan de knop hard of licht indrukken voor verschillende resultaten, maar je kan er ook nog met je vinger overheen swipen en de acties op verschillende manieren aanpassen. Om je te helpen om het meeste uit deze nieuwe knop te halen, hebben we hieronder vijf handige tips.
Dit zijn onder andere tips om de knop naar wens in te stellen, maar ook om hem te gebruiken op manieren waar je misschien helemaal niet vanaf wist. Lees dus vooral verder om de cameraregelaar op je iPhone 16 optimaal te kunnen gebruiken.
1. Gebruik hem om een andere app te openen en bedienen
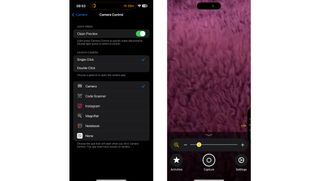
De standaard functie voor de cameraregelaar (het openen van de camera-app) is natuurlijk wel handig, maar er zijn al meer dan genoeg manieren om dit te doen. Daarnaast gebruikt ook niet iedereen Apple's eigen camera-app. Gelukkig kan je de cameraregelaar ook gebruiken om een andere app te lanceren dan de camera-app.
Ga simpelweg naar Instellingen > Camera > Cameraregelaar en je kan hier kiezen uit een lijst met alternatieve apps en features die je met de knop kan activeren. Je kan zelfs kiezen uit een kleine selectie third-party camera-apps (as je een van deze apps geïnstalleerd hebt), QR-code-scanners, Apple's Vergrootglas-app, Instagram en meer.
Je kan deze apps overigens niet alleen openen met de cameraregelaar, maar ze ondersteunen deze knop ook volledig. Je kan dus ook door licht te drukken en te swipen bepaalde instellingen veranderen binnen deze apps.
Als je de cameraregelaar liever gewoon helemaal niet gebruikt, kan je in deze lijst ook voor een optie kiezen waarbij de knop helemaal niet doet wanneer hij wordt ingedrukt. In dat geval mis je toch wel echt een van de grootste nieuwe features van de iPhone 16.
2. Pas de drukgevoeligheid aan
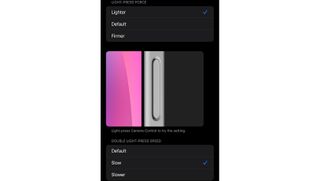
Als je de cameraregelaar lichtjes indrukt wanneer de camera-app geopend is, opent hij de laatst gebruikte instellingen en door dubbel licht te drukken kan je verschillende instellingen zoals diepte en belichting bedienen. Als je echter moeite hebt met het vinden van de juiste hoeveelheid druk om uit te oefenen voor dit soort acties, is het goed om te weten dat je de gevoeligheid kan aanpassen.
Get the best Black Friday deals direct to your inbox, plus news, reviews, and more.
Sign up to be the first to know about unmissable Black Friday deals on top tech, plus get all your favorite TechRadar content.
Ga naar Instellingen > Toegankelijkheid > Cameraregelaar en je kan de hoeveelheid druk aanpassen die nodig is voor het registreren van een lichte druk op de knop. De opties, naast de standaard optie, zijn 'Lichter' en 'Steviger'. Van alle drie de opties vinden we persoonlijk de lichtere variant het meest intuïtief, maar het is het zeker waard om ze even allemaal uit te proberen en te bekijken welke het beste voor jou werkt.
In hetzelfde menu kan je ook de snelheid aanpassen die nodig is om twee keer licht indrukken als dubbel indrukken te registreren.
3. Combineer hem met het touchscreen
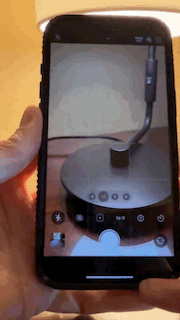
Eén ding dat je kan doen met de cameraregelaar waar je misschien nog niet vanaf wist, is dat je hem gecombineerd met het touchscreen kan gebruiken. Als je de cameraregelaar lichtjes indrukt om de slider met instellingen te openen, kan je vervolgens over het touchscreen swipen om door de instellingen te scrollen als je dat fijner vindt dan over de cameraregelaar zelf swipen.
Dit klinkt misschien als een vreemde manier om hiermee om te gaan, want de cameraregelaar moet juist gedeeltelijk zorgen dat je het touchscreen minder hoeft te gebruiken. Het touchscreen kan in sommige gevallen toch wel handig zijn, bijvoorbeeld als je de camera met één hand wil bedienen.
Natuurlijk kan je de camera ook al via het touchscreen bedienen zonder de cameraregelaar aan te raken. Het specifieke menu dat verschijnt als je de knop gebruikt, is verrassend fijn om te bedienen met het touchscreen.
4. Hou de touchscreenbediening zichtbaar
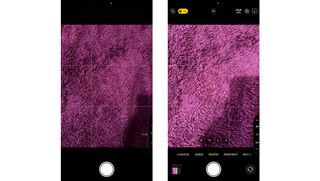
Nu we het toch over het touchscreen hebben, de bedieningsopties op het scherm verdwijnen standaard wanneer je de instellingen aanpast via de cameraregelaar. Dit moet ervoor zorgen dat je je beter op je foto-object kan focussen, zonder al te veel afleidingen. Als je toch liever de opties op het touchscreen wil blijven zien en ze gewoon in combinatie met de cameraregelaar wil kunnen gebruiken, dan kan dat gelukkig ook nog.
Om dit te doen, ga je naar Instellingen > Camera > Cameraregelaar en zet je de 'Clean Preview'-schakelaar uit.
5. Wissel naar een dubbele klik voor het lanceren van de camera
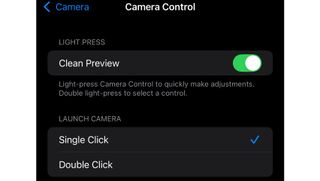
Als je merkt dat je vaak per ongeluk de cameraregelaar indrukt en dus voor niets steeds de camera opent, dan kan je ervoor kiezen om de camera te laten lanceren bij een dubbele klik in plaats van een enkele.
Om dit aan te passen, ga je weer naar Instellingen > Camera > Cameraregelaar en verander je de instelling voor het openen van de camera van 'Enkel klikken' naar 'Dubbel klikken'. Vervolgens zal je veel minder snel per ongeluk de camera openen.

Cas schrijft het liefst over gaming en alles wat met Samsung te maken heeft. Hij heeft recent zijn Steam Deck ingeruild voor een ASUS ROG Ally, dus ook over gaming handhelds kan hij je alles vertellen.