Come fare uno screenshot con Windows 11
Ecco come eseguire uno screenshot nell'ultimo sistema operativo Microsoft.

Avete acquistato o aggiornato il vostro dispositivo Windows e vi state chiedendo come fare uno screenshot in Windows 11? Siete nel posto giusto.
Sebbene Windows 11 abbia subito una profonda riprogettazione, il modo con cui eseguire uno screenshot è rimasto il medesimo delle versioni precedenti.
Usare il tasto Print Screen e incollare l’istantanea in Paint è sempre stato il metodo migliore per condividere le schermate nelle e-mail e su WhatsApp, ma ci sono modi più consigliati per fare lo screenshot di alcune app senza doverle salvare manualmente in una cartella ogni volta.
In questa guida, vi mostreremo come fare uno screenshot di una sola app o dell'intero desktop con Windows 11 come sistema operativo. In ogni caso, anche se utilizzate una versione di Windows precedente, i passaggi sono praticamente gli stessi.
Come fare uno screenshot della schermata con Print Screen
- Trovate il pulsante Print Screen o aprite lo strumento di cattura
- Se non volete fare lo screenshot dell'intera schermata, selezionate la finestra o la zona che desiderate.
Strumenti e requisiti
Assicuratevi di sapere dove si trova il tasto Print Screen sulla vostra tastiera, poiché questo è uno dei metodi più veloci per fare uno screenshot. Può anche essere una seconda funzione per un altro tasto; in questo caso sarà necessario premere anche il tasto 'Fn' per fare uno screenshot.
Può essere etichettato come segue:
- Prt sc
- PrtSc
- PrtScn
- PrntScrn
Come fare lo screenshot di un’intera schermata
1. Trovate e premete il pulsante Print Screen
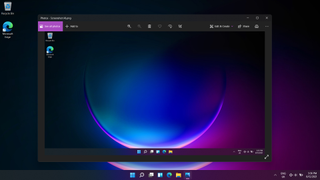
Come indicato sopra, trovate il pulsante Print Screen sulla tastiera.
Premendo questo pulsante, l'immagine sarà ora negli appunti, pronta per essere incollata nel software di editing di vostra scelta, in una piattaforma di messaggistica o in qualsiasi altro luogo desiderate.
Premendo il tasto Windows e Print Screen, si otterrà uno screenshot di tutto ciò che è attualmente visualizzato e il file verrà inserito in una cartella situata in Questo PC > Immagini > Screenshot.
Come fare lo screenshot di una schermata con lo Strumento di Cattura
Lo Strumento di cattura di Windows permette di fotografare le schermate in modo molto più flessibile, consentendo di catturare una finestra o un'area specifica dello schermo e di modificare rapidamente l'immagine.
Get the best Black Friday deals direct to your inbox, plus news, reviews, and more.
Sign up to be the first to know about unmissable Black Friday deals on top tech, plus get all your favorite TechRadar content.
1. Aprite lo Strumento di Cattura
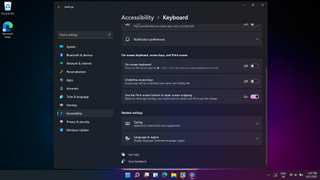
Premete insieme i tasti Windows, Shift e 'S' per aprire l'applicazione Strumento di cattura, oppure cercatela nel menu iniziale di Windows.
È anche possibile assegnare questa applicazione al tasto Print Screen. Andate in Impostazioni > Accessibilità > Tastiera. Individuate l'opzione "Utilizza il tasto Print Screen per aprire Strumento di cattura" e attivatela. Una volta attivata questa opzione, è possibile premere il tasto Print Screen per aprire immediatamente lo Strumento di cattura.
2. Scattate lo screenshot
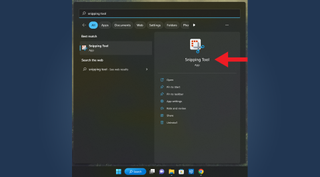
Nella parte superiore dello schermo appare una barra degli strumenti con quattro icone. La prima consente di effettuare uno screenshot utilizzando una selezione rettangolare, la seconda consente di effettuare uno screenshot con selezione a mano libera, la terza effettua lo screenshot dell'intera finestra e l'ultima attiva la cattura dell’intero schermo.
Se si effettua una selezione rettangolare o a mano libera, è sufficiente disegnare con il cursore l'area che si desidera catturare. Per le catture a schermo intero e a finestra, è sufficiente premere il pulsante corrispondente.
3. Aprite o incollate lo screenshot
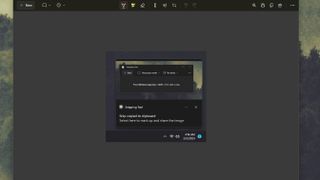
L'immagine sarà automaticamente salvata negli appunti, in modo da poterla incollare ovunque sia necessario.
In alternativa, è possibile modificare direttamente lo screenshot facendo clic sulla notifica che apparirà in basso a destra dello schermo per aprire e modificare il file.
Lo Strumento di cattura fornisce una serie di utili strumenti di modifica, che consentono di evidenziare, annotare e tracciare linee rette direttamente sullo screenshot.
Da qui è possibile salvare lo screenshot facendo clic sull'icona del floppy disk o condividerlo premendo la freccia che emerge da una casella.
- Leggi anche: I migliori PC gaming del 2023
- Josephine WatsonManaging Editor, Lifestyle
- Daryl BaxterSoftware & Downloads Writer
