Cómo hacer capturas de pantalla con tu móvil Xiaomi - ¡Seguro que no conocías estos útiles trucos!
Aquí tienes todas las formas y trucos para hacer capturas de pantalla con un Xiaomi

Xiaomi fabrica algunos de los mejores teléfonos del mercado. Sin embargo, su interfaz de usuario MIUI no siempre deja claro cómo utilizar algunas de las muchas características que incluye, y un ejemplo son las opciones para hacer capturas de pantalla.
De hecho, incluso aunque ya sepas hacer capturas de pantalla, te animo a leer estos trucos, ya que al ponerme a rebuscar en mi móvil Xiaomi he aprendido algunas cosas que no sabía que podía hacer, y me han parecido muy útiles.
Si no te apetece leer, puedes saltar al método que te interese con nuestra barra de navegación.
Hay un montón de métodos diferentes para capturar una pantalla en un móvil Xiaomi (y muchos de ellos también valen para teléfonos Android de otras marcas). Podrás decidir qué forma de hacer capturas es la que te resulta más sencilla: puedes usar gestos, controles en pantalla, pulsar botones físicos, usar controles por voz, etc. Además, la aplicación de captura de pantalla de Xiaomi también te permite realizar capturas de pantalla de desplazamiento y capturas de pantalla parciales (esto último por ejemplo me ha parecido súper útil).
Si ya sabes hacer capturas de pantalla, para ahorrarte tiempo te voy a decir que a mí lo que más interesante me ha parecido es poder hacer una captura con tres simples dedos (es rapidísimo y súper cómodo), y también me ha encantado lo de las capturas de pantalla parciales (que puedes hacer captura de la forma que quieras en tu pantalla, sin necesidad de estar luego recortando nada). Si te interesa, de dejo el enlace encima de cada método por lo que puedes pinchar encima para ir directo ahí. Por cierto, esos métodos funcionan en cualquier móvil Android.
Los métodos detallados a continuación los he probado tanto con mi Xiaomi Mi 11 Lite 5G (que ejecuta MIUI 12.5 sobre Android 11), como con el Xiaomi 12T Pro de mi marido (que ejecuta MIUI 14 sobre Android 13). Hay uno solo de los métodos detallados (el de toques en la parte trasera del móvil), que sólo funciona con el Android 12 o posterior. La mayoría de los métodos, o todos ellos, funcionará en todos los mejores teléfonos Xiaomi, como el Xiaomi 13, Xiaomi 13 Pro, y otros modelos más antiguos. Además, muchos de los métodos también funcionan en móvil Android de otras marcas.
Sigue leyendo para no perderte la explicación paso a paso de cada método de hacer capturas de pantalla, así como hacer capturas parciales y de desplazamiento. He incluido capturas de pantalla para que podáis ver visualmente qué hacer en cada paso y que sea aún más fácil de entender.
Get the best Black Friday deals direct to your inbox, plus news, reviews, and more.
Sign up to be the first to know about unmissable Black Friday deals on top tech, plus get all your favorite TechRadar content.
¿Qué pasa cuando haces una captura de pantalla con un móvil Xiaomi?
Antes de entrar a detallar las múltiples formas que hay para hacer una captura de pantalla en un teléfono Xiaomi, cabe señalar que lo que pasa una vez que haces la captura siempre es lo mismo, independientemente del método que sigas. Por eso, vamos a comentarlo un momento.
En el momento de la captura, oirás un sutil "clic" y sentirás que tu teléfono vibra durante una fracción de segundo (siempre y cuando tu móvil no esté en silencio o la vibración esté desactivada).
Al mismo tiempo que el "clic" y el "zumbido", verás que la pantalla parpadea en blanco y que se crea una instantánea de lo que tienes en la pantalla (esa es la captura), y entones se encoge esa imagen y se coloca en la esquina superior derecha de la pantalla. Esa es una vista previa en miniatura de la captura de pantalla que has hecho. Debajo aparecerán las opciones de Desplazar o Enviar.
Si no haces nada, tras unos cuatro segundos la vista previa se moverá hacia arriba de la pantalla y desaparecerá, tras lo cual se habrá guardado en tu móvil (la puedes encontrar en tu galería de fotos). De forma alternativa, también puedes tocar la vista previa de la captura antes de que desaparezca para editar la captura y tendrás a tu disposición una serie de herramientas para eliminar, compartir, marcar, recortar, añadir texto, deshacer y/o guardar la captura de pantalla como desees.
Una vez aclarado todo esto, veamos método por método cómo puedes hacer las capturas: ¡te aseguro que alguno de estos trucos no los conocías!
Cómo hacer una captura de pantalla en tu Xiaomi usando los botones físicos
Curiosamente, este método es el más conocido, y sin embargo, es el más "complicado", ya que a mucha gente le cuesta lo de pulsar los dos botones a la vez.
Sea como sea, no podemos no mencionarlo, pero sigue leyendo porque probablemente si usas este método a partir de hoy empezarás a usar otro de los que encontrarás a continuación.
1. Pulsa el botón de encendido y el de bajar volumen a la vez
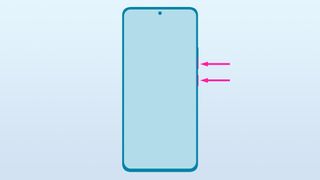
Este primer método, como hemos dicho, es el más típico, y además es común para todos los móviles Android. Eso quiere decir que puedes hacer así una captura de pantalla prácticamente con cualquier teléfono de cualquier marca, siempre que no sea un iPhone (aquí te explicamos cómo hacer una captura con un iPhone de Apple).
Debes pulsar el botón de encendido del teléfono y el botón de bajar el volumen a la vez, y entonces suéltalos. Verás la animación de la captura de pantalla y oirás y sentirás el sonido y la vibración que hemos comentado antes.
Cómo hacer una captura de pantalla en tu Xiaomi usando tres dedos
¡Este truco me ha encantado! Ahora ya siempre hago las capturas así:
1. Desliza tres dedos a la vez hacia abajo en la pantalla

Por defecto, los teléfonos Xiaomi vienen con este atajo por gestos activado, y es genial. Sólo tienes que deslizar tres dedos a la vez hacia abajo en la pantalla para hacer una captura. Después de hacer la captura tendrás las mismas opciones de siempre para editarla si lo deseas.
Cómo hacer una captura de pantalla en tu Xiaomi desde los accesos directos
Otra forma muy habitual de hacer capturas de pantalla (esta es la que usaba yo antes de averiguar el truco anterior de los tres dedos), es usar el acceso directo que aparece al deslizar tu dedo desde arriba a la derecha de la pantalla hacia abajo:
1. Abre el menú de accesos directos

En el mismo "menú" de accesos directos que podemos usar para activar rápidamente la conexión de datos, el WiFi, el Bluetooth, el GPS, etc., también hay una opción para hacer una captura de pantalla.
Para acceder al menú de los accesos directos, debes desplazar el dedo desde arriba a la derecha de la pantalla hacia abajo, y aparecerá el menú.
2. Darle al icono del acceso directo "Captura de pantalla"
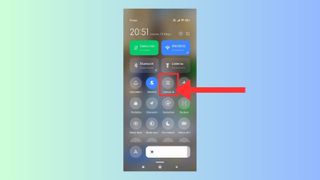
En el menú de accesos directos, debes buscar el icono en el que pone "Captura de Pantalla" y darle. Tras esto, se creará la captura de pantalla como siempre, y una vista previa aparecerá en la esquina superior izquierda de tu pantalla.
Nota: al crear la captura así, la imagen que saldrá es la que había justo antes de abrir el menú de accesos directos.
Por cierto, por si no lo sabías, aquí también hay una opción que sirve para grabar la pantalla (si te interesa busca el icono de Grabadora de pantalla).
Cómo hacer una captura de pantalla en tu Xiaomi dando toque en la parte trasera del móvil
Cabe señalar que esta opción estará disponible dependiendo de tu móvil, ya que debes tener Android 12 o posterior (yo no he actualizado mi sistema operativo por lo que en mi teléfono no me aparece, pero en el de mi marido, que es más nuevo, sí).
Este método hay que activarlo, ya que por defecto viene "oculto". Muchos móviles Xiaomi permiten ejecutar ciertos comandos dando dos o tres veces en la parte trasera del teléfono. Hay varios comandos que puedes asignar tanto al doble como al triple toque, y uno de ellos es hacer una captura de pantalla.
Activar esta opción es sencillo, sólo tienes que cambiar algo en los ajustes (y sólo tendrás que hacerlo una vez). Una vez activado, podrás realizar las capturas con este método.
Estos son los pasos a seguir para activar esta opción, una vez activada, sólo tendrás que dar dos o tres toques (según lo que hayas indicado) en la parte trasera para realizar la captura.
1. Abre los Ajustes y dale a "Ajustes adicionales"
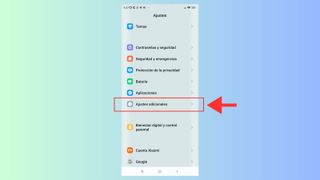
2. Selecciona "Accesos directos por gestos"
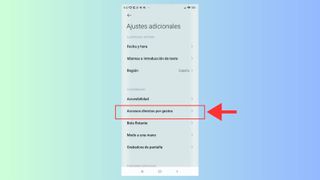
3. En la sección "Gestos personalizados", pulsa en "Toque trasero"
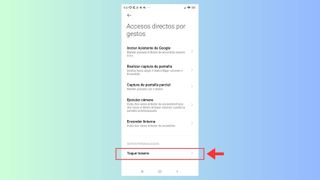
4. Pulsa sobre Toque trasero doble o triple (el que prefieras)
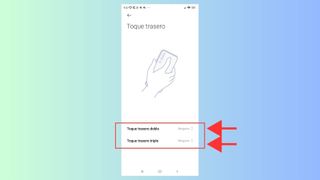
Por defecto, las acciones que se realizarán al dar toques en la parte trasera están configuradas en la opción de "Ninguno", pero puedes pulsar sobre "Toque trasero doble" o "Toque trasero triple" y escoger entre distintas acciones. Nosotros queremos hacer capturas de pantalla; vamos a configurarlo. Lo primero es pulsar sobre doble o triple toque, el que prefieras.
5. Escoge "Realizar captura de pantalla"
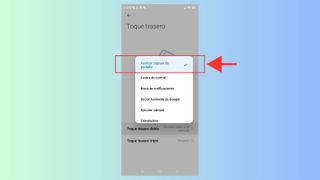
En este caso hemos usado la opción de doble toque de ejemplo. Una vez hayas pulsado sobre "Toque trasero doble" se abrirá un menú: escoge "Realizar captura de pantalla".
6. Tocar dos o tres veces seguidas (rapidito) la parte trasera de tu móvil para realizar la captura

Una vez configurado eso, ya podrás hacer capturas de esta nueva forma. Simplemente tendrás que tocar dos o tres veces seguidas (rapidito) la parte trasera de tu móvil (según lo que hayas configurado). Puede que la acción de captura de pantalla tarde un segundo en registrarse, pero dale un momento, y entonces escucharás el familiar sonido de "clic", la vibración y el destello blanco y la creación de la vista previa de la captura detallados anteriormente.
Cómo hacer una captura de pantalla en tu Xiaomi usando botones personalizados
Debes tener en cuenta que si optas por una de estas opciones, quitarás la de deslizar los tres dedos para abajo que hemos comentado anteriormente.
1. Abre los Ajustes y dale a "Ajustes adicionales"
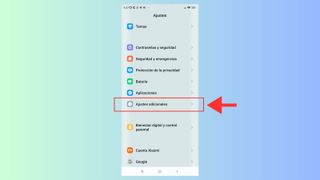
2. Selecciona "Accesos directos de botones"
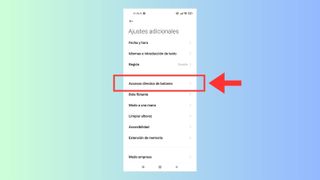
3. Selecciona la opción "Realizar captura de pantalla"
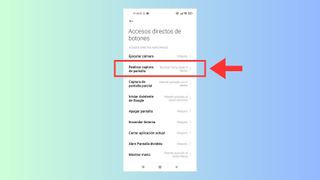
4. Escoger la combinación de botones deseada
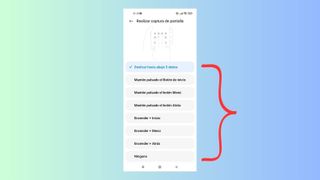
En este último paso, que por defecto pone la opción de deslizar tres dedos, podrás elegir qué botones quieres usar para realizar una captura de pantalla. Como ves en la imagen, hay opciones como "mantener pulsado el botón de inicio", "mantener pulsado el botón de atrás", "pulsar el botón de encender + inicio", entre otras.
Cómo hacer una captura de pantalla en tu Xiaomi usando controles por voz
Si tienes un teléfono Android con el Asistente de Google (no tiene por qué ser un Xiaomi), también puedes usarlo para hacer una captura de pantalla. A continuación te explicamos cómo.
1. Despierta al Asistente de Google

Dependiendo de cómo tengas configurado tu teléfono Xiaomi, deberás hacer una cosa u otra para llamar al Asistente de Google. Si no sabes cómo hacerlo, por regla general, si utilizas la navegación con tres botones, mantén pulsado el botón de inicio. Si utilizas la navegación por gestos, desliza el dedo desde la esquina inferior izquierda o derecha de la pantalla.
También puedes decir "OK Google" (suponiendo que tienes activada esta opción), mantener pulsada la tecla de encendido en el lateral del dispositivo durante una fracción de segundo, tocar la aplicación Asistente de Google en la pantalla de inicio, tocar el icono del micrófono en la barra de búsqueda de Google de la pantalla de inicio, o tocar el icono del micrófono en la pantalla Google Discover a la izquierda de la pantalla de inicio principal.
Los anteriores son todos métodos para llamar al Asistente de Google, que es lo que tienes que hacer en este paso.
2. Pídele al Asistente de Google que haga una captura de pantalla
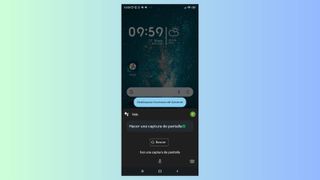
Una vez que el Asistente de Google te esté escuchando, sólo tienes que decirle "haz una captura de pantalla". Siempre que te haya entendido, verás una vista previa de la captura de pantalla ligeramente diferente a la habitual (que abarca todo el ancho de la pantalla), y la captura se habrá guardado en tu móvil.
Cómo hacer una captura de pantalla parcial con tu móvil Xiaomi
Este truco tampoco lo conocía y me ha parecido muy útil también. De esta forma, ya no tendrás que estar editando y recortando tus capturas de pantalla.
Si no quieres capturar todo lo que hay en la pantalla, lo más probable es que quieras hacer una captura de pantalla parcial.
Como su nombre indica, esto te permite capturar una sección específica de lo que aparece en pantalla de forma rápida y sencilla, y además te dejan elegir entre coger el área de la pantalla a capturar con un cuadrado, una elipse, o una forma libre conforme tú la dibujes con el dedo.
1. Mantén tres dedos encima de la pantalla

Para realizar una captura parcial, lo primero que debes hacer es poner tres dedos encima de la pantalla (sin moverlos), durante unos dos segundos aproximadamente.
2. Elige la forma para la captura
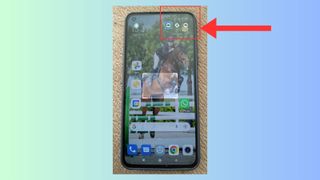
Al mantener tres dedos en la pantalla de tu teléfono Xiaomi, la pantalla se oscurecerá y aparecerá una animación en bucle, mostrándote cómo utilizar la herramienta de captura parcial de pantalla.
Lo primero que debes hacer, es elegir el tipo de forma que quieres para seleccionar el área de captura de pantalla. En la esquina superior derecha te aparecerán tres opciones de forma: rectangular, forma libre y elipse.
3. Dibuja y ajusta el área que quieres capturar

Arrastrar el dedo por la pantalla para seleccionar el área que quieres capturar. Al hacerlo, cuando levantes el dedo, el área que has seleccionado se verá rodeada por un cuadro delimitador. Si quieres retocar lo que has seleccionado, puedes mover los "tiradores" situados en el borde del cuadro delimitador para comprimir o estirar la forma como quieras.
4. Guarda, edita y/o comparte tu captura de pantalla parcial

Una vez tengas la forma que querías para tu captura de pantalla parcial, tienes cuatro opciones para elegir en la parte inferior de la pantalla. Puedes pulsar en "Empezar de nuevo" si quieres definir una nueva área, o darle a "Compartir", "Editar" y "Guardar".
Si pulsas en Editar, aparecerán las mismas herramientas de edición de capturas de pantalla que en las capturas "normales".
Cómo hacer una captura de pantalla con desplazamiento en tu Xiaomi
Como ya hemos dicho, la captura de pantalla con desplazamiento es ideal para hacer capturas largas de contenidos que no caben todos a la vez en la pantalla.
Tengo que decir que la idea de este tipo de capturas está genial, pero parece que sólo funciona cuando quiere.
1. Haz una captura de pantalla y dale a Desplazar
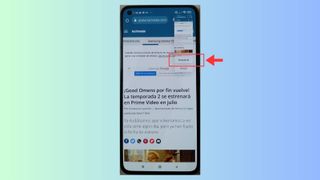
Realiza una captura de pantalla siguiendo cualquiera de los métodos que hemos descrito (menos el del Asistente de Google, que no te da esta opción). Cuando se haga la captura, aparecerá arriba a la derecha la vista previa, como siempre, y justo debajo te aparecen dos opciones (desplazar y enviar). Para hacer una captura de pantalla con desplazamiento, deberás darle a Desplazar.
Al darle a Desplazar, accederás a una vista a pantalla completa de "creación de captura de pantalla", en la que el contenido que estás viendo empezará a desplazarse automáticamente. Tendrás la opción de pulsar "Hecho" cuando tengas la información adicional que quieres incluir en la captura de pantalla.
Nota: Si la opción de Desplazar aparece en gris, es porque el teléfono considera que no hay nada a lo que desplazarse en esa captura.
2. Edita tu captura de pantalla con deslizamiento

A continuación, podrás editar tu captura de pantalla desplazable con las mismas herramientas habituales (eliminar, dibujar, recortar, guardar, compartir, etc.).
Si buscas más cosas que podrías hacer con tu teléfono, descubre cómo borrar la caché de tu móvil Android, cómo limpiar el puerto de carga y cómo bloquear un número en Android.

Soy ingeniera informática y editora del equipo de TechRadar España. Me gusta todo tipo de tecnología, pero los ordenadores son mis dispositivos preferidos. Además de escribir sobre ellos me encanta arreglarlos, al fin y al cabo, pueden llegar a estar tan locos como yo.
- Alex Walker-ToddSenior Phones Editor
Más Populares





