Cómo hacer una captura de pantalla en un iPhone, incluido el botón "secreto"
Así se hace una captura de pantalla en cualquier modelo de iPhone

Aprender a hacer una captura de pantalla en un iPhone es especialmente útil, ya que te permite capturar rápidamente cualquier acción en pantalla que desees.
Los iPhones son algunos de los mejores teléfonos que existen, pero para los usuarios novatos puede ser un poco abrumador intentar aprender y recordar todos los atajos y comandos. Ya sea una foto o un meme para compartir con un amigo, una imagen fija de una videollamada o un documento importante al que quieres acceder fácilmente, es bastante esencial saber cómo hacer una captura de pantalla en cualquier dispositivo que estés usando.
Los iPhones más nuevos con Face ID utilizan un conjunto diferente de botones que los iPhones más antiguos con Touch ID, y también hay un método ligeramente oculto que utiliza la función de accesibilidad Back Tap oculta del iPhone que está disponible en un iPhone 8 o posterior con iOS 14, y puedes encontrar instrucciones para todos estos métodos a continuación
Incluso te hemos dado un rápido resumen de cómo editar tus capturas de pantalla, o guardarlas en otro lugar que no sea tu galería.
Cómo hacer una captura de pantalla en un iPhone con Face ID
1. Busca y pulsa los botones de subir volumen y lateral
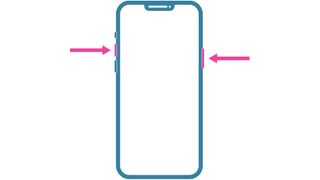
Este método es el que debes seguir si tienes un iPhone 11, iPhone 11 Pro, iPhone 11 Pro Max, iPhone XS, iPhone XS Max, iPhone XR o un iPhone X.
Para hacer una captura de pantalla, solo tienes que pulsar a la vez los botones de subir volumen y lateral, es decir, el botón superior situado a la izquierda del teléfono, debajo del selector del modo Silencio, y el botón situado a la derecha del teléfono. Suelta rápidamente los botones y voilá, habrás hecho una captura de pantalla.
Si sólo quieres guardar la captura tal cual, puedes ignorar la miniatura que aparecerá en la esquina inferior de la pantalla o deslizarla. También puedes tocar la miniatura para editar la captura.
Cómo hacer una captura de pantalla en iPhones sin Face ID
1. Busca y pulsa los botones lateral/superior e Inicio
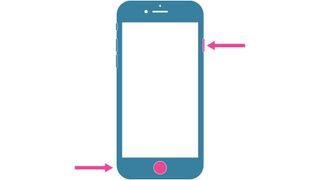
Si utilizas un iPhone 6S, iPhone 7 o iPhone 8, tu teléfono tendrá un botón lateral en el lado derecho (antes conocido como botón de reposo/activación). Púlsalo al mismo tiempo que el botón de inicio Touch ID para hacer la captura de pantalla.
Si usas un iPhone antiguo, tu teléfono tendrá un botón superior. Púlsalo al mismo tiempo que el botón de inicio para hacer la captura de pantalla.
Cómo hacer una captura de pantalla en un iPhone con el botón oculto
1. Activar la función del toque trasero
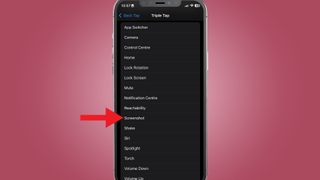
Dirígete a los ajustes de Accesibilidad y activa la función Toque trasero. Por si no lo sabes, consiste simplemente en tocar con el dedo la parte central trasera del iPhone. No, no hay ningún botón a la vista, y sí, realmente funciona. Te recomendamos que asignes la función de captura de pantalla a un triple toque, ya que incluso con un doble toque es bastante fácil activarla accidentalmente.
Para hacer una captura de pantalla, pulsa el botón trasero del teléfono y verás que aparece la miniatura de la captura en la esquina inferior de la pantalla del teléfono, lo que indica que la captura se ha realizado correctamente.
Cómo editar capturas de pantalla en un iPhone
1. Pulsa la miniatura de la captura de pantalla
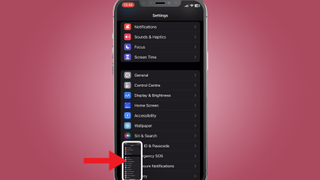
Si quieres ver y ajustar tu captura de pantalla al instante, toca la miniatura de la captura y accederás a una ventana emergente en la que podrás abrir y editar los resultados.
Desde esta pantalla, puedes añadir anotaciones, recortar la imagen y aplicar filtros.
2. Edita y guarda la captura de pantalla
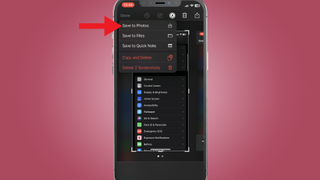
Cuando hayas terminado, puedes pulsar Listo y, a continuación, elegir dónde quieres guardar la captura de pantalla. Desde este menú, también puedes elegir entre copiar y eliminar o simplemente eliminar la captura de pantalla.
Conclusión
Una de las mejores cosas de iOS de Apple es lo fácil e intuitivo que es. Los pasos para capturar y editar capturas de pantalla son un ejemplo fantástico de esto, y una vez que has hecho el proceso unas cuantas veces se convierte en algo natural.
Te dejamos a continuación un montón de guías y consejos útiles sobre los iPhone:
- Cómo configurar tu nuevo iPhone 14
- Cómo actualizar tu iPhone a iOS 16
- Cómo restablecer un iPhone: guía para dejar el iPhone como nuevo
- Cómo añadir otra cara al Face ID del iPhone
- Cómo usar el escáner de texto del iPhone
Get the best Black Friday deals direct to your inbox, plus news, reviews, and more.
Sign up to be the first to know about unmissable Black Friday deals on top tech, plus get all your favorite TechRadar content.
Editor en TechRadar España de día, guitarrista de blues y friki de los cómics de noche. ¿O era al revés?
- Josephine WatsonManaging Editor, Lifestyle
Más Populares

