Cómo configurar tu nuevo iPhone 14
Ponte en marcha con tu nuevo iPhone en un abrir y cerrar de ojos

Si has tenido la suerte de recibir un iPhone 14 por Navidad, tanto si te lo has regalado a ti mismo como si has sido bueno y te lo ha traído Papá Noel, tendrás que configurarlo para poder empezar a utilizar todas sus excelentes funciones.
En nuestro análisis del iPhone 14 alabamos, entre otras cosas, la cámara TrueDepth del iPhone 14, las comunicaciones de emergencia por satélite y la impresionante duración de la batería, así que hay mucho en lo que entretenerse y, afortunadamente, poner en marcha tu nuevo iPhone 14 es bastante sencillo.
A continuación, te guiaremos a través del proceso, tanto si eres nuevo en esto de los iPhones como si estás actualizando desde un modelo anterior o desde Android. Y aunque nos estamos centrando en el iPhone 14 aquí, el proceso de configuración es en gran medida el mismo para otros iPhones también.
1. Enciende tu iPhone 14 y elige tu método de configuración

Probablemente ya lo hayas adivinado, pero el primer paso es encender el iPhone 14. Para ello, mantén pulsado el botón de encendido en el borde derecho hasta que veas el logotipo de Apple.
Verás "hola" escrito en la pantalla, y la pantalla pasará por varios idiomas, pero sólo tienes que deslizar el dedo hacia arriba para empezar.
Si tienes problemas de visión, puedes activar aquí las funciones de accesibilidad Zoom o VoiceOver. A continuación se te pedirá que elijas si quieres utilizar el inicio rápido o configurar el dispositivo manualmente.
Deberías elegir la primera opción si tienes acceso a un iPhone o iPad antiguo, mientras que deberías elegir la segunda en caso contrario.
Get the best Black Friday deals direct to your inbox, plus news, reviews, and more.
Sign up to be the first to know about unmissable Black Friday deals on top tech, plus get all your favorite TechRadar content.
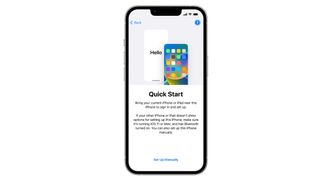
El proceso es similar en ambos casos, pero a continuación destacaremos las diferencias.
2. Conéctate al Wi-Fi
Si utilizas el inicio rápido, enciende tu antiguo dispositivo, asegúrate de que Wi-Fi y Bluetooth están activados, coloca el dispositivo junto a tu nuevo iPhone 14 y sigue las instrucciones iniciales.
Tanto si utilizas el inicio rápido como la configuración manual, en breve se te pedirá que conectes tu iPhone 14 a una red Wi-Fi o móvil. Para ello, toca la red Wi-Fi correspondiente e introduce la contraseña.
O, si prefieres utilizar una red móvil (y tu nuevo iPhone 14 tiene una tarjeta SIM o eSIM activa), puedes pulsar "Continuar sin Wi-Fi".
3. Configura la seguridad
A continuación se te pedirá que configures Face ID en tu iPhone 14, para que puedas desbloquearlo con solo mirar a la pantalla.
Sigue las instrucciones en pantalla para ello, tras lo cual se te pedirá que crees un código de seis dígitos, que se utiliza como un nivel adicional de seguridad en ocasiones, y como copia de seguridad si Face ID falla.
También puedes pulsar Opciones de contraseña para utilizar una contraseña de cuatro dígitos, una contraseña personalizada o ninguna contraseña, aunque no te recomendamos esta última opción.
4. Restaura o transfiere tus datos
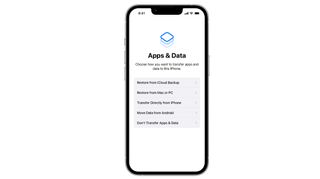
La parte más pesada de configurar un iPhone 14 es restaurar o transferir aplicaciones y datos desde tu antiguo dispositivo o desde la nube.
Se te presentarán varias opciones, como transferir desde una copia de seguridad de iCloud, transferir desde otro iPhone, transferir desde una copia de seguridad de tu ordenador o mover datos desde un teléfono Android.
La mayoría de estas opciones te pedirán que inicies sesión con tu ID de Apple y, en el caso de iCloud, tus datos y aplicaciones se descargarán en segundo plano, para que puedas empezar a utilizar tu iPhone 14 antes de que se restaure todo el contenido.
Si lo restauras desde un dispositivo antiguo o un ordenador, tendrás que esperar mientras se lleva a cabo el proceso.
Sea cual sea el método que elijas, sólo tendrás que seguir unas sencillas instrucciones, pero ten en cuenta que si estás restaurando los datos desde un teléfono antiguo, deberás guardarlo junto a tu iPhone 14, y que si estás restaurando desde Android, tendrás que descargar la aplicación Trasladar a iOS en tu teléfono Android.
Si tienes dudas, consulta nuestra guía completa sobre Cómo pasar de Android a iPhone.
Si no tienes un dispositivo desde el que restaurar los datos, o si quieres hacer borrón y cuenta nueva en tu nuevo teléfono, selecciona "No transferir aplicaciones ni datos".
5. Acabar la configuración
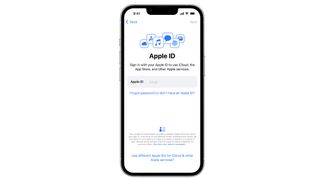
Si aún no se te ha pedido que inicies sesión con tu ID de Apple, se te pedirá que lo hagas ahora. Hazlo o selecciona "¿Has olvidado la contraseña o no tienes una ID de Apple?" para crear una.
A continuación, sólo hay unos pocos pasos finales sobre los que te guiarán las instrucciones en pantalla. Estos incluyen permitir que iOS se actualice automáticamente, elegir si quieres activar los servicios de localización y análisis, y configurar Siri, FaceTime y iMessage.
Por último, se te preguntará si quieres activar el tiempo de pantalla, que proporciona información sobre cuánto tiempo pasas usando tu iPhone. También podrás activar o personalizar varias opciones de visualización en esta fase, como el Zoom de pantalla, que ajusta el tamaño de los iconos y el texto en la pantalla de inicio.
Por supuesto, puedes cambiar cualquiera de estos ajustes cuando hayas terminado de configurar el teléfono.
Una vez hecho esto, aparecerá la pantalla de inicio de tu iPhone 14 y podrás empezar a utilizarlo.
Editor en TechRadar España de día, guitarrista de blues y friki de los cómics de noche. ¿O era al revés?
Más Populares

