Slik gjør du boligen din smart med Google Home
Styr hele boligen med Google Home.

Google Home er en løsning som samler alle de smarte enhetene dine i et helhetlig økosystem. Google Home er både navnet på en serie av smarthøyttalere og dessuten navnet til selve økosystemet, og til appen du benytter til å styre alt sammen. Forvirrende? Ja, det mente nok Google etter hvert også. Derfor heter deres høyttalere nå Google Nest.
Akkurat som de rivaliserende systemene Amazon Alexa og Apple HomeKit, er Google Home navet som styrer de smarte enhetene du har samlet i din smarte bolig, slik at de kan samhandle med hverandre.
Google Home styres ved hjelp av appen Google Home, som du kan installere på både Android-mobiler og iOS-enheter. Ved å legge til dine egne tilbehør i Google Home-appen, kan du få dem til å snakke sammen.
Naturligvis trenger du ikke bare å bruke Googles egne produkter – Google Home har støtte for en lang rekke enheter fra andre produsenter.
I denne guiden beskriver vi hvordan du legger til nytt tilbehør i Google Home-appen, og oppretter rom, grupper og rutiner.
- Er du usikker på hvilket system du burde satse på? Her har vi satt opp en (engelskspråklig) guide som gir deg noen tips om hva du må tenke på.
- Foretrekker du Apple fremfor Google? Da kan du lese vår guide Slik gjør du boligen din smart med Apple HomeKit.
- Hvilke produkter til det smarte hjemmet er best? Sjekk ut vår toppliste!
Slik legger du til tilbehør i Google Home-appen
For at Google Home skal kunne fungere, må du ha et trådløst nettverk i boligen din, og alle smarte enheter må være tilknyttet det samme nettverket. Mens Apple HomeKit er begrenset til iOS, fungerer Google Home like bra om du benytter iPhone eller Android-mobiler. Men du må tenke på at du må ha en Google-konto (Gmail-adresse) for å kunne benytte Google Home.
Hvis du ikke har installert Home på smarttelefonen din, er det lurt å begynne med dette trinnet. Deretter sjekker du at tilbehøret er påslått og befinner seg i nærheten. Så er det bare å sette i gang. Først er det lurt å sjekke tilbehørets manual og finne ut om det faktisk støtter Google Home, eller om dette eventuelt krever ekstra maskinvare, for eksempel en produktspesifikk hub, for å fungere.
Get the best Black Friday deals direct to your inbox, plus news, reviews, and more.
Sign up to be the first to know about unmissable Black Friday deals on top tech, plus get all your favorite TechRadar content.
Slik går du frem for å legge til tilbehør i Google Home-appen:


Første gang du åpner Google Home må du opprette et hjem for å komme i gang. Google Home-appen gir deg god veiledning til hvordan dette gjøres. Her må du også oppgi gateadressen, som blant annet vil bruke til veibeskrivelser. Du må også gi appen stedstilgang.
For å legge til tilbehør, trykker du deretter på +-knappen i øvre venstre hjørne og velger «Konfigurer enhet», Da får du to valg. Dels kan du velge å legge inn et tilbehør som fungerer med direktekonfigurering i Google Home-appen. Dette er tilbehør som har en tydelig Google Home-logo på pakken. Du kan også lenke til en tjeneste eller enhet du allerede har i bruk i boligen din, og som fungerer med Google Home.
Hvis du velger det første alternativet, må du markere hvilket hjem du skal legge til enheten i, og deretter vil Google Home begynne å søke etter enheter i nærheten. Hvis appen ikke finner noen enheter, får du opp en liste over hva du prøver å konfigurere, og deretter får du en trinnvis veiledning til hvordan dette gjøres.
For å gjøre dette litt mer forvirrende, krever enkelte typer tilbehør, for eksempel dørlåser og ringeklokker, konfigurering i en annen app, nemlig Google Nest.
Ofte er det imidlertid en smal sak å legge til tilbehør, men i blant tar den innledende synkroniseringen litt tid, og av og til fungerer det ikke i det hele tatt. Da er det bare å prøve på nytt! Av og til går det av en eller annen grunn bedre ved neste forsøk.
Hvis du velger det andre alternativet – Fungerer med Google – får du opp en lang rekke produsenter som støtter Google Home. Her kan du enkelt tilknytte enheter du allerede har installert, men som ikke er tilknyttet Google Home-økosystemet ditt.
Slik oppretter du rom og høyttalergrupper
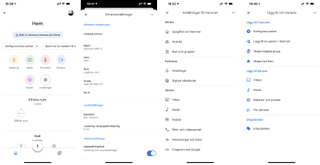
Ved å gruppere enhetene dine etter rom, blir det enklere å holde oversikt over hvor de befinner seg. Det gjør det også mulig å opprette rutiner som håndterer ulike enheter sammen på ulike måter (mer om dette nedenfor). Disse kan du deretter styre med stemmen.
Det er aller enklest å skape et nytt rom allerede når du legger inn tilbehøret. Du kan eventuelt klikke på det etterpå på førstesiden i Google Home-appen. Når du har klikket på et tilbehør, velger du ikonet med innstillingshjulet oppe til høyre. Her kan du gjøre flere forskjellige innstillinger for enhetene dine, blant annet å tildele eller bytte rom.
Ved å trykke på knappen «Innstillinger» på førstesiden i Google Home-appen får du tilgang til alle rommene du har opprettet under fanen «Rom og grupper». Her kan du klikke på de rommene du vil gjøre endringer i, endre navn og knytte tilbehør til.
Hvis du vil lage en gruppe høyttalere, kan du også det. Det gjør du ved å klikke på +-knappen i det øvre venstre hjørnet på førstesiden og velger «Opprett høyttalergruppe». Slik kan du gruppere flere av høyttalerne i hjemmet, eventuelt alle sammen. Slik kan du spille musikk via flere høyttalere samtidig.
I Google Home-appen kan du også stille inn om flere medlemmer av husstanden skal kunne styre boligens smart-enheter. Men da må du først invitere dem. Det gjør du ved å trykke på knappen for innstillinger på førstesiden og deretter velge «Husholdning».
Slik oppretter du rutiner
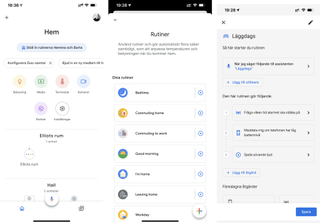
Rutiner er en smart måte å kontrollere flere enheter samtidig på, uansett hvor i boligen de befinner seg. Om du vil, kan de utføre oppgaver på automatikk. Du kan for eksempel opprette en rutine du kaller «God natt», som slukker lyset og låser ytterdøren. Det kan du enten gjøre ved å trykke på noen knapper eller ved å snakke med Google-assistenten – eller helt automatisk, basert på for eksempel tid, sted eller sensoridentifisering.
Eller du kan opprette en rutine du kaller «God morgen», som setter i gang favorittspillelisten din og sette i gang kaffemaskinen på kjøkkenet. Ved hjelp av automatiseringer kan du også starte enheter enkeltvis. Med en smart kaffemaskin og en automatisering trenger du for eksempel aldri å bekymre deg over om du husket å slå av kaffemaskinen. Med automatiseringen «Jeg går hjemmefra» kan du sørge for at dette skjer automatisk.
I Google Home-appen klikker du på ikonet for rutiner. Der kan du velge en av de rutinene som foreslås, eller eventuelt opprette dine helt egne. Deretter legger du inn det som skal utløse denne rutinen, og hvilke enheter som skal startes og hva de skal gjøre.
Takket være rutiner kan du dessuten ved hjelp av Google-assistenten snakke med Google Home-appen og aktivere rutinen med stemmen.
Her finner du de beste enhetene til smarthjemmet ditt.
Er du usikker på hvilke smart-enheter du trenger i den smarte boligen din? På Googles egne sider kan du finne Goggles egne enheter til Google Home.
Skribent, forfatter og illustratør med en spesiell forkjærlighet for produkter og brukergrensesnitt fra Apple.