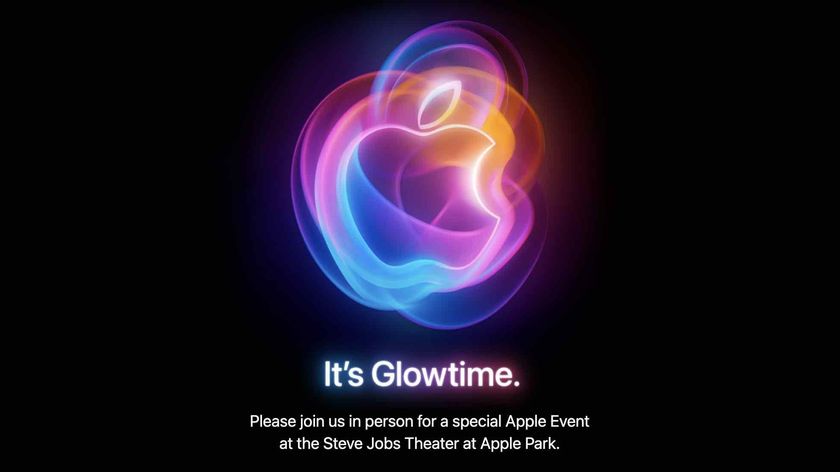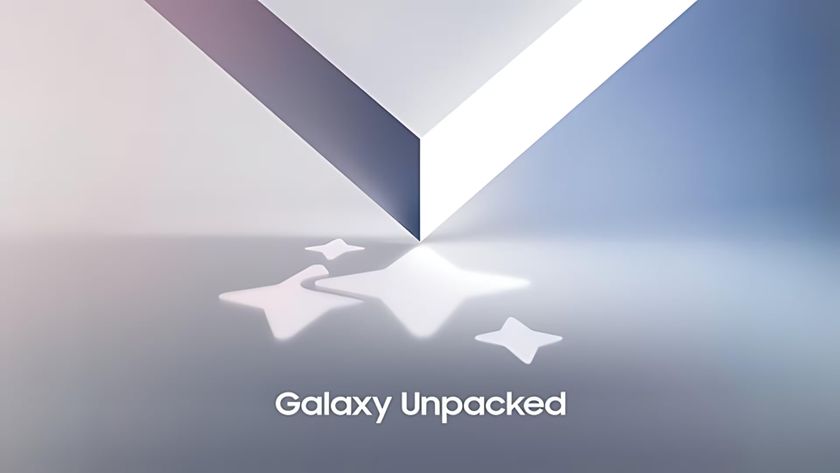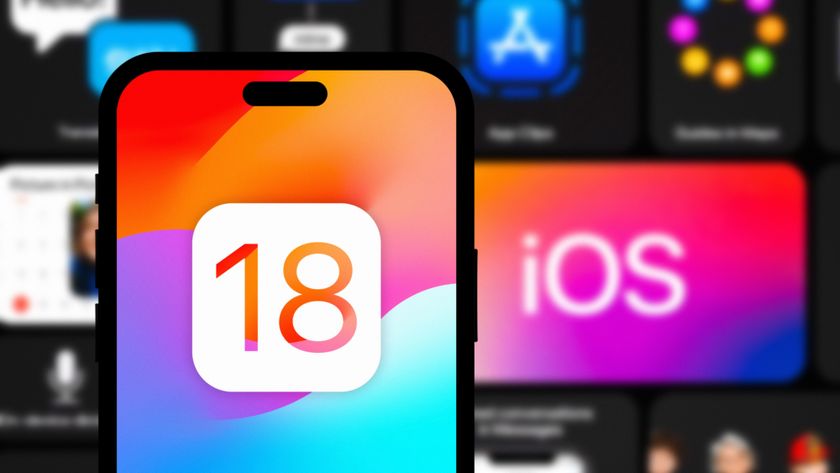Schakel web meldingen uit in Windows, macOS en Android
Ons stappenplan om meldingen uit te schakelen.
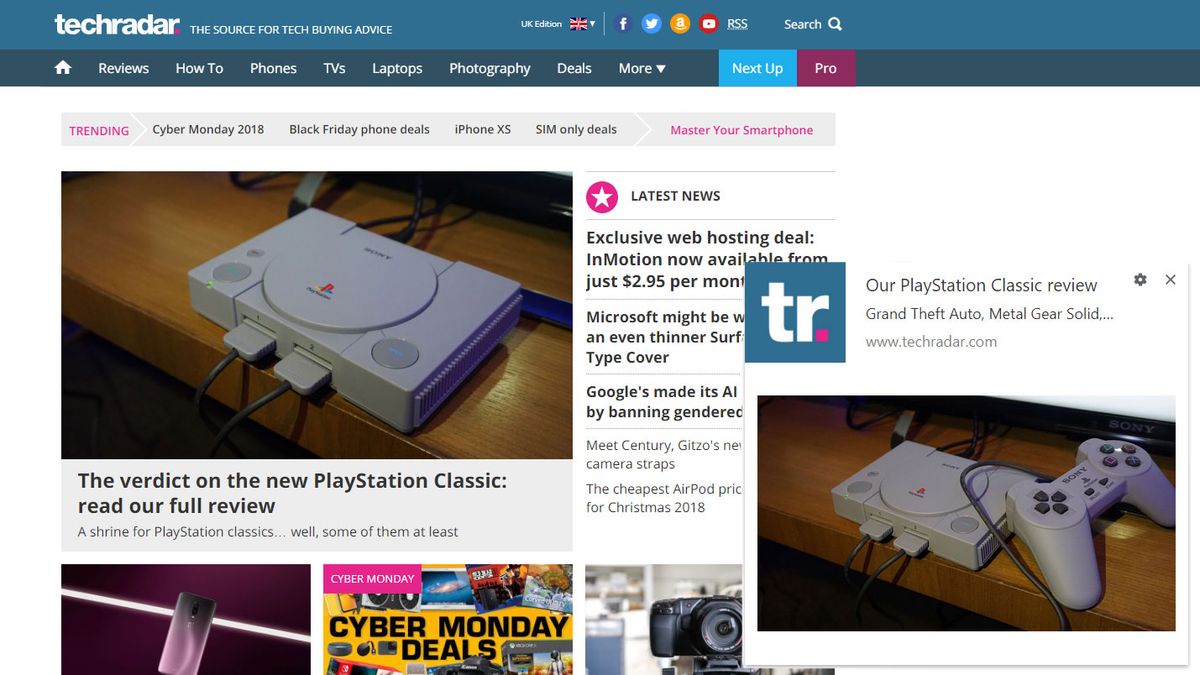
Jouw webbrowser staat websites toe om je meldingen te sturen, op eenzelfde manier als dat verschillende apps dat doen. Soms is dat handig en fijn, maar vaak wil je ze gewoon niet hebben.
Het is een handige functie voor nieuwsverhalen en updates van websites die je kent en waar je fan van bent. We bieden hier op TechRadar ook zo'n functie aan voor onze fans, maar misschien wil je geen meldingen van ons en dat begrijpen we.
Daarom hebben we deze handleiding geschreven over hoe je meldingen kunt uitschakelen voor Google Chrome, Firefox, Microsoft Edge en Safari.
Wanneer je een website bezoekt die je meldingen wil sturen, wordt je begroet met een pop-up die netjes vraagt of daarmee wilt instemmen of niet. De opties daarin zijn 'toestaan' of 'blokkeren'.
Als je meldingen ontvangt van TechRadar of een andere site, heb je eerder op de knop Toestaan gedrukt. Het kan zijn dat je in het verleden sites hebt bezocht en op Toestaan hebt gedrukt zonder het echt te weten, of opzettelijk hebt besloten dat je ze wilde hebben, maar dat je er inmiddels van af wil zien. Als dat het geval is, laten we je hieronder zien hoe je ze kunt uitschakelen.
Hoe schakel je meldingen uit in Google Chrome
Dit is allemaal hetzelfde proces voor gebruikers van Windows-pc's, Apple Mac- en Android-telefoons, maar wat jij op je scherm ziet kan verschillen van de schermafbeeldingen die we hier hebben, afhankelijk van het platform waarop je werkt en de taalinstellingen die je gebruikt.
De eerste stap voor elk platform is om Google Chrome te openen op elk apparaat waarvoor je de meldingen ontvangt.
Krijg dagelijks inzicht, inspiratie en aanbiedingen in je inbox
Meld u aan voor het laatste nieuws, recensies, meningen, toptechnologiedeals en meer.
In de rechter bovenhoek staan drie verticale stippen, hiermee open je het hoofdmenu in Chrome. Van daaruit selecteer je 'Instellingen'. Daarna scroll je naar beneden, tot je bij 'Geavanceerd' uitkomt.
Klik op 'Geavanceerd' en scroll verder naar de sectie 'Privacy'. Hieronder vind je een andere subsectie met de naam 'Inhoudsinstellingen'. Dat is de plek waar je meldingen kunt uitschakelen.
Het volgende venster heeft een sectie met de naam 'Meldingen' waar je alle meldingen standaard kunt uitschakelen of per website kunt in- of uitschakelen waarvan je meldingen wilt ontvangen.
Scroll naar de onderkant van deze pagina en je zult een sectie vinden met de naam 'Toestaan'. Dit is een lijst met alle websites waarop je toestemming hebt gegeven om je meldingen te sturen. Druk op de drie verticale stippen rechts van de naam van de website en je kunt notificaties blokkeren, bewerken of verwijderen.
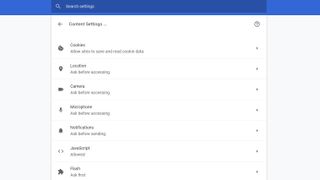
Als je ervoor kiest om websites te blokkeren, wordt je niet meer door die website gevraagd om meldingen te activeren wanneer je deze de volgende keer bezoekt.
Met 'Bewerken' kun je de naam van de website wijzigen (maar dat is eigenlijk een overbodige functie). Klik je op 'Verwijderen', dan worden de meldingen ook gestopt, maar wordt je mogelijk bij een volgend bezoek aan deze website weer gevraagd of je de meldingen-functie wil gebruiken.
Als je twijfelt of je de meldingen wilt ontvangen of niet, raden we je aan de optie 'verwijderen' te kiezen. Zodra je op die knop klikt, stopt deze nu met het verzenden van meldingen over nieuwe artikelen.
Deze keuze is verbonden met je Google-account, dus dat houdt in dat je geen meldingen meer ontvangt op al je apparaten waarop je werkt met Google Chrome. Je kunt nog steeds een of twee meldingen ontvangen voordat de instellingen overal zijn doorgevoerd, maar in principe zouden de meldingen direct moeten stoppen.
Wat als je de meldingen terug wil?
Dat is heel eenvoudig en vergelijkbaar met de stappen hierboven. Als je meldingen hebt geblokkeerd van een website, kun je hem vinden in de sectie 'geblokkeerd', bovenaan de meldingen-pagina.
Als je meldingen hebt verwijderd in plaats van ze te blokkeren, kun je simpelweg weer naar die website gaan. Het is logisch dat gevraagd wordt om je weer aan te melden voor deze dienst.
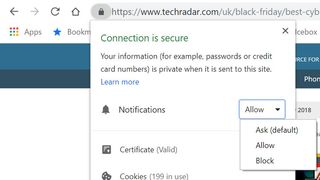
Je kunt naar elke website gaan die je kent en die je meldingen wil geven op de desktopversie van Chrome. Klik daar op het hangslot-icoon, dat zich naast de URL-balk linksboven bevindt.
Hier die je een sectie met de naam 'Meldingen' met een vervolgkeuzemenu ernaast met de opties 'vragen', 'toestaan' of 'blokkeren', afhankelijk van wat je wilt dat die website kan doen.
Meldingen uitschakelen in Firefox op de Mac, Android of PC
Wanneer je Firefox gebruikt, kun je ook meldingen krijgen van verschillende websites. De makkelijkste manier om je uit te schrijven voor deze meldingendienst is door de volgende tekst in te voeren in de adresbalk boven in de browser: about:preferences#privacy.
Hiermee ga je naar de voorkeuren in Firefox als je een pc of Mac gebruikt. Hierin moet je dan scrollen naar 'Rechten', de optie 'Meldingen' zoeken en rechts op de knop 'Instellingen' klikken.
In het volgende scherm vindt je alle websites die je bezocht hebt en die je meldingen kunnen sturen, met daarnaast een statusbalk die waarschijnlijk 'Toestaan' zal zeggen. Druk hierop en verander het naar 'Blokkeren'. Zorg er voor dat je op de knop 'Wijzigingen opslaan' in de rechteronderhoek klikt.
Als je Firefox op je telefoon hebt, moet je naar de specifieke website gaan waarvoor je de meldingen wil stopzetten. Hier zie je een hangslot in de linkerbovenhoek. Wanneer je hier op drukt, staat er 'Site-instellingen bewerken'.
Zodra je hierop hebt gedrukt, zie je een optie met de tekst 'Meldingen' en een selectievakje aan de rechterkant. Klik op de knop 'Wissen' onderaan dit venster en je hebt je succesvol afgemeld.
Hoe schakel je meldingen uit in Microsoft Edge op de PC
Binnen Microsoft Edge heb je toegang tot het hoofdmenu door op de drie stippen in de rechterbovenhoek te drukken. Hier vind je een optie genaamd 'Instellingen' gevolgd door 'Geavanceerde instellingen weergeven'.
Dit submenu heeft de optie 'Meldingen'. In dat submenu klik je op 'Websitemachtigingen'. Hier kun je bepalen wat elke pagina kan doen met je Microsoft Edge-browser en kun je de toegang voor meldingen voor elke website intrekken.
Hoe schakel je meldingen uit in Safari op je Mac
Als je Safari gebruikt, is het een beetje anders. Je zult Safari-voorkeuren op je Mac moeten openen, en zoeken naar de 'Websites', bovenaan het scherm.
Druk op deze functie. In de daarop volgende lijst aan de linkerkant vind je de optie 'Meldingen'. Alle sites waarop je bent geabonneerd, worden hier weergegeven en je kunt op 'Toestaan' of 'Weigeren' klikken in de vervolgkeuzelijst aan de rechterkant. Zodra je 'Weigeren' hebt geselecteerd, ben je vrij van Safari-meldingen.
Hoe zit het met mijn iPhone of iPad?
Vooralsnog kun je geen Google Chrome meldingen krijgen op je iOS apparaten, dus daar kun je geen meldingen uitschakelen.
James is the Editor-in-Chief at Android Police. Previously, he was Senior Phones Editor for TechRadar, and he has covered smartphones and the mobile space for the best part of a decade bringing you news on all the big announcements from top manufacturers making mobile phones and other portable gadgets. James is often testing out and reviewing the latest and greatest mobile phones, smartwatches, tablets, virtual reality headsets, fitness trackers and more. He once fell over.