Come pulire il PC senza CCleaner o altri programmi
Pulire il proprio PC e renderlo più veloce è una cosa che possiamo fare tutti, senza l'aiuto di un software di pulizia
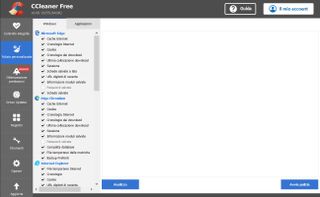
I PC, portatili o fissi che siano, perdono in prestazioni con il passare del tempo, soprattutto se hanno Windows come sistema operativo. Sebbene ci siano diversi fattori che impediscono al nostro dispositivo di performare come quando era nuovo di pacca, buona parte dei rallentamenti è dovuto ai file spazzatura.
Questi file, come quelli temporanei o quelli conservati da passati aggiornamenti del sistema operativo, sono superflui e occupano spazio in memoria. Inoltre, i file che conserviamo e utilizziamo possono persino riempire il nostro SSD e, di conseguenza, il PC rallenta. In quest’ultimo caso, sarà l’ottimizzazione del disco a renderlo più veloce.
Solitamente, per ovviare al primo problema, quello dei file inutili, si utilizzano programmi per la pulizia del PC, come CCleaner che, pur svolgendo un buon lavoro, non offrono molto nelle loro versioni gratuite. Per questo motivo si possono ottenere risultati migliori facendo da sé e utilizzando gli strumenti che Windows 10 e Windows 11 ci mettono a disposizione.
Prima di incominciare, suggeriamo di creare un punto di rispristino del sistema, necessario ad annullare il nostro intervento in caso ce ne fosse bisogno (anche se non servirà). Per farlo è sufficiente digitare “punto di ripristino” nella barra di ricerca di Windows e cliccare il primo risultato “Crea un punto di ripristino”. Nella finestra della proprietà di sistema cliccare, in fondo, su “Crea” e scegliere un nome per il punto, poi cliccare nuova mente su “Crea”.
Rimuovere i file inutili dalla cartella Temp
Il primo passaggio è il più veloce ed immediato e ci serviremo nuovamente della barra di ricerca di Windows. Digitando %temp% avremo accesso alla cartella dei file temporanei. Questi file possono essere cancellati senza preoccupazioni, quindi potete selezionarli e mandarli nel cestino o semplicemente rimuoverli in modo definitivo con Shift+Canc.
Durante l’operazione potrebbe comparirvi un messaggio che vi avvisa che alcuni file non possono essere cancellati perché sono in uso dal sistema, cliccate su “Ignora” e andate avanti, così quei file verranno conservati. Infine, se vi vengono chiesti i permessi da amministratore, acconsentite senza pensarci due volte.
Pulire i file delle app e degli aggiornamenti Windows
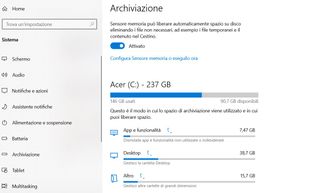
Ora, procediamo sulla falsa di riga di quello che abbiamo fatto prima, ma scendendo un po’ più in profondità. Dalle impostazioni di Windows possiamo andare su “Sistema” e poi “Archiviazione”; la pagina che si apre ci permette di controllare i programmi installati e i file spazzatura di sistema.
Per prima cosa apriamo la sezione “App e funzionalità”: nella finestra successiva possiamo visualizzare tutte le app installate, bloatware compreso, e disinstallarle. Questa operazione va fatta regolarmente, poiché gli aggiornamenti del sistema operativo potrebbe reinstallare alcuni software indesiderati.
Torniamo indietro di una finestra e andiamo a controllare i file temporanei. Qui la scelta se cancellare quelli nella cartella download e nel cestino (che in questo caso sono i vostri file e non cose temporanee che non si sa di avere) è vostra. Di default Windows spunta la casella “Pulizia di Windows Update”, che è anche la cosa che più ci interessa. Lasciate selezionato ciò che trovate e cliccate su “Rimuovi file” in alto.
Ottimizzazione del disco C
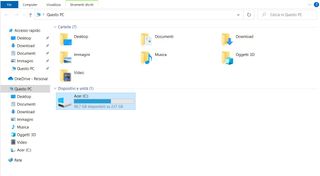
L’ultimo passaggio riguarda l’ottimizzazione del disco tramite l’app “Questo PC” che ci servirà ad utilizzare alcune funzioni specifiche. Una volta aperta clicchiamo una volta soltanto sul nostro disco principale “(C:)” per evidenziarlo e, nella barra in alto, clicchiamo su “Visualizza” per aprire la finestra verso il basso. Sulla destra troviamo “Opzioni”, clicchiamo e scendiamo in fondo alla finestra appena aperta dove troviamo “Cancella cronologia esplora file” e cancelliamola per liberarci dei file residui della nostra navigazione tra desktop, cartelle e quant’altro.
Ora, possiamo passare all’ottimizzazione. Torniamo al punto di partenza con l’icona del disco evidenziata nella prima finestra di Questo PC e, accanto a Visualizza selezioniamo “Strumenti dischi”, si aprirà una nuova finestra verso il basso. A sinistra troviamo “Ottimizza”, clicchiamo e si aprirà un’ulteriore finestra con il nostro disco già evidenziato. Clicchiamo su “Ottimizza” sotto il riquadro con il disco e abbiamo finito.
Ultimi accorgimenti
La pulizia del sistema e del disco può spingersi più in là di così, ma lo scopo dell’articolo è quello di fornire una serie di passaggi veloci da effettuare su base mensile o, forse è meglio, settimanale.
Se è andato tutto bene e il nostro PC è più veloce e leggero, possiamo creare un altro punto di ripristino in modo da poter tornare ad un versione del sistema già pulita ed ottimizzata quando ne avremo bisogno.
Get the best Black Friday deals direct to your inbox, plus news, reviews, and more.
Sign up to be the first to know about unmissable Black Friday deals on top tech, plus get all your favorite TechRadar content.
