Come fare il backup di Windows 10 su PC
Non dimenticate di effettuare il backup dei vostri file più importanti

Il backup del PC è un’operazione molto importante, che il più delle volte passa in secondo piano. Basterebbe un solo errore hardware, furto, incidente o attacco ransomware per farvi perdere l'accesso a tutti i file più importanti presenti nel vostro PC.
Fortunatamente, la creazione di una copia di backup è una procedura semplice che richiede un tempo di esecuzione breve (intorno ai 20 minuti). Inoltre, è possibile automatizzare il processo in modo da non doversene più preoccupare in prima persona.
Vi lasciamo di seguito una breve guida su come eseguire il backup sul vostro PC Windows 10 utilizzando strumenti già inclusi nel sistema operativo, in modo da tenere al sicuro i vostri dati in caso di eventi dannosi.
- Scaricare Office gratis? Si può, ma state attenti ai dettagli
- Come e dove acquistare una licenza di Windows 10 legalmente
- I migliori antivirus del 2021
Strumenti per il backup
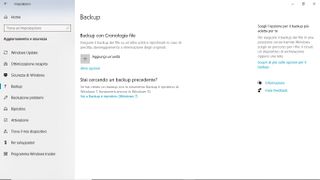
Backup con cronologia file
Il primo strumento per eseguire il backup su PC Windows 10 è “Backup con cronologia file”. Per utilizzare questo metodo, dovrete recarvi nel menu “Impostazioni” di Windows 10 e selezionare la voce “Aggiornamento e sicurezza”.
Giunti a questo punto, dovrete cliccare su “Backup” nella tendina posta sulla sinistra per visualizzare i due strumenti che vengono trattati in questa guida (torneremo a breve su “Backup e ripristino”). “Backup e cronologia file” vi consente di salvare in modo automatico e silenzioso tutte le modifiche apportate ai file che si trovano nelle cartelle utente, ovvero Documenti, Immagini, Video, Musica e OneDrive.
È indispensabile disporre di un secondo hard disk (interno o esterno) su cui salvare i file di backup, in modo da poter recuperare i dati in caso di danneggiamenti allo spazio di archiviazione principale. Dunque, cliccate su “Aggiungi un’unità” per collegare il vostro hard disk secondario.
Selezionate l’hardware desiderato per visualizzare la voce “Eseguire automaticamente il backup dei file” (che risulta attiva di default). Cliccate su “Altre opzioni” e su “Esegui backup ora” per avviare la procedura di backup. In questa schermata, scorrendo verso il basso, avete l’opportunità di selezionare le cartelle da includere nella vostra copia di backup.
Get the best Black Friday deals direct to your inbox, plus news, reviews, and more.
Sign up to be the first to know about unmissable Black Friday deals on top tech, plus get all your favorite TechRadar content.
Backup e ripristino
“Backup e ripristino” è la funzionalità di backup tradizionale del sistema operativo, presente a partire da Windows 7, che permette di creare una copia esatta di Windows in modo da ripristinare non solo i file personali, ma anche il sistema operativo.
Dalla schermata “Backup” cliccate su “Vai a Backup e ripristino Windows 7” e poi su “Configura backup”. Dopodiché, dovrete selezionare il supporto di archiviazione (hard disk o DVD) sul quale salvare i dati di backup. Cliccate su “Avanti” per aprire una finestra in cui potrete optare per la selezione manuale o automatica degli elementi da salvare.
Infine, non vi resta che cliccare su “Salva impostazioni ed esegui backup” e attendere il termine della procedura.
Valerio Del Vecchio is an Editor at TechRadar.
