Come fare il benchmark di una CPU
Una guida passo passo per effettuare il benchmark della vostra CPU

Che siate appassionati di informatica, videogiocatori o professionisti alla ricerca della massima produttività, sapere come effettuare un benchmark è un passo fondamentale per sbloccare il massimo potenziale della vostra CPU. Potete anche avere uno dei migliori processori sul mercato, ma per farlo rendere al 100% sono necessari alcuni semplici accorgimenti.
Inizialmente il benchmarking può essere scoraggiante per i non addetti ai lavori. Questo processo consiste nel testare e misurare rigorosamente le capacità di un processore per valutarne le prestazioni su vari carichi di lavoro reali e sintetici.
Anche se può sembrare un argomento complesso, non lo è affatto. In questa guida vi mostreremo come spingere la vostra CPU al limite e come analizzare i risultati, oltre a darvi alcuni consigli utili sui software da utilizzare e dove trovarli.
Metodo 1: Come eseguire il benchmark di una CPU
- Scaricare e installare gli strumenti di benchmark e il monitor hardware necessari.
- Eseguire i benchmark della CPU tre volte ciascuno e calcolare la media dei punteggi ottenuti.
- Confrontate i punteggi con quelli pubblicati online per vedere dove si colloca la vostra CPU.
Strumenti e requisiti
- Circa 5GB di spazio libero per le installazioni degli strumenti di benchmark
- Una connessione a Internet
- Un buon antivirus
- Livello utente: principiante
Guida passo passo
Prima di mostrarvi come eseguire il benchmark di una CPU, vi consigliamo vivamente di aggiornare il vostro software antivirus. Gli strumenti di benchmarking che utilizzeremo in questa guida verranno scaricati da Internet e, come consigliamo sempre di fare, è fondamentale eseguire una scansione di tutto ciò che si scarica dalla rete con il miglior software antivirus possibile per mantenere il computer al sicuro, indipendentemente dalla reputazione del sito da quale scaricate il software.
Una volta pronti, possiamo iniziare a preparare il sistema per il benchmarking.
1. Chiudere il maggior numero possibile di attività in background
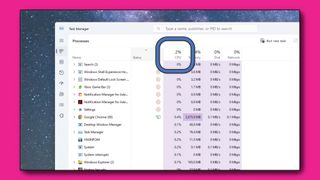
Il benchmarking ha lo scopo di spingere la CPU al suo limite utilizzando appositi strumenti software, quindi tutti i programmi in background che consumano potenza di elaborazione devono essere chiusi. Potete farlo cliccando con il tasto destro del mouse su qualsiasi programma aperto nella barra delle applicazioni e selezionando "chiudi finestra" o "chiudi tutte le finestre" dal menu contestuale.
A volte i programmi sono più ostinati e bisogna chiuderli dal task manager. Per accedervi premete CTRL+ALT+Canc eselezionate "Gestione attività".
Una volta entrati nel Task Manager, cercate i programmi che consumano molte risorse della CPU, fate clic con il pulsante destro del mouse sul processo e selezionate "Termina attività" dal menu contestuale. L'obiettivo è arrivare al 2-3% di utilizzo della CPU, questo è il massimo che si può ottenere, quindi una volta raggiunto tale valore potete chiudere il Task Manager.
2. Scaricare e installare HWiNFO per confermare la corretta installazione.
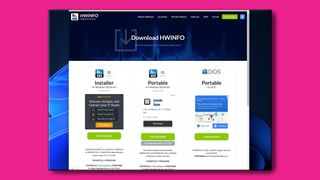
Recatevi sulla pagina dedicata la download di HWiNFO e selezionate il programma di installazione per Windows. Questo strumento vi permetterà di controllare la temperatura della CPU durante i test.
Dopo aver effettuato una scansione antivirus, installate lo strumento dove desiderate assicurandovi di avviarlo una volta completata l'installazione. Quando visualizzerete la piccola finestra popup che esce all'avvio, premete start per aprire il pannello delle informazioni di sistema.
Sullo schermo appariranno improvvisamente molte informazioni, ma l'unica cosa che dovete verificare è che la CPU sia visualizzata correttamente nel pannello delle informazioni di sistema.
Prima di proseguire, nella parte superiore della finestra principale di HWiNFO è presente un pulsante con la dicitura "Sensori". Cliccatelo per aprire la finestra di stato dei sensori. Scorrete verso il basso fino a visualizzare il vostro processore e, in particolare, le voci della tabella relative a CPU Package e Core Temperatures.
Durante i test dovrete sempre tenere sott'occhio questi due sensori.
3. Scaricare e installare CPUz

Innanzitutto consigliamo di scaricare CPU-Z. Questo software fornisce numerose informazioni su CPU e RAM. Ci dirà precisamente il modello di CPU che stiamo usando e la sua frequenza di funzionamento, nonché modello della scheda madre, versione del BIOS e molto altro ancora. Inoltre, possiamo verificare tipo e quantità della RAM installata, incluso il numero di banchi occupati sulla motherboard.
Per prima cosa andremo a verificare se il dual/quad channel è attivo. Questo parametro è vitale perché indica che i nostri banchi di memoria stanno lavorando in parallelo, fornendo la quantità massima di banda possibile. Se così non fosse, è probabile che il nostro sistema non stia lavorando al meglio. Ciò accade ad esempio se abbiamo installato solo un banco di RAM o se uno o più banchi non vengono rilevati per qualche motivo.
CPU-Z ci dice anche se il processore si comporta come da manuale sotto carico, raggiungendo la frequenza massima prevista quando viene sollecitato. Ad esempio delle impostazioni troppo restrittive di risparmio energetico potrebbero limitare la frequenza di funzionamento e farci perdere una buona fetta di prestazioni. È altresì molto importante sapere se la RAM è configurata correttamente per funzionare al massimo delle proprie possibilità. Per verificare che i valori siano adeguati a ciò che abbiamo installato, basterà comparare i valori delle memorie rilevate da CPU-Z con i parametri che possiamo recuperare direttamente sul sito del produttore o sulla confezione del nostro prodotto.
Se dovessero esserci dei valori che non corrispondono a quelli massimi, sarà necessario entrare nel BIOS e impostare il profilo XMP corretto (di norma XMP1) o inserire manualmente i valori indicati dal produttore.
4. Scaricare e installare Geekbench 6
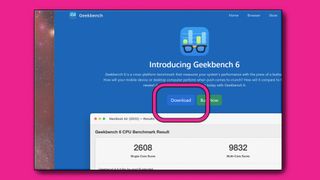
Esistono diversi strumenti di benchmarking per le CPU, ma Geekbench 6 è uno dei più utilizzati in assoluto. Questo software è totalmente gratuito per uso personale, l'unico inconveniente è che le informazioni relative ai componenti presenti nel vostro PC verranno inserite automaticamente nel database di Geekbench per tenere traccia di tutti i punteggi nel tempo.
Andate alla pagina di download di Geekbench 6 e selezionart il programma di installazione per Windows (questo strumento può essere utilizzato anche sui dispositivi Mac e Linux scaricando l'apposita versione). Una volta scaricato, scansionate il programma di installazione e, una volta ottenuto il via libera dall'antivirus, installate lo strumento nella directory prescelta.
5. Scaricare e installare lo strumento PassMark PerformanceTest.

Ora recatevi alla pagina di download di PassMark PerformanceTest e selezionate la versione Windows.
Dopo averlo scaricato, scansionate il programma di installazione per verificare la presenza di virus e, una volta stabilito che è sicuro da eseguire, installate lo strumento nella directory scelta.
6. Scaricare lo strumento di benchmark CineBench R23
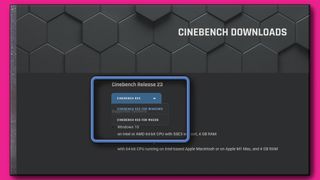
Ora recatevi nella sezione dedicata al download di Maxon CineBench R23 e selezionate il file ZIP di Windows da scaricare. Una volta completato il download, scansionate il file per verificare la presenza di virus, quindi estraetelo nella directory di vostra scelta.
7. Scaricare il benchmark di Chaos V-Ray 5
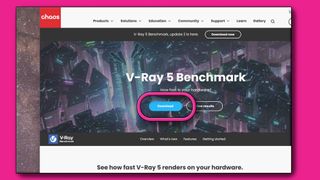
Scaricate V-Ray 5 Benchmark dall'apposita sezione. Potrebbe essere necessario effettuare il login per effettuare il download a meno che non effettuiate l'accesso con il vostro acc
Una volta arrivati alla pagina di download vera e propria, assicuratevi di scegliere di scaricare il benchmark standard dell'interfaccia grafica di V-Ray e non quello della riga di comando. Sia chiaro, anche quest'ultimo va benissimo, ma dato che siete alle prime armi vi consigliamo di scaricare la versione più accessibile.
Una volta scaricato il benchmark, eseguite una scansione con il vostro antivirus e il gioco è fatto. Niente più download.
8. Eseguire il benchmark della CPU di Geekbench 6
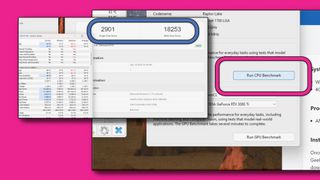
Una volta lanciato Geekbench 6, fate clic sul pulsante "Esegui benchmark CPU". Lo strumento impiegherà alcuni minuti prima di produrre una pagina web con i risultati relativi alle prestazioni single core e multi core. Annotate questi numeri e rieseguite il benchmark altre due volte, annotando ogni volta i punteggi.
Dopo tre esecuzioni, prendete le medie dei punteggi single core e multicore.
Ora recatevi sulla pagina dedicata ai Benchmark dei processori sul sito Geekbench per vedere tutti i punteggi caricati su Geekbench.
Scorrete verso il basso o usate CTRL+F e inserire il modello del vostro processore per cercarlo nell'elenco. Quando lo trovate, confrontate il punteggio medio e il vostro punteggio per le prestazioni Single Core o Multi-Core.
Se sono ragionevolmente vicini (entro 300 punti per il Single Core ed entro 1.000 per il Multi-Core), allora siete a posto. Se si discostano rispettivamente di oltre 500/1500 punti, potrebbe esserci un problema di throttling termico che frena le prestazioni del chip.
9. Eseguire il Benchmark CPU PerformanceTest di PassMark

Passando a PerformanceTest, una volta lanciata l'utility fate clic su "Esegui" nella casella gialla etichettata come CPU Mark. In questo modo verranno eseguiti i benchmark della CPU e, dopo circa due minuti, l'interfaccia dell'utility elencherà il punteggio della CPU insieme ad altre informazioni. A noi interessa solo la cifra più alta, che possiamo confrontare con le medie ufficiali compilate da Passmark sul suo sito web CPU List page per verificare se il processore funziona come dovrebbe.
Se il punteggio rientra in un range ragionevole rispetto a quello dei punteggi semiufficiali, allora dovrebbe essere tutto a posto. Se il vostro punteggio è sostanzialmente inferiore, potrebbe voler dire che c'è qualche problema da risolvere per sfruttare a pieno la potenza della CPU.
10. Eseguire il benchmark CineBench R23
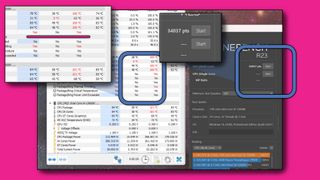
Aprite la cartella nella quale avete decompresso il benchmark CineBench R23 ed eseguite il file CineBench.exe al suo interno. Dovrebbe apparire un front-end dal quale è possibile scegliere tra test single core o multi-core. Per prima cosa, però, fate clic sul tasto File in alto a sinistra e selezionate Advanced Benchmarks. In questo modo potete disattivare la durata minima di 10 minuti dei benchmark per accelerare i tempi.
Eseguite almeno tre volte il benchmark Multi-Core e fate una media dei punteggi. Fate lo stesso per il Single Core (se decidete di eseguire questo test), ma preparatevi ad aspettare, perché il test richiede molto tempo.
Non esiste una pagina web ufficiale con i risultati di Cinebench, ma diversi siti come CGDirector mostrano i punteggi di Cinebench R23 come riferimento. Inoltre, l'elenco comparativo di Cinebench R23 stesso, in basso a sinistra, mostra la posizione del vostro chip rispetto ad alcuni processori mainstream e non.
11. Eseguire il benchmark di rendering della CPU di V-Ray 5
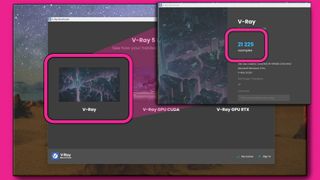
Infine, aprite V-Ray 5 direttamente dal file scaricato e selezionate l'opzione V-Ray a sinistra per effettuare rendering strettamente basato sulla CPU, che eseguirà il maggior numero possibile di passaggi di campionamento su un'immagine nell'arco di un minuto. Verrà quindi assegnato un punteggio che potete confrontare con altri risultati a questo indirizzo.
12. Analizzare le prestazioni della CPU e risolvere eventuali problemi.

Ora che sapete eseguire il benchmark di una CPU, dovete capire cosa fare con tutti questi dati.
Se tutti i punteggi sono più o meno in linea con i valori medi di riferimento, potete considerarvi a posto.
Se più di un punteggio si discosta notevolmente dalla media, dovrete indagare cosa sta ostacolando il vero potenziale del processore.
99 volte su 100, il problema è il modo in cui è stato installato il dissipatore della CPU, che non fornisce un raffreddamento sufficiente a smaltire il calore generato dai carichi di lavoro intensi utilizzati nei benchmark. Questo porta il processore a ridurre le prestazioni per mantenere il calore entro livelli accettabili.
Se HWiNFO segnala che la CPU ha raggiunto la temperatura massima o se indica che le prestazioni del core della CPU vengono limitate durante l'esecuzione dei benchmark, quasi certamente la causa dei punteggi bassi deriva dal surriscaldamento.
Per risolvere il problema, è necessario verificare che il dispositivo di raffreddamento sia posizionato correttamente e ben fissato al processore stesso (con uno strato di pasta termica in mezzo).
Se, sganciando il dissipatore dal processore non vedete una macchia ordinata e rettangolare di pasta termica e uno o più angoli del radiatore non appoggiano correttamente sulla superficie della CPU, il raffreddamento della CPU non è corretto. Pulite il processore e il radiatore dalla vecchia pasta utilizzando un tampone di alcol monouso (70% o superiore) e riapplicate la pasta fresca prima di rimontare il radiatore. È sufficiente un piccolo cordone di pasta delle dimensioni di un chicco di riso. Stendetelo uniformemente con il dito per coprire l'intero die del processore (potete pulire la pasta dal dito con un altro tampone di alcol). Assicuratevi di distribuire con cura il peso del radiatore della CPU alternando il serraggio dei dispositivi di fissaggio in modo che si adatti uniformemente al die della CPU.
Se non dovesse funzionare, probabilmente avete bisogno di un dissipatore più potente.
Conclusioni
Il benchmark di una CPU è una parte essenziale della costruzione e del collaudo di un PC, nonché della sua manutenzione generale.
I punteggi dei benchmark in linea con la norma sono un buon segno che la vostra build è in salute, mentre se notate discrepanze elevate probabilmente c'è un problema da risolvere. Per individuare il problema dovrete andare a tentativi verificando innanzitutto che la temperatura di lavoro sia adeguata e che non comporti una riduzione delle prestazioni. Nella gran parte dei casi il problema dipende da dissipatori non sufficientemente potenti, paste termiche vecchie o applicate in modo scorretto e, nell'1% restante, da qualche problema di natura tecnica che dovrete tentare di risolvere analizzando i singoli componenti del vostro PC.
In generale non dovreste avere problemi seguendo gli step elencati nella nostra guida, quindi vi auguriamo buona fortuna con i vostri primi benchmark e speriamo che questo articolo vi sia stato utile.
Ricevi approfondimenti quotidiani, ispirazione e offerte nella tua casella di posta
Iscriviti per ricevere ultime notizie, recensioni, opinioni, offerte tecnologiche e altro ancora.

Marco Silvestri è un Senior Editor di Techradar Italia dal 2020. Appassionato di fotografia e gaming, ha assemblato il suo primo PC all'età di 12 anni e, da allora, ha sempre seguito con passione l'evoluzione del settore tecnologico. Quando non è impegnato a scrivere guide all'acquisto e notizie per Techradar passa il suo tempo sulla tavola da skate, dietro la lente della sua fotocamera o a scarpinare tra le vette del Gran Sasso.
- John LoefflerComponents Editor