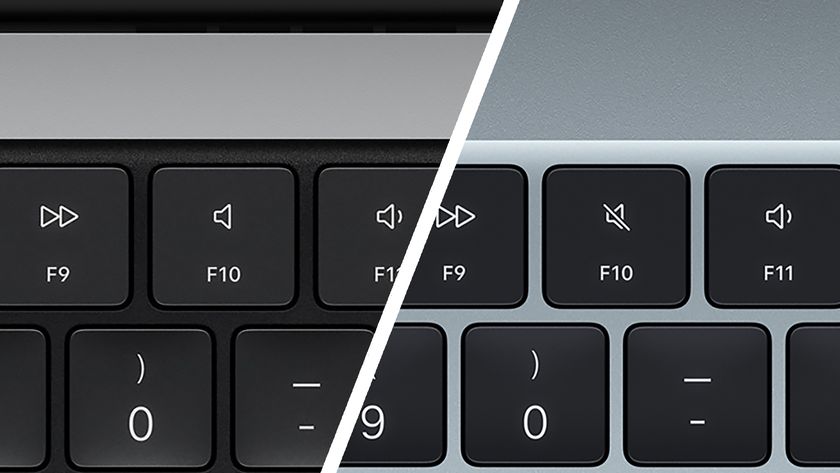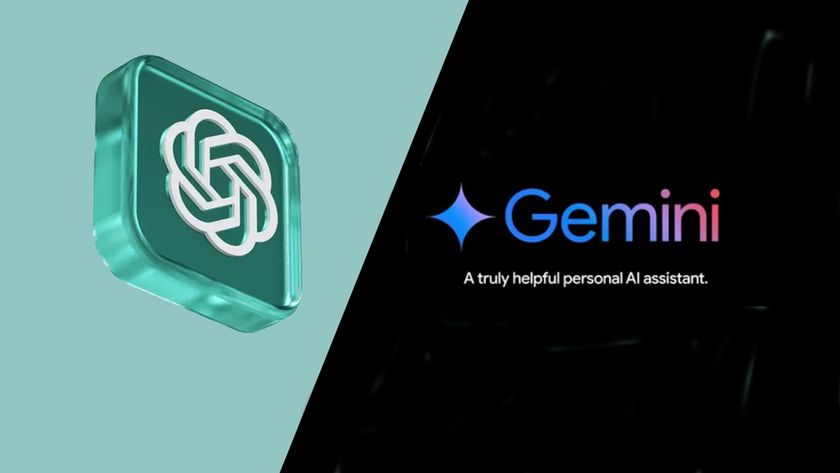L'une des meilleures fonctionnalités gaming de Windows 11 vient d'être nettement améliorée
Vous souhaitez donner plus de luminosité ou de couleurs éclatantes à vos mondes ouverts préférés ? Il n’y a rien de plus simple.
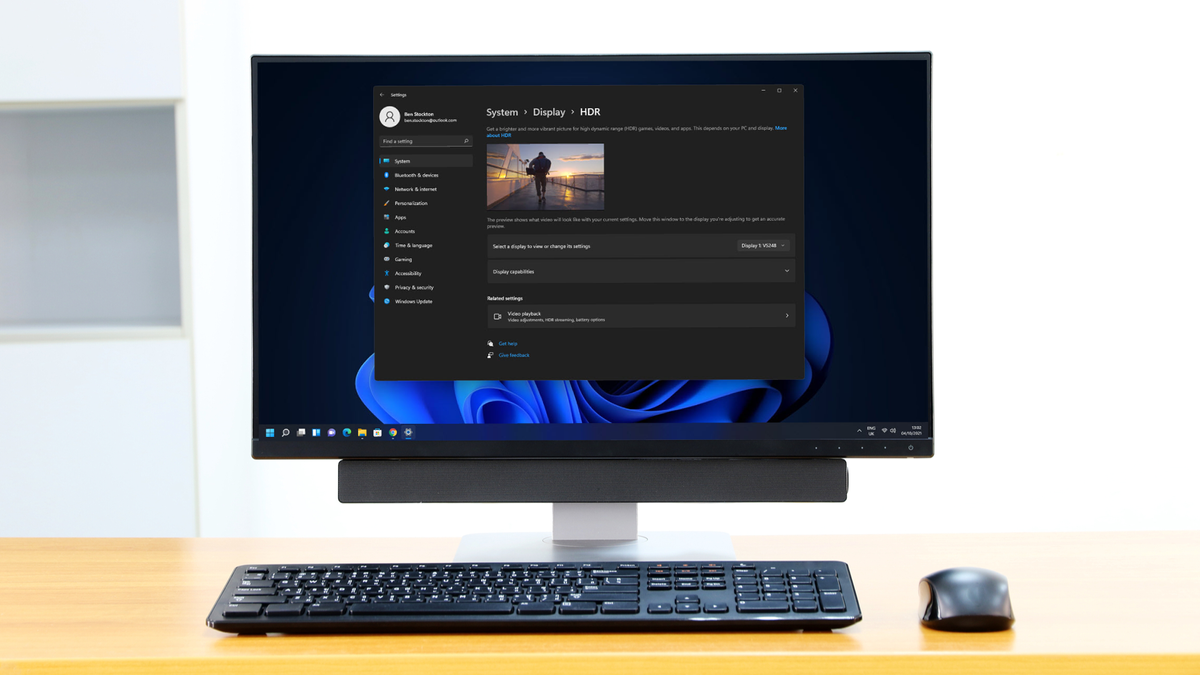
Les joueurs PC ayant installé ou disposant de Windows 11 sur leur configuration peuvent désormais profiter d'une nouvelle option de personnalisation intelligente. A savoir la possibilité de régler facilement l'intensité de l'effet Auto HDR via la Xbox Game Bar.
Pour ceux qui ne sont pas familiers avec Auto HDR, il s'agit d'une fonctionnalité qui prend un jeu qui n'a pas de support HDR (gamme dynamique élevée) - en d'autres termes, un titre en SDR, ou gamme dynamique standard - et modifie virtuellement sa définition pour qu’elle apparaisse la plus élevée possible. Pour en bénéficier, vous devez évidemment utiliser un moniteur HDR.
L’effet HDR délivre des couleurs plus vives et plus éclatantes, avec une qualité d’image généralement impressionnante. Même si certains utilisateurs souhaiteront toujours remodeler les paramètres d’affichage à leur guise.
L'ajout de ce nouveau curseur d'intensité Auto HDR dans la barre de jeu Xbox signifie que vous pouvez corriger l'image si elle s’avère trop lumineuse (ou trop terne), et affiner l'image que vous obtenez.
Autre changement utile : la barre de jeu Xbox dispose désormais d'un bouton permettant d'activer (ou de désactiver) la fonction Auto HDR, que vous trouverez dans le menu Paramètres de ladite barre. Plus exactement, après avoir cliqué sur l'onglet Fonctions de jeu.
Ces deux fonctions sont désormais disponibles pour les joueurs PC naviguant sous Windows 11. Si ces derniers se sont procurer la dernière version de la Xbox Game Bar via le Microsoft Store.
Comment mieux calibrer Auto HDR ?
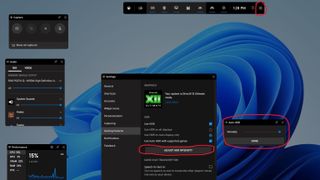
Avoir la possibilité d'activer (ou de désactiver) Auto HDR directement dans la Xbox Game Bar, plutôt que d'avoir à faire un tour dans le panneau des paramètres Windows, se révèle extrêmement pratique. Notez toutefois que vous devez relancer le jeu en cours pour que le nouveau choix soit pris en compte.
Le plus important ici, bien sûr, est la possibilité de régler l'intensité de l'effet HDR selon vos besoins et votre sensibilité oculaire. Le résultat final reste assez subjectif, et certaines personnes peuvent apprécier des couleurs beaucoup plus saturées et vives, tandis que d'autres préféreront une colorimétrie plus subtile. Vous pouvez donc ajuster l'effet HDR à la volée, plutôt que de devoir désactiver Auto HDR si le paramètre par défaut vous paraît trop rebutant.
Recevez quotidiennement des informations, de l'inspiration et des offres dans votre boîte de réception
Inscrivez-vous pour recevoir les dernières nouvelles, les critiques, les opinions, les meilleures offres technologiques et bien plus encore.
Plus intéressant encore : vous pouvez enregistrer un niveau d'intensité différent d’un jeu à l’autre. Ce qui vous permet d'exploiter des paramètres différents pour divers jeux et de les mémoriser individuellement.
Comme l'explique Microsoft, pour bénéficier de cet apport, vous devez vous rendre dans le menu Paramètres de la barre de jeu Xbox, puis dans Fonctions de jeu, et cliquer sur le bouton "Ajuster l'intensité HDR". Celui-ci fera apparaître une petite fenêtre avec un curseur pour vous permettre de modifier le niveau d’intensité (de minimal à maximal).
N'oubliez pas que vous devez utiliser la dernière version de l'application Xbox Game Bar. Il convient également de noter que le réglage Auto HDR n'a aucun effet sur les jeux qui prennent en charge le HDR en mode natif - comme on pouvait s'y attendre.
- En savoir plus : comment rendre vos applications et jeux plus beaux sous Windows 11, grâce à la fonction Auto HDR ?
- Meilleurs écrans gaming : quel moniteur choisir pour accompagner votre PC ?
Via Thurrott.com
Darren is a freelancer writing news and features for TechRadar (and occasionally T3) across a broad range of computing topics including CPUs, GPUs, various other hardware, VPNs, antivirus and more. He has written about tech for the best part of three decades, and writes books in his spare time (his debut novel - 'I Know What You Did Last Supper' - was published by Hachette UK in 2013).