Comment rendre Windows 10 plus rapide - et votre PC avec lui ?
Ces 10 astuces vous aideront à optimiser votre système d'exploitation et à augmenter les performances de votre ordinateur.

Si vous cherchez des astuces pour booster Windows 10 et améliorer son efficacité, vous êtes au bon endroit. Bien que Windows 10 soit probablement la version la plus aboutie de Microsoft, sa richesse en fonctionnalités peut également consommer une grande partie des ressources de votre système. Il n'est pas rare que Windows 10 diminue progressivement les performances de votre ordinateur, même sans que vous en soyez conscient. Les principales causes de ces ralentissements sont souvent les logiciels malveillants, les fichiers temporaires accumulés et une configuration matérielle qui peut s'avérer désuète si les pilotes ne sont pas régulièrement actualisés.
Dans ce guide pratique, nous allons explorer dix des meilleures façons d'accélérer Windows 10, depuis la défragmentation et le nettoyage des programmes indésirables jusqu'à la désactivation des programmes superflus ainsi que la mise à niveau de votre matériel.
- Bêta Windows 11 : votre ordinateur est-il compatible ?
- Comment télécharger Windows 11 ?
- Bugs Windows 11 : comment s'en débarrasser ?
1. Redémarrez votre PC
Même si cela peut paraître basique pour certains, il est courant de voir des utilisateurs laisser leurs ordinateurs allumés pendant de longues périodes sans les redémarrer. Bien que Windows 10 ait la capacité de mettre l'écran en mode veille, cela ne signifie pas que les processus en cours s'arrêtent. En effet, les tâches lancées par l'administrateur ou les divers comptes utilisateurs continuent de s'exécuter en toile de fond. Si elles s'accumulent, elles peuvent progressivement diminuer les performances de votre machine.
Vous pouvez résoudre ce problème en éteignant votre PC chaque jour, une fois que vous avez fini de l'utiliser. Après avoir cliqué sur le menu Démarrer (l’icône Windows), appuyez sur le bouton Marche / Arrêt - le dernier de la liste à gauche - et sélectionnez « Arrêter ».
Veillez à fermer tous les programmes en cours et à sauvegarder votre travail avant de le faire. Si votre PC est trop lent, au point de ne plus pouvoir afficher le menu Démarrer, maintenez manuellement le bouton d’alimentation physique de votre ordinateur enfoncé. Jusqu'à ce que l'ordinateur soit complètement éteint.
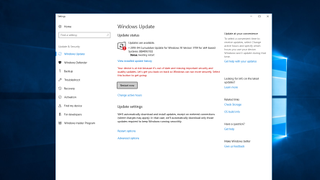
2. Installez les dernières mises à jour Windows 10
Microsoft publie ponctuellement de nouvelles mises à jour Windows 10, développées pour corriger les bugs courants qui réduisent les performances du système. Certaines de ces mises à jour sont relativement mineures, tandis que d'autres apportent des modifications importantes au sein de l’OS, ce qui en maximise l'efficacité.
Si vous constatez que votre machine est moins performante depuis quelques temps, rendez-vous dans la barre de recherche du Menu Démarrer et tapez « Mise à jour ». Cliquez ensuite sur l’option « Rechercher les mises à jour » pour accéder aux dernières améliorations disponibles.
Recevez quotidiennement des informations, de l'inspiration et des offres dans votre boîte de réception
nscrivez-vous pour recevoir quotidiennement les dernières nouvelles, des critiques, des opinions, des analyses, des offres et plus encore du monde de la technologie.
Avant de procéder à une mise à jour importante, il est essentiel de sauvegarder vos informations personnelles. Il se peut que votre ordinateur nécessite plusieurs redémarrages pour finaliser l'installation de toutes les mises à jour. Si vous n'avez pas mis à jour votre système depuis un moment, n'oubliez pas de vérifier s'il existe d'autres mises à jour à installer après le dernier redémarrage.
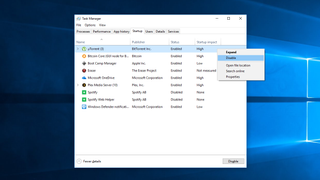
3. Désactivez les applications automatiques inutiles
Le démarrage de votre PC Windows peut être ralenti par un nombre important de processus qui s’exécutent par défaut dès l’ouverture de votre compte Windows. Une action définie dès l’installation de l’application concernée.
Pour examiner et gérer les applications qui se lancent au démarrage de Windows 10, lancez le gestionnaire de tâches (en utilisant la combinaison de touches Ctrl + Alt + Suppr). Ensuite, rendez-vous sur l'onglet « Démarrage ». Les programmes qui pourraient significativement affecter la vitesse de votre système sont indiqués par le terme « Haut » dans la colonne « Impact au démarrage ».
Vous pouvez empêcher le lancement d’une application particulière en sélectionnant celle-ci et en opérant un clic droit avant de choisir l’option « Désactiver ». Répétez l’opération pour chaque application problématique.

4. Nettoyez régulièrement vos disques
Disk Cleanup est un utilitaire Windows extraordinairement intégré. Vous pouvez l'utiliser pour vider les fichiers temporaires qui s'accumulent sur votre machine, comme les vignettes, les fichiers compressés ou les pages web hors connexion.
Dans la barre de recherche Windows 10, saisissez « Nettoyage de disque » pour lancer l’utilitaire. Il vous proposera, dès le départ, une sélection de fichiers à supprimer. Il vous suffit de cocher la case située à côté de chaque proposition puis de cliquer sur « Nettoyer les fichiers système » pour démarrer le processus. Le nettoyage du disque calculera ensuite la quantité d'espace libre que vous récupérerez.
C'est également une bonne occasion de supprimer tous les fichiers de votre disque dur dont vous n'avez plus besoin. Nous vous conseillons de commencer ce grand ménage par votre dossier « Téléchargements ».
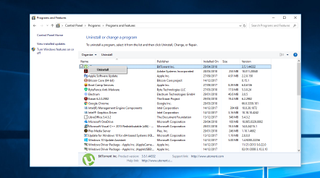
5. Supprimer les logiciels inutilisés
De nombreux constructeurs de PC livrent leurs machines avec des logiciels tiers à la taille considérable bien que souvent inutiles : ce sont les bloatwares ou inflagiciels. En parallèle de ces poids morts, tout utilisateur - même le plus averti - installe occasionnellement des programmes dans un but précis mais qu’il finit par oublier… et qui s’endorment sur son disque dur.
Ces logiciels occupent non seulement une part considérable de votre espace de stockage mais peuvent aussi réduire les performances du système d’exploitation. Il est recommandé de localiser ces applications obsolètes et de les mettre à la corbeille. Pour ce faire, suivez ce chemin : « Panneau de configuration » > « Applications » > « Applications et fonctionnalités ».
Triez vos applications en fonction de la date d'installation pour identifier celles que vous employez régulièrement ou occasionnellement. Supprimez celles que vous n'utilisez pas souvent en sélectionnant chaque application et en cliquant sur l'option « Désinstaller ». Avant de retirer définitivement l'application, Windows 10 sollicitera votre confirmation. Sélectionnez « Oui » pour continuer.
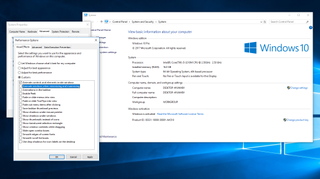
6. Désactiver les effets visuels de Windows 10
Windows 10 propose des effets visuels et des animations plutôt esthétiques mais qui pèsent lourd et sont gourmandes en ressources. Pour revenir à la configuration basique - et suffisante - de votre système d’exploitation, tapez « Système » dans la barre de recherche de Windows 10. Rendez-vous ensuite sur l’option « Paramètres système avancés » et cliquez sur le bouton « Paramètres » du bloc « Performances ».
Sous l'onglet « Effets visuels », cochez le bouton radio « Personnalisé ». À partir de là, vous pouvez décocher toutes les cases des effets visuels que vous souhaitez désactiver. Pour finaliser votre action, appuyez sur le bouton « Appliquer ».
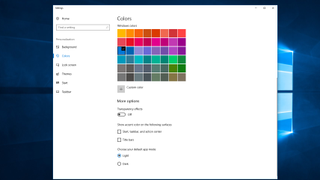
7. Mettez en suspens la transparence
Au-delà de la sollicitation importante de vos ressources système pour des animations parfois non essentielles, Windows 10 intègre aussi des effets de transparence, notamment sur des éléments comme la barre des tâches. Bien que cet effet puisse sembler simple et discret à première vue, il est en fait assez gourmand. En effet, le système d'exploitation est contraint de traiter le même affichage à deux reprises.
Pour désactiver les effets de transparence, saisissez « Affichez la transparence dans Windows » via la barre de recherche. Vous pouvez dès lors choisir de désactiver la transparence de l’arrière-plan, de l’écran de verrouillage, des thèmes, du menu Démarrer et de la barre des tâches en poussant le curseur « Activé » à gauche vers « Désactivé ».
Vous pouvez également activer le mode sombre de vos applications en changeant la couleur par défaut et en choisissant l’option « Sombre » à chaque fois. De quoi rendre votre bureau plus agréable à l’œil.
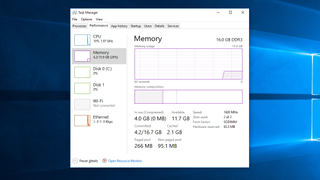
8. Augmentez votre RAM
La vitesse globale de votre PC peut être considérablement améliorée en augmentant la quantité de barrettes de mémoire virtuelle (RAM). Windows 10 nécessite un minimum de 4 Go de RAM pour fonctionner correctement, mais cela ne tient pas compte d’autres applications gourmandes en ressources telles que les jeux vidéo.
La solution la plus simple consiste à installer plus de mémoire vive par le biais de barrettes. La carte mère de votre PC dispose d'un certain nombre d’emplacements pour ces barrettes. Pour déterminer le type de mémoire dont votre machine a besoin, ouvrez le gestionnaire de tâches (Ctrl + Alt + Suppr), puis cliquez sur l’onglet « Performance ». Le système affichera tous les emplacements mémoire utilisés ainsi que le type de RAM employé, par exemple DDR4.
L'installation de nouvelles barrettes de mémoire vive est assez simple. Si vous le faites vous-même, utilisez un bracelet antistatique pour éviter d'endommager les composants délicats. Sinon, de nombreux magasins de réparation de PC seront heureux de procéder à la mise à niveau de votre matériel pour vous, moyennant une prestation de 40 à 50 €.

9. Utilisez un SSD
Les SSD (Solid State Drives) utilisent une mémoire Flash, du même type que celle des clés USB. Ils permettent des temps d'accès et d'écriture beaucoup plus rapides que les disques durs mécaniques traditionnels.
Les SSD coûtent effectivement beaucoup plus cher que les disques durs ordinaires, mais si vous êtes prêt à en payer le prix, vous constaterez une amélioration considérable du temps de démarrage, des temps d'accès aux fichiers et de la réactivité globale du système d’exploitation.
Si vous souhaitez acheter un SSD pour l'installer vous-même, assurez-vous de choisir la bonne taille pour votre machine (2,5" pour les ordinateurs portables, 3,5" pour les ordinateurs de bureau). Vous pouvez utiliser un logiciel libre comme Clonezilla pour copier le contenu de votre disque dur actuel vers votre nouveau SSD.
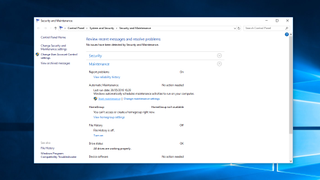
10. Exécutez les tâches de maintenance routinières
Windows 10 dispose d'un utilitaire intégré qui effectue les tâches de maintenance de routine du système, comme la défragmentation du disque dur, l'analyse de l’historique des fichiers et la recherche de logiciels malveillants.
Ces tâches sont généralement exécutées en arrière-plan lorsque votre PC est inactif, mais si vous avez remarqué un problème de performance du système, vous pouvez exécuter les opérations de maintenance manuellement.
Pour commencer, ouvrez le panneau de configuration, sélectionnez « Système et sécurité » puis « Sécurité et maintenance ». Déroulez le menu « Maintenance » en cliquant sur la flèche descendante. À partir de là, il vous suffit de taper sur « Commencer la maintenance » pour lancer le processus. Fermez et enregistrez tous vos fichiers en cours d’exécution avant de poursuivre.
Nate Drake is a tech journalist specializing in cybersecurity and retro tech. He broke out from his cubicle at Apple 6 years ago and now spends his days sipping Earl Grey tea & writing elegant copy.
