Sådan gør du hjemmet intelligent med Google Home
Styr hele boligen med Google Home

Google Home er en løsning, der samler alle dine smarte enheder i et enkelt forbundet økosystem. Google Home er både navnet på nogle af Googles smarte højttalere, men også navnet på selve økosystemet og navnet på den app, du bruger til at styre alt. Forvirret? Ja, det blev Google også. Derfor hedder de nyere højttalerne nu Google Nest.
Lige som konkurrenternes systemer - som Amazon Alexa og Apple HomeKit - er Google Home kernen og intelligensen bag styringen af de smarte produkter, du har samlet i dit smarte hjem, og det er Google Home der få dem til at tale med hinanden.
Google Home styres via Google Home-appen, som du kan downloade til både Android-telefoner og iOS-enheder. Ved at tilføje dit smarte tilbehør til Google Home-app'en kan du få enhederne til at tale med hinanden.
Og selvfølgelig behøver du ikke bare tilføje Googles egne produkter - Google Home understøtter en bred vifte af tredjepartsprodukter.
I denne vejledning beskriver vi, hvordan du tilføjer nyt tilbehør til Google Home-appen, opretter værelser, grupper og rutiner.
- Ved du allerede, hvilket økosystem, du skal vælge? Vi har lavet en guide som giver dig nogle tips og noget at tænke over, inden du beslutter dig.
- Vil du hellere have Apple end Google? Læs vores guide Sådan gør du hjemmet intelligent med Apple HomeKit
- Hvilke produkter skal du have fat på, for at komme i gang med at skabe et ægte smart home? Læs vores liste med de vigtigste (og bedste) smart home produkter her
Sådan tilføjer du tilbehør i Google Home-app'en
For at Google Home skal fungere, skal du have et trådløst netværk i dit hjem, og alt smart tilbehør skal være forbundet til det samme netværk. Mens Apple HomeKit er begrænset til iOS, fungerer Google Home lige så godt, hvis du bruger en iPhone, som når du bruger Android. Men du skal huske, at du skal bruge en Google-konto (en Gmail-adresse) for at kunne bruge Google Home.
Hvis du ikke har installeret Google Home på din smartphone, er det det første, du skal gøre. Sørg for, at det tilbehør, du vil tilføje, er tændt og på netværket. Hvis du ikke har gjort det, inden du købte udstyr, er det nu, du skal undersøge, om udstyret understøtter Google Home. Det er også smart at vide, om netop det udstyr måske kræver ekstra hardware, som for eksempel en produktspecifik hub for at virke.
Sådan tilføjes tilbehør til Google Home-appen:
Get the best Black Friday deals direct to your inbox, plus news, reviews, and more.
Sign up to be the first to know about unmissable Black Friday deals on top tech, plus get all your favorite TechRadar content.

For at tilføje tilbehør skal du klikke på + knappen og vælge "Konfigurer enhed". Vælg i hvilket hjem du vil tilføje din enhed, så begynder Google Home at søge efter enheder i nærheden. Hvis appen ikke finder en enhed, får du en liste over, hvad du prøver at konfigurere, og derefter får du en trinvis vejledning til at finde den rigtige. Indstillingen "Fungerer sammen med Google" giver dig mulighed for at forbinde enheder, som du allerede har installeret, og som endnu ikke er tilsluttet Google Home-økosystemet.

For at tilføje tilbehør skal du klikke på + knappen og vælge "Konfigurer enhed". Vælg i hvilket hjem du vil tilføje din enhed, så begynder Google Home at søge efter enheder i nærheden. Hvis appen ikke finder en enhed, får du en liste over, hvad du prøver at konfigurere, og derefter får du en trinvis vejledning til at finde den rigtige. Indstillingen "Fungerer sammen med Google" giver dig mulighed for at forbinde enheder, som du allerede har installeret, og som endnu ikke er tilsluttet Google Home-økosystemet.
For at komme i gang skal du oprette et hjem første gang du åbner Google Home. Google Home-appen giver klare instruktioner om, hvordan du gør dette. Her kan du også indtaste gadenavnet, som blandt andet bruges til kørselsvejledning.
For at tilføje tilbehør skal du klikke på knappen + i øverste venstre hjørne og vælge "Konfigurer enhed". Du får derefter to valg. Det første, du kan vælge, er at tilføje tilbehør, der fungerer med Google Home-app'en. Det er udstyr og tilbehør, der har Google Home-logoet trykt tydeligt på emballagen. Du kan også linke til en tjeneste eller enhed, som du allerede har i dit hjem, og som fungerer sammen med Google.
Hvis du vælger den første mulighed, skal du vælge i hvilket hjem du vil tilføje din enhed. Så begynder Google Home at søge efter enheder i nærheden. Hvis appen ikke finder en enhed, får du en liste over enheder, hvor du kan vælge, hvilken type enhed du prøver at konfigurere, og så får du en trinvis vejledning til at finde den rigtige.
For at gøre det hele lidt forvirrende kræves noget tilbehør, f.eks. dørlåse og klokker, at de er konfigureret i en anden app, Nest.
Ofte er det dog let at tilføje tilbehør og enheder, men nogle gange tager den indledende synkronisering noget tid, og nogle gange går det ned og fungerer slet ikke. Så er det bare at prøve én gang til - ind imellem virker det hele bare bedre anden gang du prøver.
Hvis du vælger den anden mulighed, "Fungerer sammen med Google", får du en lang liste over producenter, der understøtter Google Home. Her kan du nemt forbinde enheder, som du allerede har installeret, og som endnu ikke er tilsluttet Google Home-økosystemet.
Sådan opretter du nye rum og højttalergrupper

Du vælger en af dine enheder - de er synlige på forsiden. Så vælger du på første side, skal du vælge ikonet med indstillingshjulet øverst til højre. Her kan du foretage flere forskellige indstillinger for dit tilbehør, herunder tilknytte det til et rum eller flytte en enhed til et andet rum. Ved at klikke på knappen "Indstillinger" på den første side i Google Home-appen, får du adgang til alle de rum, du har oprettet, under fanen "Rum og grupper". I Google Home-appen kan du også indstille, om flere familiemedlemmer skal kunne styre husets smart-tilbehør.

Du vælger en af dine enheder - de er synlige på forsiden. Så vælger du på første side, skal du vælge ikonet med indstillingshjulet øverst til højre. Her kan du foretage flere forskellige indstillinger for dit tilbehør, herunder tilknytte det til et rum eller flytte en enhed til et andet rum. Ved at klikke på knappen "Indstillinger" på den første side i Google Home-appen, får du adgang til alle de rum, du har oprettet, under fanen "Rum og grupper". I Google Home-appen kan du også indstille, om flere familiemedlemmer skal kunne styre husets smart-tilbehør.
Du kan samle dine enheder i grupper, så de produkter, der for eksempel står i stuen, kommer i en gruppe, der hedder "Stuen". Det gør det letter at betjene dem både via mobilen eller med stemmekommando. Det gør det også lettere at oprette stemmeaktiverede rutiner, som sørger for, at enhederne i gruppen udfører bestemte handlinger på bestemte tidspunkter. Mere om det herunder.
Den nemmeste måde at oprette et nyt rum på er at gøre det allerede, når du tilføjer en ny enhed eller tilbehør, eller ved at klikke på enheden bagefter. De ligger på åbningssiden i Google Home-appen. Når du har klikket på et tilbehør, skal du vælge ikonet med indstillingshjulet øverst til højre. Her kan du foretage flere forskellige indstillinger for dit tilbehør. Du kan for eksempel vælge at flytte enheden til et andet rum eller du kan oprette et helt nyt rum.
Ved at klikke på knappen "Indstillinger" på den første side af Google Home-appen, får du adgang til alle de rum, du har oprettet, under fanen "Rum og grupper". Her kan du klikke på de lokaler, du vil justere, omdøbe og tilknytte udstyr til.
Hvis du vil oprette en gruppe højttalere, kan du gøre det samme. For at gøre dette skal du klikke på + knappen i øverste venstre hjørne af den første side og vælge "Opret højttalergruppe". På denne måde kan du gruppere flere eller alle de højttalere, du har i hjemmet, så du kan afspille den samme musik på dem på samme tid.
I Google Home-appen kan du også indstille, om flere familiemedlemmer skal kunne styre husets smarte tilbehør. Men så skal du først invitere dem. For at gøre dette skal du klikke på indstillingsknappen på den første side og derefter vælge "Husstand".
Sådan opretter du rutiner
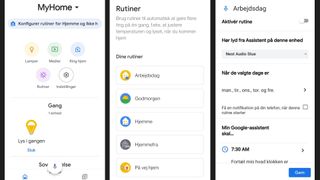
Rutiner er en smart måde at styre flere enheder på samtidig - uanset hvor i hjemmet de er - og du kan lade dem udføre de ønskede handlinger automatisk, uden at du skal gøre mere. Du kan f.eks. lav en rutine, som du kalder "Godnat", og lad den slukke for lyset og låse hoveddøren. Enten ved et tryk på en knap eller ved at sige "Godnat" til din Google Assistent. Kort sagt kan rutiner sættes i gang af tid, sted eller via stemmekommandoer eller andre sensorregistreringer. Du kan også bare sætte Google Home til at slukke lys eller låse hoveddøren automatisk, på et bestemt tidspunkt. Eller vælge et tidspunkt i hverdagene og et andet i weekender og ferier.
Eller du opretter en rutine, som du kalder "God morgen" og lader den starte din yndlingsafspilningsliste og tænde kaffemaskinen i køkkenet. Ved hjælp af automatiseringer kan du selvfølgelig også styre individuelt tilbehør. Med en smart kaffemaskine og en smartrutine behøver du for eksempel aldrig at bekymre dig for, om du nu har husket at slukke kaffemaskinen. Med rutinen "Når jeg forlader hjemmet" kan du sikre, at det sker automatisk.
Klik på rutineikonet i Google Home-appen. Der kan du vælge en af de foreslåede rutiner eller oprette dine helt egne. Derefter tilføjer du udløsere, dvs. hvad der skal udløse din rutine og handling, dvs. hvilket tilbehør skal gøre ting, og skal du selv udløse det med en stemmekommando eller skal det bare ske på et bestemt tidspunkt? Takket være rutiner kan du også bruge Google Assistent til at tale med Google Home-appen og aktivere rutinen med din stemme.
Har du brug for flere anbefalinger til dit smart home? Se Alt til dit smarte hjem: Alt det nødvendige udstyr, du skal bruge for at skabe det intelligente hjem.
Er du i virkeligheden mest til Apple HomeKit, og er du i tvivl om, hvilket smart-tilbehør, du mangler i din bolig? På Apples hjemmeside kan du finde alt, hvad du har brug for, hvis du mangler tilbehør til dit Apple HomeKit.

Peter er journalist og har arbejdet som tech-journalist på forskellige tech-medier. Samlet set har han beskæftiget sig professionelt med tech og forbrugerelektronik siden 1996. Peter interesserer sig for mange forskellige områder inden for forbrugerelektronik. Han er vild med lyd – både høretelefoner og højttalere i alle mulige afskygninger. Men han kan også bruge rigtig langt tid på at teste mobiltelefoner og computere. Samtidig er han altid på udkig efter sære og skæve produkter, der kan være interessante at kigge nærmere på, selv om de måske ikke passer ind i de traditionelle produktgrupper.
How to watch CMA Awards 2024 online – stream the 58th Annual Country Music Association Awards from anywhere tonight as Jelly Roll performs live
How to watch Night Court season 3 online: live stream the hit sitcom starring Melissa Rauch free from anywhere now

How to watch Based on a True Story season 2 online from anywhere for FREE – stream new episodes of dark comedy