Sådan gør du boligen intelligent med Apple HomeKit
Styr hele hjemmet med din iPhone, iPad og Apple Watch

HomeKit er Apples løsning til at samle alle dine smart-enheder i ét enkelt og overskueligt økosystem. I Apples vision om fremtidens hjem vil din smarte dørlås tale med dine smarte lys, og din smarte termostat kan fungere problemfrit med din smarte loftsventilator.
Og det er måske den enkleste måde at forklare HomeKit og konkurrenternes systemer som Amazon Alexa og Google Home på; De leverer kernen i den intelligens, der holder styr på alle de smart-produkter, som du har samlet i dit smart home, og får dem til at tale og fungere med hinanden.
Apple HomeKit styres via Hjem-app'en, som fra begyndelsen er installeret på alle iPhone, iPad og Mac, og du kan også bruge Hjem direkte fra dit Apple Watch. Ved at tilføje dit smarte tilbehør til Hjem-app'en kan du få tingene til at tale med hinanden, og du kan også tale med dem takket være Apples digitale assistent Siri.
Indtil videre kan du kun tilføje nyt smart-tilbehør fra en iPhone eller iPad, men hvis du vil tilføje scenarier eller automatiseringer (mere om det senere), kan du godt gøre dette fra en Mac.
I denne guide beskriver vi, hvordan du tilføjer nyt tilbehør til Hjem-app'en, opretter rum og zoner, scenarier og automatiseringer, og hvordan du installerer en hub i boligen.
- Ved du allerede, hvilket økosystem, du skal vælge? Vi har lavet en guide som giver dig nogle tips og noget at tænke over, inden du beslutter dig.
- Kan du bedre lide Google end Apple? Så læs guiden: Sådan gør du hjemmet intelligent med Google Home
- Hvilke produkter skal du have fat på, for at komme i gang med at skabe et ægte smart home? Læs vores liste med de vigtigste (og bedste) smart home produkter her.
Sådan tilføjer du enheder i Home app'en
Som vi nævner ovenfor, kan du ikke bruge din Mac til at tilføje nyt udstyr til Home-appen. Men det gør ikke så meget. Den nemmeste måde at gøre det på er med din iPhone, men det er også muligt at bruge en iPad (eller en iPod touch for den sags skyld).
Når du har dobbelttjekket, at tilbehøret er tændt og i nærheden, kan du bare gå i gang, men det er klogt at først at tjekke i brugsanvisningen, om udstyret overhovedet understøttes af Apple HomeKit, eller om det muligvis kræver yderligere hardware (såsom en produktspecifik hub) til arbejde. Men det har du forhåbentlig undersøgt, inden du svingede kreditkortet!
Get the best Black Friday deals direct to your inbox, plus news, reviews, and more.
Sign up to be the first to know about unmissable Black Friday deals on top tech, plus get all your favorite TechRadar content.
Følg disse trin for at tilføje tilbehør direkte til Home-appen:
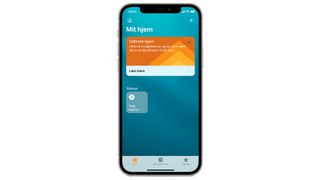
Start med at åbne Home-appen og klikke på den store + knap og vælg indstillingen "Tilføj tilbehør". Scan derefter den ottecifrede HomeKit-kode, der findes på tilbehøret, på kassen eller i den dokumentation, der fulgte med den.
Nogle gange er det en QR-kode, der skal scannes. Hvis du har en iPhone 7 eller en nyere version, har du ikke brug for en kode, hvis tilbehøret understøtter NFC - så er det nok at holde telefonen tæt på tilbehøret.
Hvis det ikke er muligt at scanne tilbehørskoden, eller hvis tilbehøret kommer helt uden kode, er der også en mulighed for manuelt at tilføje tilbehøret.
Når du bliver bedt om at tilføje tilbehør til netværket, skal du trykke på "Tillad". Navngiv derefter dit tilbehør, og tildel det til et af de virtuelle rum i Home-appen. Dette gør det lettere at identificere og lettere at kontrollere med Siri.
Når du er færdig, skal du trykke på "Næste" og "Udført".
Tilføjelse af tilbehør er for det meste ret nemt, men nogle gange tager den indledende synkronisering noget tid, og nogle gange går det galt og virker slet ikke. Så er det bare at prøve igen - nogle gange fungerer det af en eller anden grund bare bedre anden gang.
Nogle enheder giver dig mulighed for at tilføje dem til HomeKit via enhedens egen app, hvilket måske måde prøve at installere enheden på, hvis du ikke kan få det til at fungere via Hjem app'en. Hvis det stadig ikke fungerer, er den sidste udvej at nulstille tilbehøret og prøve igen.
Så sådan tilføjer du værelser og zoner
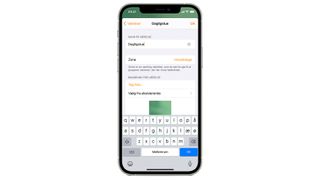
Det bliver lettere holde styr på, hvor dit tilbehør befinder sig, når du grupperer dit tilbehør alt efter, hvilket rum det står i. Samtidig er det lettere at styre det med Siri. Hvis du har flere smart-lamper, men kun en i soveværelset, kan du nemt tænde den enkelte lampe ved at bede Siri om at "Tænd lampen i soveværelset".
Opret et nyt værelse ved at klikke på fanen Værelser nederst på skærmen. Klik derefter på husikonet, og vælg derefter "Værelsesindstillinger", hvor du vælger "Tilføj værelse". Navngiv derefter dit værelse, og klik derefter på "Udført".
Du kan også gruppere forskellige rum i zoner for at styre større områder, der er forbundet på en eller anden måde. Måske får du lyst til at spille musik i alle rum nedenunder, men ikke ovenpå? Så giver det mening at bruge zoner. Dem tilføjer du også under "Værelsesindstillinger".
Alt tilbehør er grupperet under fanen Værelser, hvor de passer ind i de rum/værelser, du tildeler dem (og du kan stryge med fingeren for at skifte mellem værelser) som store knapper. Og det er præcis hvad det er - tænd / sluk-knapper. Ved at trykke og holde på knapperne får du indstillinger og kontroller for hvert tilbehør.
I appen Home kan du også indstille, om flere familiemedlemmer skal være i stand til at kontrollere husets smarte tilbehør. Men så skal du først invitere dem. For at gøre dette skal du klikke på husikonet og derefter vælge "Hjem-indstillinger". Tryk så på "Inviter personer". Indtast det Apple-id, som personen bruger til iCloud og tryk på "Inviter".
Sådan indstiller du en hub til hjemmet


Ved hjælp af en hub i hjemmet kan du styre dit smarte hjem, selv når du er ude. En hub til hjemmet er en enhed, der står i boligen, som kan kommunikere med internettet og på den måde giver dig adgang til at styre hjemmet, uanset hvor du er.
Hvis du har en HomePod eller HomePod mini, indstilles de automatisk som hub . Det eneste problem er, at disse stadig ikke sælges i Danmark (og den store version af HomePod produceres heller ikke længere), selvom du helt sikkert selv kan importere en af Apples smarte højttalere via nettet.
Men selv Apple TV bliver automatisk indstillet som hub i hjemmet. Derudover kan du også indstille en iPad som et hjemmehub. For at gøre dette skal du klikke på "Indstillinger" og dit navn og derefter klikke på "iCloud". Scroll derefter ned og kontroller, at "Hjem" er aktiveret. Gå derefter til "Indstillinger" -> "Hjem" og aktiver "Brug denne iPad som hub".
For at dette skal fungere, skal iPad være logget ind med din iCloud-konto, tændt og tilsluttet dit trådløse hjemmenetværk. Din iPad sørger for forbindelse til dine gadgets i hjemme, så derfor virker det hele kun, hvis din iPad bliver derhjemme, når du vil fjernstyre tingene udefra.
Sådan tilføjer du scener
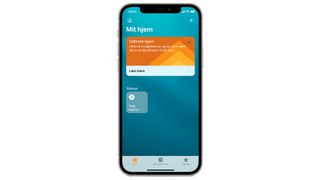
Scener er en smart funktion, der lader dig styre flere enheder på én gang, uanset hvor i hjemmet de er. Du kan f.eks. opret en scene, som du kalder "God nat", og lade den slukke for lyset og låse hoveddøren. Eller du opretter en scene, som du kalder "God morgen" og lader det starte din yndlings-playliste og tænde kaffemaskinen i køkkenet.
I Hjem app'en skal du klikke på det store + tegn og vælge "Tilføj scene". Vælg en af de foreslåede scener, eller opret dine helt egne. Tilslut derefter tilbehør, og angiv hvad de skal gøre, når scenen aktiveres.
Takket være scener kan du også bruge Siri til at tale med Hjem app'en og aktivere udelukkende ved hjælp af din stemme.
- Empty list
Sådan laver du automatiseringer

For at oprette en automatisering skal du klikke på den store + knap på fanen Automation. Vælg, hvornår automatiseringen skal ske. Vælg hvilke handlinger dine enheder skal foretage, når der for eksempel kommer nogen hjem fra arbejde/skole.

For at oprette en automatisering skal du klikke på den store + knap på fanen Automation. Vælg, hvornår automatiseringen skal ske. Vælg hvilke handlinger dine enheder skal foretage, når der for eksempel kommer nogen hjem fra arbejde/skole.

For at oprette en automatisering skal du klikke på den store + knap på fanen Automation. Vælg, hvornår automatiseringen skal ske. Vælg hvilke handlinger dine enheder skal foretage, når der for eksempel kommer nogen hjem fra arbejde/skole.

For at oprette en automatisering skal du klikke på den store + knap på fanen Automation. Vælg, hvornår automatiseringen skal ske. Vælg hvilke handlinger dine enheder skal foretage, når der for eksempel kommer nogen hjem fra arbejde/skole.

For at oprette en automatisering skal du klikke på den store + knap på fanen Automation. Vælg, hvornår automatiseringen skal ske. Vælg hvilke handlinger dine enheder skal foretage, når der for eksempel kommer nogen hjem fra arbejde/skole.

For at oprette en automatisering skal du klikke på den store + knap på fanen Automation. Vælg, hvornår automatiseringen skal ske. Vælg hvilke handlinger dine enheder skal foretage, når der for eksempel kommer nogen hjem fra arbejde/skole.

For at oprette en automatisering skal du klikke på den store + knap på fanen Automation. Vælg, hvornår automatiseringen skal ske. Vælg hvilke handlinger dine enheder skal foretage, når der for eksempel kommer nogen hjem fra arbejde/skole.
Hvis du har oprettet et hjemme hub, kan du også automatisere en eller flere scener, så de udføres automatisk baseret på tid, sted, sensoridentifikation eller andet. Ved hjælp af automatiseringer kan du selvfølgelig også styre individuelt tilbehør. Med en smart kaffemaskine og den rigtige automatisering behøver du for eksempel aldrig at tænke på at huske at slukke for kaffemaskinen. Med automatiseringen "Når jeg forlader hjemmet" kan du sikre dig, at det sker automatisk.
Du opretter en automatisering ved at klikke på fanen "Automatisering" i Hjem-app'en og tilføjer en ny automatisering ved at klikke på den store + knap. Vælg så, hvornår automatiseringen skal ske. Vælg også, hvilke handlinger dine enheder skal udføre, når der for eksempel kommer nogen hjem fra arbejde/skole.
Har du brug for flere anbefalinger til dit smart home? Se Alt til dit smarte hjem: Alt det nødvendige udstyr, du skal bruge for at skabe det intelligente hjem.
Er du i tvivl om, hvilket smart-tilbehør, du mangler i din bolig? På Apples hjemmeside kan du finde alt, hvad du har brug for, hvis du mangler tilbehør til dit Apple HomeKit.

Peter er journalist og har arbejdet som tech-journalist på forskellige tech-medier. Samlet set har han beskæftiget sig professionelt med tech og forbrugerelektronik siden 1996. Peter interesserer sig for mange forskellige områder inden for forbrugerelektronik. Han er vild med lyd – både høretelefoner og højttalere i alle mulige afskygninger. Men han kan også bruge rigtig langt tid på at teste mobiltelefoner og computere. Samtidig er han altid på udkig efter sære og skæve produkter, der kan være interessante at kigge nærmere på, selv om de måske ikke passer ind i de traditionelle produktgrupper.