Zo bewerk je zelf video's in Windows 11 met Clipchamp
Video's bijsnijden en speciale effecten toepassen

De stappen in het kort
- Download en installeer Clipchamp
- Importeer of capture videomateriaal
- Snij bij, bewerk en voeg effecten toe
- Exporteer en deel je werk
Videobewerking in Clipchamp
Doorgewinterde Windows-gebruikers herinneren zich ongetwijfeld Microsofts Movie Maker-programma nog. Inmiddels is die software niet meer te gebruiken, maar Clipchamp is in het leven geroepen ter vervanging. Daardoor kun je nu in Windows 11 professionele video's creëren die je op social media of ergens anders online kunt delen.
Veel mensen beginnen niet aan het bewerken van video's omdat ze denken dat dit ingewikkeld is of met dure software moet. Clipchamp bestrijdt beide mythes door het bewerken van video's simpel en toegankelijk te maken. Wij vertellen hoe je aan de slag kan gaan met dit programma.
Download Clipchamp
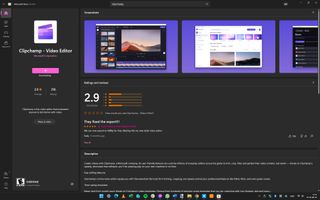
Clipchamp is een app die inmiddels eigendom is van Microsoft. Desondanks is deze niet in Windows terug te vinden. Je kunt hier klikken om de Clipchamp-pagina te lanceren in de Microsoft Store of zelf de app downloaden.
De app is niet erg groot, dus duurt het downloaden niet lang. Zodra deze geïnstalleerd is druk je op ''openen'' om Clipchamp te lanceren, of klik op het startmenu en zoek op Clipchamp.
Geef de app toegang
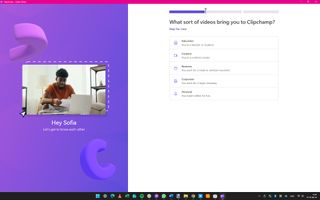
De eerste keer dat je Clipchamp opstart, vraagt de app je om toestemming voor het mogen lezen van data die vastzit aan je Microsoft-account. Je hoeft enkel Ja te klikken om hier toestemming voor te geven. Onderaan je scherm wordt er ook gevraagd om toestemming voor cookies: je kunt ervoor kiezen om alle cookies te accepteren, of enkel het minimum dat nodig is om de app te laten functioneren.
Je kunt dan beginnen met het proces van het personaliseren van de app door aan te geven wat voor video je wil gaan creëren. De meeste gebruikers kiezen uiteindelijk voor Persoonlijk, maar kies vooral wat voor jou het meest van toepassing is.
Link accounts
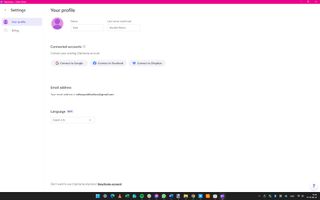
Wat Clipchamp extra prettig maakt is het kunnen delen van content online. Dit wordt nog makkelijker als je andere accounts aan de app toevoegt, via de avatar rechtsboven in de app, waar je op Instellingen kunt klikken.
Get the best Black Friday deals direct to your inbox, plus news, reviews, and more.
Sign up to be the first to know about unmissable Black Friday deals on top tech, plus get all your favorite TechRadar content.
Hier kun je verschillende accounts aan Clipchamp linken, zoals Google, Facebook en Dropbox. Je kan zelf kiezen hoeveel je er koppelt.
Een video toevoegen
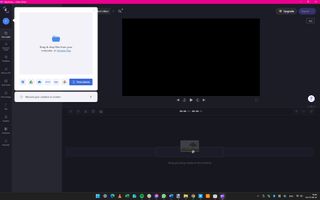
Begin een nieuw project of druk op Maak een video rechtsboven. Vervolgens kun je een videofragment of meerdere bestanden toevoegen die je wilt bewerken. Je voegt ze toe door de bestanden vast te houden en naar het Clipchamp-venster te trekken of door de plusknop te klikken en de video's vanaf je pc of cloudopslag te selecteren.
Een andere optie is het klikken van het plusje en vervolgens te kiezen voor Neem je camera of scherm op om te filmen via een camera die verbonden is met je computer. Ook kun je hier je scherm opnemen.
Een timeline creëren
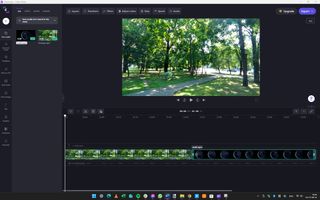
Net zoals bij vele andere videobewerkprogramma's gebruikt Clipchamp een timeline zodat je clips en effecten kunt organiseren en zo een compleet project krijgt. Alle video's die je naar Clipchamp importeert kunnen worden gevonden in de Jouw Media-sectie.
Als je deze sectie opent, kun je vervolgens clips aanklikken en slepen naar de tijdlijn om te beginnen met bewerken.
Clips kunnen toegevoegd en verplaatst worden in de volgorde die jij prettig vindt. Snel bijsnijden is ook mogelijk (bijvoorbeeld als je ongewenste beelden aan het begin of het einde van een clip eruit wilt knippen) door simpelweg de balkjes aan de buitenkanten van de clip naar binnen te trekken.
Audio toevoegen
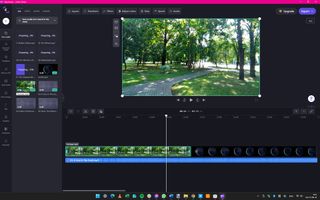
Video's aan de timeline van je project toevoegen is een ding: een video kan echter ook profiteren van achtergrondmuziek, een voice-over track en tekst op het scherm.
In de tijdlijn kan je zien dat er een sectie is om tekst toe te voegen boven de video waarmee je werkt. Onder zie je een audio-timeline. Toevoegen van audio is erg eenvoudig: klik op Audio toevoegen en selecteer vervolgens een audio-bestand dat je wil importeren. Mogelijk wil je de ingebouwde audio van een video dempen door het speakericoontje te klikken dat links van de timeline verschijnt.
Titels en andere tekst toevoegen
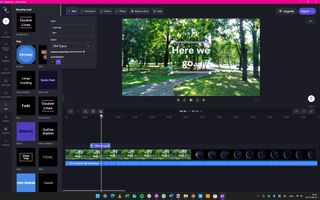
Een videoproject kan er professioneler uitzien door het toevoegen van titeltekst, een aftiteling en andere tekst-overlays. Klik op Tekst in de linker verticale werkbalk, en je kunt bladeren door een reeks sjablonen voor tekst in het scherm, sommige statisch, andere geanimeerd.
Je kunt een voorbeeld van de animaties bekijken door met de muis over een voorbeeld te gaan. Wanneer je iets gevonden hebt dat je wil gebruiken, klik dan op de + knop en het wordt toegevoegd aan de tijdlijn.
Je kan het blok dat de tekst voorstelt naar een andere positie op de tijdlijn slepen om deze op een ander punt in je video te laten verschijnen, en dubbelklikken om de voorbeeldtekst te veranderen in iets dat je echt wil gebruiken.
Overlays en transities toepassen
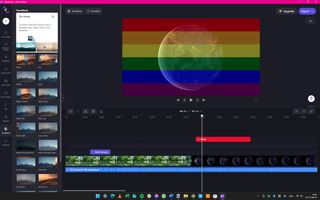
Clipchamp biedt tal van manieren om je projecten op te leuken, onder meer met overlays en stickers. Je vindt deze opties en meer in de Grafische afbeeldingen-sectie aan de linkerkant, en je kunt individuele items toevoegen aan je tijdlijn door te klikken op + of door ze te slepen en neer te zetten op hun plaats. Je kan kiezen hoe lang een afbeelding op het scherm verschijnt door de grootte van het blok in de tijdlijn te wijzigen.
Overgangen tussen videoclips kunnen variëren van eenvoudige fades tot meer uitgebreide animaties. Ga naar de sectie Overgangen, bekijk de effecten door er met de muis over te gaan, en sleep dan een effect naar de tijdlijn tussen twee clips.
Andere bewerkingsopties
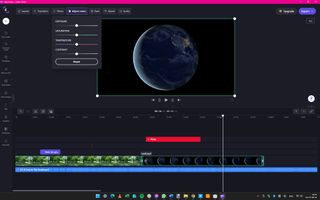
We hebben reeds vermeld dat het mogelijk is om video clips te trimmen door ze te verkleinen in de tijdlijn, maar Clipchamp biedt ook tal van andere opties om individuele clips aan te passen.
Dubbelklik op een clip in je tijdlijn om hem te selecteren en je ziet verschillende knoppen boven de video-preview. Met behulp van deze knoppen en de bijbehorende drop-down menu's kun je dingen doen zoals het aanpassen van kleur niveaus, het toepassen van speciale effecten (Transformeren), het aanpassen van de snelheid van afspelen, en het maken van je eigen eenvoudige overgangen door gebruik te maken van de Fade-knop om een fade-in of een fade-out aan een clip toe te voegen.
Exporteren en delen van je video
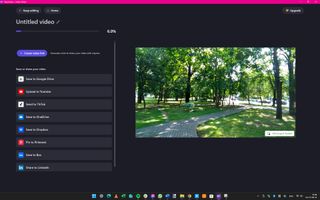
Als je je project hebt bekeken en je tevreden bent met wat je hebt gemaakt, is het tijd om je voltooide video te exporteren.
Klik op de knop Exporteren rechtsboven in het scherm en kies in het keuzemenu dat verschijnt de videokwaliteit die je wilt gebruiken. Je kunt alles kiezen van 480p tot 1080p: de instelling die je kiest hangt af van hoe je de video wil gebruiken.
Terwijl je video wordt opgeslagen kun je een preview bekijken. De video wordt uiteindelijk op je harde schijf opgeslagen. Er zijn ook links waarmee je je creatie kunt delen op YouTube en TikTok: klik en volg de instructies.
Tot slot
ClipChamp is een relatief nieuwe app, voor Microsoft althans, maar wordt actief ontwikkeld, dus je kunt verwachten dat er in de loop van de tijd veel nieuwe functies aan worden toegevoegd. Maar er is geen tekort aan videobewerkingsapps om uit te kiezen.
Als je een ander videobewerkingsprogramma wilt uitproberen, kijk dan eens naar OpenShot. Deze cross-platform app is gratis en bevat geavanceerde functies zoals animatie en veel speciale effecten.
Een andere editor die de aandacht verdient is HitFilm Express; de hoofd-app is gratis beschikbaar, maar kan worden uitgebreid met een aantal betaalde add-ons die extra functionaliteit en opties bieden.

Marloes werkt als online redacteur voor TechRadar Benelux. Groot fan van lezen, motorsport, tech en games, met voor elk thema iets om aan te bevelen. Ontkent het bestaan van Jak: The Lost Frontier.
- Daryl BaxterSoftware & Downloads Writer
- Sofia Elizabella Wyciślik-WilsonFreelance writer