Hoe een muis op iPad gebruiken
Een handleiding voor het aansluiten en gebruiken van een muis op je iPad

De iPad van Apple is voor veel mensen een echte alleskunner. Het is een bioscoopscherm, een ereader, een werkapparaat en nog veel meer als je de juiste apps installeert.
Voor mensen die iets meer precisie willen dan hun vingers toelaten op een touchscreen, die graag achterover leunen terwijl ze hun iPad op een bureau gebruiken of die om wat voor reden dan ook een cursor nodig hebben, ondersteunt iPadOS nu ook muisinvoer.
Deze mogelijkheid was al toegevoegd aan een eerdere versie van het systeem, maar toen was de optie verborgen in de instellingen. De mogelijkheid is nu klaar voor algemeen gebruik en het werkt uitstekend.
Hieronder lees je hoe je je muis op je iPad aansluit. Deze stappen werken ook voor externe trackpads.
Welke muizen werken op iPad?
Het is mogelijk om reguliere muizen (lees: geen Bluetooth) aan te sluiten op je iPad, maar dan moet je wel een dongle aansluiten. Als je een muis met een USB-C-dongle op de nieuwste iPads gebruikt dan is er niets aan de hand. Je kan je iPad dan helaas niet opladen via die aansluiting, dus dit is niet de handigste manier.
Als je iPad nog een Lightning-poort heeft, heb je een specifieke adapter nodig. Daarom raden wij aan om, indien mogelijk, Bluetooth-muizen te gebruiken. Deze zijn relatief goedkoop en vind je overal in de winkel.
Dit heb je nodig
- iPad met iPadOS 13.4 of hoger (zoals een iPad Pro, de iPad Air 2 of hoger, de iPad 5e generatie of hoger of een iPad mini 4 of hoger).
- Een Bluetooth-muis naar keuze
Hoe een muis met je iPad gebruiken via een dongle
Een muis met een dongle hebt, kan je gewoon aansluiten.
Get the best Black Friday deals direct to your inbox, plus news, reviews, and more.
Sign up to be the first to know about unmissable Black Friday deals on top tech, plus get all your favorite TechRadar content.
Zoals we hierboven hebben opgemerkt, hebben USB-A-muizen een dongle nodig voor gebruik met een USB-C- of Lightning-poort, dit hangt af van het type iPad. USB-C-muizen werken op recente iPads zonder dongle.
Zodra je dongle is aangesloten, zet je de muis aan en zou je de cursor op het scherm moeten zien verschijnen.
Hoe een muis met je iPad gebruiken via Bluetooth
Het klinkt misschien vanzelfsprekend, maar controleer altijd of je Bluetooth-muis werkt. Je moet de muis ook in de Pairing-modus zetten.
Elke muisfabrikant en elk model heeft zijn eigen variatie hiervan, dus zorg ervoor dat je in je handleiding leest hoe je de koppelmodus activeert. In deze handleiding gebruiken we de Logitech MX Master 3 muis.
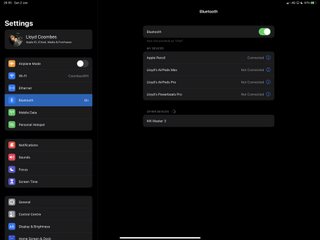
Als je dat gedaan hebt, kun je beginnen.
- Open de Instellingen-app op je iPad en ga naar Bluetooth.
- Als je apparaat klaar is om te koppelen, verschijnt het onder de rubriek "Andere apparaten". Het duurt een paar seconden voordat je apparaat verschijnt. Als het niet lukt, zet dan bijvoorbeeld de muis uit en weer aan, en probeer weer te koppelen.
- Zodra je apparaat verschijnt, tik je erop om de koppeling te starten. Afhankelijk van je muis kun je gevraagd worden een code te bevestigen. Apple's eigen Magic Mouse en Magic Trackpad vereisen "0000" als code, maar over het algemeen hebben alle externe apparaten eigen codes. Andere apparaten koppelen direct.
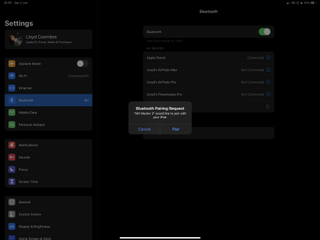
- Zodra hij is aangesloten, zou je een kleine, ronde cursor op je iPad-scherm moeten zien. Je kan nu met je muis door de iPad navigeren.
Probleemoplossing en je Bluetooth-muis ontkoppelen
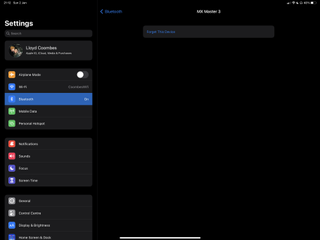
iPadOS kan een waarschuwing geven dat je muis de Wi-Fi- en Bluetooth-connectiviteit beïnvloedt. Dit betekent vaak dat je te veel Bluetooth-apparaten hebt aangesloten. Tik gewoon op het "i"-pictogram naast een apparaat dat niet in gebruik is en druk vervolgens op "Vergeet" om het apparaat te verwijderen.
Gebruik dezelfde methode om de muis van je iPad te verwijderen.
Muis met iPad instellen
Nu je iPad-muis is aangesloten, kun je in het menu van de iPad instellen wat elke knop doet.
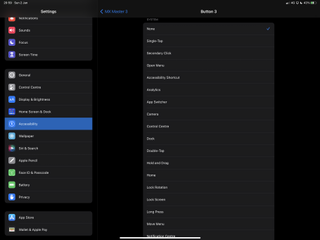
- Open de Instellingen-app op je iPad.
- Tik op Toegankelijkheid in de zijbalk en vervolgens op Touch.
- Identificeer je muis, en dan "Extra knoppen aanpassen". Afhankelijk van je muis kan je meer of minder aanpasbare knoppen hebben.
- Zodra je een knop hebt geselecteerd, kun je kiezen welke actie wordt uitgevoerd als je erop drukt. Tot de opties behoren een standaardklik, dubbelklik en nog veel meer.
- Zodra je hebt ingesteld wat elke knop doet, kun je op de naam van de muis bovenin het scherm tikken om terug te keren naar Instellingen.
Scrolrichting en snelheid veranderen
Als het scrollen of bewegen niet helemaal goed voelt, kan je dat in een apart menu aanpassen.
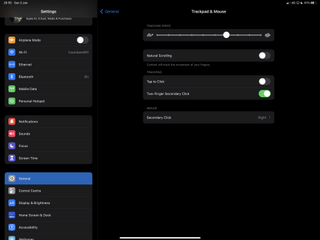
- Open de Instellingen-app op je iPad.
- Tik op Algemeen in de zijbalk en vervolgens op Trackpad & Muis.
- Hier kun je de volgsnelheid wijzigen voor een hogere reactiesnelheid en "Natuurlijk scrollen" in- en uitschakelen.
Cursor aanpassen op iPadOS

Het is mogelijk om aan te passen hoe de cursor van je muis verschijnt, zowel qua grootte als kleur.
- Open Instellingen op je iPad.
- Tik op Toegankelijkheid in de zijbalk en vervolgens op Cursorbediening.
- Hier kan je de schuifknop gebruiken om de aanwijzer groter (of kleiner) te maken, de scrolsnelheid te verhogen en de kleur te veranderen. Je kan ook het contrast van de cursor verhogen zodat hij beter afsteekt tegen de achtergrond.
- Je kunt er ook voor kiezen de cursor (of aanwijzer) te verbergen als je hem niet gebruikt.

Jouri heeft een passie voor esports en de laatste technische snufjes. Hij is ook de trotse eigenaar van een Garmin Instinct Crossover, die hij gebruikt om zijn workouts in de sportschool, bergwandelingen en avonturen in moshpits te tracken.
- Lloyd CoombesFreelancer & Podcaster