Come si usa OneDrive: guida pratica per iniziare
La nostra guida pratica per iniziare a utilizzare OneDrive

OneDrive è stato lanciato diversi anni prima della comparsa dei suoi principali concorrenti, Google Drive e iCloud Drive, più o meno in contemporanea con l’uscita di Dropbox.
La già affermata presenza sul mercato e la profonda integrazione con i prodotti Windows hanno contribuito a consolidare la sua fama ed è probabile che, se utilizzate un laptop o un desktop Windows, OneDrive vi offra il modo più elegante e integrato di archiviare i vostri file sul cloud.
Onedrive: Prezzi
A fine 2022, Microsoft ha iniziato a distribuire aggiornamenti al servizio che in precedenza si chiamava Office 365. Il nuovo “Microsoft 365” è rimasto praticamente invariato in termini di servizi, anche se il piano base ha guadagnato alcune implementazioni, fortunatamente senza aggravio di costi per gli utenti.
Non ci sono molte opzioni oltre al piano da 2 € al mese per 100 GB. Si può passare a 1 TB per 7 € al mese, oppure c’è il piano Famiglia che offre 1 TB a persona fino a sei persone (6 TB al massimo) al prezzo di 10 € al mese.
Esistono anche quattro piani business, due incentrati solo sul cloud storage e altri due che offrono l'accesso ad alcuni dei principali strumenti di Microsoft, come ad esempio gli applicativi per l'ufficio. Tutti i piani personali, tranne quello Basic da 2 € al mese, prevedono l'accesso all’intero pacchetto Office.
Onedrive: Come iscriversi
L'iscrizione alla piattaforma è abbastanza semplice, ma a differenza di altri servizi di Cloud Storage, non c'è un'opzione per i login “social” come Google o Apple, quindi dovrete creare un account Microsoft e scegliere la password. In questo modo si avrà accesso anche ad altri servizi Microsoft, come la posta elettronica di Outlook.
Il primo passo consiste nel fornire il proprio indirizzo e-mail, ma è possibile scegliere di registrarsi con un numero di telefono o creare un nuovo indirizzo e-mail del tipo “@outlook.com”. Vi verrà poi chiesto di inserire una password: fate attenzione, perché dovrete digitarla una sola volta (noi vi consigliamo di annotarla in un password manager). Molti altri servizi online richiedono di inserirla due volte per evitare la possibilità di errori di battitura, ma non è questo il caso.
Sei un professionista? Iscriviti alla nostra Newsletter
Iscriviti alla newsletter di Techradar Pro per ricevere tutte le ultime notizie, opinioni, editoriali e guide per il successo della tua impresa!
Condividete il vostro nome, cognome, paese di residenza e data di nascita, quindi inserite il codice di verifica che vi è stato inviato all'indirizzo e-mail che avete fornito, se è così che avete deciso di configurare il vostro account. Potreste dover risolvere un rompicapo che, secondo l'azienda, serve a dimostrare che siete “umani”. A questo punto il vostro account è pronto. Qualora la capacità di archiviazione gratuita (5GB) non fosse sufficiente per voi, in questo momento è possibile scegliere di passare ad un piano a pagamento dotato di maggiore capacità.
Onedrive: Come usarlo online
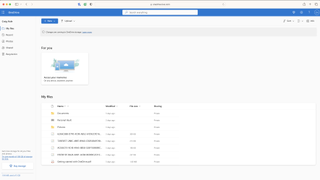
Navigazione
Se avete già familiarità con l’utilizzo di altre piattaforme di Cloud Storage, le cose dovrebbero sembrarvi abbastanza familiari, ma se così non fosse, è probabile che passerete la maggior parte del tempo nella scheda "I miei file". Questa scheda ha la stessa funzione dell'Esplora file di Windows o del Finder sul Mac e consente di organizzare i contenuti in cartelle.
Se si utilizza OneDrive per archiviare foto, magari da uno smartphone o da un tablet, queste appariranno insieme ai video nella scheda "Foto" disposte in ordine cronologico.
La scheda "Recenti" permette di visualizzare efficacemente i lavori a cui avete avuto accesso o che sono stati condivisi di recente, mentre la cartella "Condivisi" è quella in cui troverete i file condivisi da altri utenti di OneDrive, in modo da poter collaborare in tempo reale.
Il "Cestino" è una cartella di raccolta per tutto ciò che è stato eliminato, in modo che, in caso di errore, sia possibile correre ai ripari, ma solo per un massimo di 30 giorni. Passato questo periodo, i file verranno cancellati definitivamente in automatico.
Caricare e creare nuovi contenuti
Il design del portale online è abbastanza minimale e quindi relativamente facile da usare. Il pulsante blu "Nuovo" consente di creare documenti, compresi file Word, PowerPoint ed Excel, utilizzando le versioni online del software dell'azienda. È anche possibile creare nuove cartelle per organizzare il flusso di lavoro.
Il caricamento è gestito dal pulsante "Carica" situato vicino a "Nuovo", che consente di caricare singoli lavori o intere cartelle; un'ottima soluzione per archiviare online grandi porzioni del disco rigido del vostro computer.
Scaricare i contenuti esistenti
Accanto a ciascun elemento si trova una casella di controllo circolare, che può essere utilizzata per selezionare più elementi in una sola volta. A seconda di ciò che si seleziona, saranno mostrati una serie diversa di strumenti nella parte superiore della schermata. Si noti che l'opzione di download appare solo per i file, non per le cartelle.
Condividere i contenuti
Le stesse caselle di controllo consentono di selezionare uno o più elementi, comprese le cartelle, e di utilizzare lo strumento di condivisione situato in alto. Se avete bisogno di condividere solo un elemento, l'icona di condivisione apparirà accanto ad esso al passaggio del mouse, senza bisogno di selezionare la casella di controllo.
Onedrive: Come usarlo su Windows o su Mac
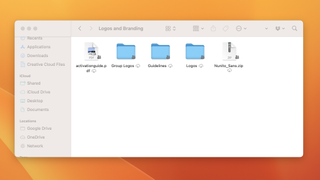
Se si utilizza un computer Windows, OneDrive dovrebbe essere già preinstallato, mentre per i dispositivi Mac è necessario installare il client desktop dal Mac App Store. L'installazione è molto semplice: basterà seguire le istruzioni sullo schermo e, una volta effettuato l'accesso con il proprio account, inizierà la sincronizzazione dei dati in background.
Si noti che non si accede ai file dall'app OneDrive: è solo uno strumento che lavora in background per mantenere la sincronizzazione. Per accedere ai vostri file, dovrete navigare nella scheda giusta del Finder (Mac) o di Esplora file (Windows). Tutte le modifiche apportate qui si riflettono altrove, quindi se si elimina o si sposta un file, ciò si sincronizzerà anche online e sui dispositivi mobili.
Onedrive: Come usarlo su Android e su iOS
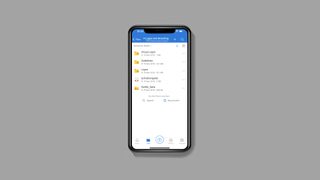
Dopo aver scaricato l'applicazione mobile e aver effettuato l'accesso, ci si trova di fronte a una versione semplificata della controparte desktop. La scheda "File" rappresenta lo strumento ideale per trovare i contenuti nel modo in cui li avete organizzati, mentre le schede "Condivisione" e "Foto" funzionano come su pc.
La scheda "Home" è progettata per mettere in risalto i lavori più recenti e quelli a cui si accede di frequente, in modo da non dover perdere tempo nella ricerca e, nel complesso, il meccanismo è abbastanza efficace. È possibile premere il menu "tre punti" per aprire le opzioni di condivisione, ma se si desidera selezionare più di un elemento, bisogna assicurarsi di tenere premuto sul primo per richiamare lo strumento di selezione multipla.
