Näin näytät kännykän tai läppärin sisällön isolla näytöllä
Näytä kännykkäsi mediasisältö isolta ruudulta

On olemassa monia syitä, joiden vuoksi kannettava tai puhelin kannattaa liittää televisioon. Ehkä et omista huoneessasi älytelevisiota tai mediatoistinta, jolloin ainoa keino katsoa lempiohjelmiasi Netflixistä, Amazon Prime Videosta tai Disney+:sta on kannettavasi kautta.
Tai kenties olet aikeissa pitää esitelmän tai näyttää videon, joka on tallella ainoastaan mobiililaitteellasi. Oli syy lopulta mikä tahansa, ei ole järkeä tuijottaa pientä ruutua, kun vieressä olisi tarjolla isompaakin. Lisäksi kannettavien ja puhelinten yhdistäminen televisioon on nykyään helpompaa kuin koskaan aiemmin.
Olemme koonneet alle yksinkertaiset ohjeet ja vinkit siitä, miten voit liittää laitteita toiseen onnistuneesti. Lue siis alta kaikki tarvittava tietääksesi, kuinka kannettavan, puhelimen tai tabletin voi liittää televisioon.
- Paras televisio: etsitkö itsellesi sopivaa töllöä?
- Parhaat kannettavat: jos kaipaat parannusta nykyiseen
Kuinka kytken kännykän tai läppärin langattomasti?
Tänä päivänä on helpompaa ja halvempaa kuin koskaan aikaisemmin yhdistää mobiililaitteesi sisältö televisioon ilman oudon (ja usein ruman) näköisiä johtoja ja kaapeleita.
Jos taulutelevisiosi on älymalli, joka tukee DLNA-striimausta, voit lähettää elokuvia, kuvia ja muuta mediasisältöä suoraan televisioon ilman ulkoisia kovalevyjä – valitset vain telkkarissasi oikean sovelluksen sisällön vastaanottamiseen.
Vastaavasti kannettavassasi tai kännykässäsi täytyy olla sovellus sisällön lähettämiseen. Androidiin ja iOS:ään löytyy AllCastin kaltaisia simppeleitä sovelluksia, jotka tukevat niin koneesi kovalevyltä kuin myös pilvipalveluista (Dropbox, Google Drive ja Instagram) löytyvää materiaalia.

Jos puolestaan striimaat paljon, on hyvä vilkaista myös täysimittaista mediaserveriratkaisua, kuten Kodia. Tämä avoimen lähdekoodin palvelu pystyy striimaamisessa lähes mihin tahansa ja pelittää liki kaikilla laitteilla tiettyjä iOS-malleja lukuun ottamatta.
Get the best Black Friday deals direct to your inbox, plus news, reviews, and more.
Sign up to be the first to know about unmissable Black Friday deals on top tech, plus get all your favorite TechRadar content.
Voit käyttää myös VPN:ää salataksesi yhteytesi sijainnin ja striimataksesi kirjaimellisesti mistä päin maailmaa tahansa. Esimerkiksi ExpressVPN tarjoilee dedikoidut sovelluksensa niin Macille, PC:lle kuin Linuxille ja sisältää yli 140 valmista VPN-sijaintia.
Kodille hyviä vaihtoehtoja ovat esimerkiksi Plex ja Emby. Asenna jokin niistä koneellesi tai lataa mobiiliapplikaatio käyttääksesi niitä puhelimelta tai tabletilta.
Mitä langattomia laitteita voin kytkeä televisiooni striimatakseni ja peilatakseni mediasisältöä?
Jos televisiosi ei ole riittävän älykäs, tarvitset erillisen mediatoistimen. Päävaihtoehtoja on kaksi, ja ne molemmat kytkevät näyttösi televisioon HDMI-johdon avulla.
Jos olet vannoutunut Applen ekosysteemin käyttäjä, silloin simppelein vaihtoehto on Apple TV 4K, joka mahdollistaa niin suoran striimaamisen kuin MacBookin tai iOS-laitteesi sisällön peilaamisen isolle näytölle.
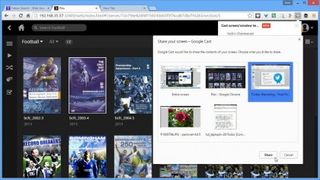
Halvempi ja useammilla alustoilla toimiva vaihtoehto on Googlen Chromecast, joka pelittää niin Windowsilla, Linuxilla kuin Androidilla ja Macilla sekä iOS:lla. Median striimaaminen onnistuu laajalla valikoimalla tuettuja sovelluksia, ja ilahduttavasti myös Emby ja Plex ovat tuettuja.
Chromecast toimii kannettavalla Chromen verkkoselaimen ja Google Cast -lisäosan kautta. Kun asennus on tehty, klikkaa osoitekentän oikeassa reunassa nappulaa "Cast" – tuolloin voit päättää mitä haluat näyttää ja missä.
Oletusasetuksena on, että tuolloin kuva siirtyy avoinna olevalta välilehdeltä, joten jos haluat striimata jotain muuta, kirjaudu serverisi verkkopohjaiseen käyttöliittymään – esimerkiksi Plexissä se on 127.0.0.1:32400/web/. Kyseiseltä välilehdeltä toistamasi sisältö siirtyy siten television näytölle.
Klikkaa nuolta, jossa lukee "Cast this tab to…", jolloin näet kaksi vaihtoehtoa: Ensimmäinen on "Cast this tab (optimize for audio)", joka on tarkoitettu musiikin soittamiseen television kautta. Toinen vaihtoehto, "Cast screen/window (experimental)", peilaa kaiken tai osan läppärisi sisällöstä. Kun olet valinnut oikean vaihtoehdon, pääset valitsemaan tietyn sovelluksen tai koko työpöytänäkymän.
Mitä tarvitsen läppärin kytkemiseen fyysisesti taulutelevisioon?
Jos televisiosi on iäkkäämpi tai muusta syystä päädyt valitsemaan piuhojen kiinnittämisen langattoman peilaamisen sijasta, kätevin ratkaisu on HDMI-kaapeli. Jokaisesta taulutelevisiosta löytyy ainakin yksi HDMI-portti, samoin käytännössä kaikista tällä vuosikymmenellä valmistetuista kannettavista tietokoneista, joitakin Appleja lukuun ottamatta. HDMI on paras valinta, koska se tukee sekä äänen että (HD-)videon siirtoa. Eli kaikki mitä tarvitset on HDMI-kaapelin kytkeminen laitteiden välille.
HDMI-piuhoihin saa halutessaan upotettua pienen omaisuuden. Siinä ei ole kuitenkaan järkeä, sillä mikä tahansa muutaman euron HDMI-piuha ajaa saman asian, eli HD-tasoisen videon siirron kannettavasta telkkariin.

Kuinka kytken MacBookini taulutelevisioon?
Tuoreimmat MacBookit vaativat televisioon yhdistämiseen joko perinteisen HDMI-johdon tai USB C-tyypin adapterin. Apple myy Digital AV Multiport Adapteria, mutta jos haluat yksinkertaisen USB-C-yhdistelmän HDMI-väylään (HD-laadulla), halvemmalla pääset hankkimalla siedettävän hintaisen USB-C-HDMI-adapterin.
MacBook Airissa ja MacBook Prossa on mukana Thunderbolt-liitäntä, joka toimii Mini DisplayPortteina. Niiden ansiosta et tarvitse oikeaa adapteria, kunhan varmistat, että piuha tukee 4K-resoluutiota. Sama koskee myös HDMI-liitäntää.

Mitä kaapeleita tarvitsen vanhempia läppäreitä varten?
Jos et tarvitse HD-tason videota – kun kytkeydyt esimerkiksi vanhempaan kuvaputkitelevisioon – silloin paras vaihtoehto on käyttää S-Video-liitäntää. Se ei mahdollista HD-kuvanlaatua ja tarjoaa vain videosignaalin siirron, joten äänet on siirrettävä vielä erillisellä piuhalla. Yleisimmin se tapahtuu kannettavan 3,5 millin kuulokeliitännän kautta.
Televisiossasi pitää silloin olla jompikumpi seuraavista: joko erillinen S-Video- ja Phono audio -liitäntä, joka löytyy yleensä television etupuolelta, tai SCART-liitin telkkarin takapuolelta. Joudut hankkimaan sopivan pituisen S-Video-kaapelin sekä erillisen äänikaapelin. Jos on tarvetta, päälle tulee vielä hankkia SCART-adapteri molempien piuhojen kytkemiseksi.

Mikä on S-videon vaihtoehto?
Kun analoginen teknologia pikkuhiljaa häviää käytöstä, myös modernit läppärit useimmiten valmistetaan ilman S-Video-liitäntämahdollisuutta. Näissä tilanteissa joudut sen sijaan käyttämään kannettavan VGA-porttia. Tämä on käytännöllinen ratkaisu, mikäli televisiossasi on VGA-liitäntä, sillä tällöin tavallinen VGA-johto äänikaapelin kera toimii. Saatat pystyä katsomaan tällä yhdistelmällä jopa HD-sisältöä.
Jos kuitenkin yrität kytkeytyä vanhempaan televisioon, silloin homma on vähemmän sujuvaa: tarvitset kalliin VGA to TV Converter -boksin, josta saa maksaa jo hieman enemmän.

Kuinka kytken kannettavani televisioon?
Kannettavan tietokoneen kytkeminen televisioon oikean johdon kanssa on useimmiten vasta osa taistelua. Televisioon tulee vaihtaa oikea sisääntulo ja kannettava konfiguroida näyttämään sisältönsä televisiossa. Tämä saattaa tapahtua automaattisesti, mutta jos ei – tai jos haluat konfiguroida näytön itse eri tavalla – ole hyvä ja jatka lukemista.
PC-kannettavien käyttäjien pitäisi päästä valikkoon käyttämällä Fn-painiketta sekä erityistä toimintonäppäintä, joka rullaa läpi vaihtoehtoja: vain näyttö, vain TV tai kannettava ja TV yhdessä. Toinen vaihtoehto on valita hiiren oikealla näppäimellä työpöytänäkymässä näytön resoluutio; täältä pääset manuaalisesti etsimään ja valitsemaan TV:n näytön.

MacBookin käyttäjät voivat säätää näytön Asetukset-valikon (System Preferences) kautta. Valitse Näytöt (Displays), sitten Järjestys (Arrangement). Valitse Näytön peilaus (Mirror Displays) saadaksesi television täydellisesti synkronoitua MacBookin näytön kanssa.
- Nämä ovat tämän hetken parhaat kannettavat
Suosituimmat



