20 tips og tricks til Windows 11
De bedste hacks, hemmeligheder og tweaks til den seneste version af Windows

Alle nye Windows-versioner bliver mødt med en blanding af begejstring for de nye funktioner, der er blevet tilføjet, og en følelse af frygt for de ændringer, der er blevet lavet. Men stort set alle Windows-brugere er dog enige om én ting: Alle vil gerne have den bedste og hurtigste oplevelse.
Uanset om du er en Windows-veteran, der prøver at vænne dig til operativsystemets nye funktioner og udseende, eller du er ny bruger af Windows, har vi samlet 20 tips og tricks til, hvordan du kan få mest muligt ud af din Windows-oplevelse.
Nogle tips giver dig mulighed for at sætte dit eget personlige præg på Windows 11, andre kan hjælpe dig med at fremskynde måden, du bruger operativsystemet på. Alle vores fifs har dog én ting til fælles: De forbedrer Windows 11 på den ene eller den anden måde.
1. Flyt Startknappen
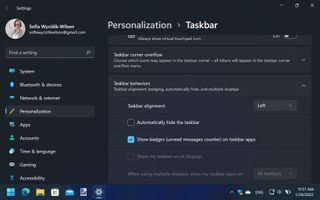
Du vil opdage, at Startknappen og ikonerne er centrerede på proceslinjen. Det er ikke noget, der falder i alles smag. Hvis du foretrækker, at Startknappen sidder i venstre hjørne, som den altid har gjort, skal du højreklikke et tomt sted på proceslinjen og vælge Indstillinger for proceslinje. Klik på sektionen Opgavelinjens adfærd for at udvide den, og vælg derefter Venstre fra rullemenuen Justering af proceslinjen.
2. Aktivér mørk tilstand
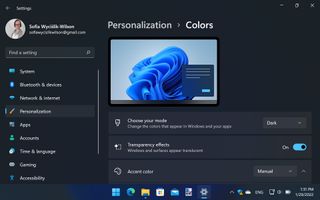
Trenden med at skifte til mørkt tema findes i mange forskellige applikationer, og det kan du også gøre i Windows 11. Hvis du foretrækker mørkere toner, skal du højreklikke et tomt sted på skrivebordet, vælg Tilpasning og herefter klikke på sektionen Farver. På listen Vælg din tilstand, skal du vælge Mørk.
3. Brug fastgøring af layout
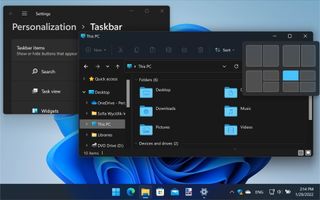
Hvis du har flere programmer kørende og vinduer åbne på én gang, kan det være svært at organisere og skifte mellem alle apps og vinduer. Windows 11 har en funktion, der kan løse det problem for dig. Hold markøren over maksimer-knappen på et af vinduerne, og vælg et fastgørelseslayout for hurtigt at arrangere åbne de vinduer. Du kan vælge mellem flere forskellige, som hver egner sig til forskellige opgaver og skærmstørrelser.
4. Skjul uønskede knapper på proceslinjen
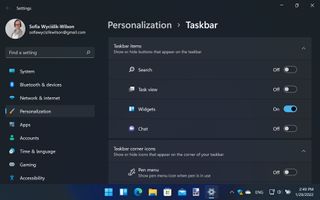
Ved siden af Startknappen kan du se knapperne Opgavevisning og Widgets. Hvis du ikke har brug for dem, kan du skjule dem ved at højreklikke et tomt sted på proceslinjen og vælge Indstillinger for proceslinjen. Herefter kan du slå Opgavevisning og Widgets til og fra. Du kan gøre det samme med knapperne Søg og Chat.
Get the best Black Friday deals direct to your inbox, plus news, reviews, and more.
Sign up to be the first to know about unmissable Black Friday deals on top tech, plus get all your favorite TechRadar content.
5. Undgå distraktioner med fokushjælp
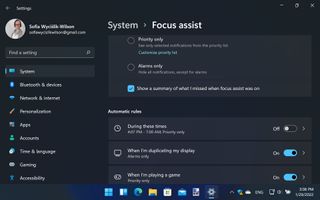
Du kan bruge Fokushjælp, når du har brug for ikke at blive forstyrret og distraheret af meddelelser, der popper op. Åbn Indstillinger, gå til System-sektionen og vælg herefter Fokushjælp. Hvis du vælger Kun alarmer, er alarmer de eneste meddelelser, du får. Du kan bruge indstillingen Kun prioritet til at tillade andre meddelelser, og du kan også vælge, hvilke tidspunkter Fokushjælp skal være slået til.
6. Udeluk Edge-faner med Alt + Tab
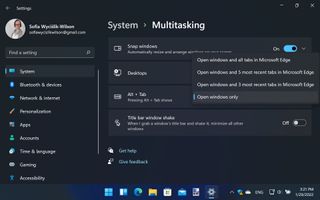
Du er sikkert vant til at bruge Alt + Tab-tastaturgenvejen til at skifte mellem åbne programmer og vinduer. I Windows 11 kan du også inkludere browserfaner fra Edge for nemmere navigation. Åbn Indstillinger og gå til System > Multitasking, og brug derefter rullemenuen i Alt + Tab-sektionen til at vælge Åbn kun vinduer for at udelukke Edge-faner.
7. Brug widgets
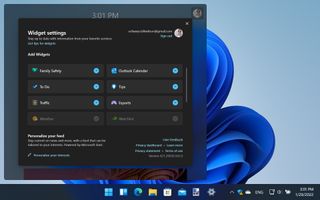
Widgets er mini-apps, der vises i et lille pop op-vindue, når du klikker på knappen Widgets på proceslinjen (den blå og hvide knap ved siden af Startknappen). Du kan tilpasse de widgets, du ser, ved at klikke på knappen efterfulgt af dit profilbillede øverst til højre. Tryk på + ved siden af et widget-forslag for at tilføje den til skærmen. Hvis du går tilbage til hovedpanelet for widgets, kan du fjerne uønskede widgets ved at klikke på x i deres øverste højre hjørne.
8. Genveje i Startmenuen
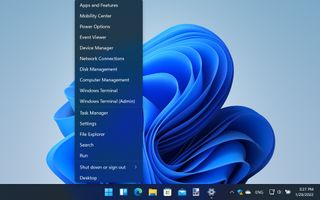
Højreklik på Startknappen (eller tryk på Windows + X) for at få vist en praktisk menu, der giver dig nem adgang til en række komponenter i Windows 11. Det inkluderer bl.a. et link til Stifinder, Indstillinger og sektioner af kontrolpanelet.
9. Forbedring af lyd
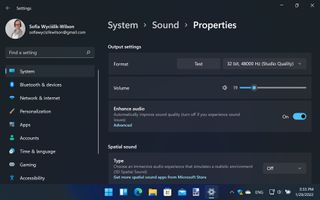
Uanset om du bryger højttalere eller hovedtelefoner, kan Windows 11 forbedre din lyd. Højreklik på lydstyrkeikonet på proceslinjen, og vælg Lydindstillinger. Klik på pilen til højre for den lydenhed, du bruger, rul ned gennem mulighederne, og slå Lydforbedring til.
10. Fastgør ofte brugte apps

Du kan fastgøre de apps, du bruger mest, til proceslinjen eller toppen af Startmenuen for nem adgang. Klik på Startknappen, find genvejen til en app, du ofte bruger, og højreklik på den. Fra menuen, der kommer frem, kan du vælge indstillingen Fastgør til Start eller Fastgør til proceslinjen.
11. Tilpas startmenuen
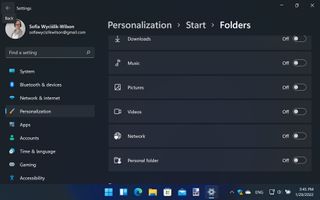
Du kan vise eller skjule en masse indhold Startmenuen. Åbn Indstillinger, gå til Tilpasning > Start, og brug til/fra-knapperne til at aktivere eller deaktivere nyligt tilføjede apps, mest brugte apps og seneste elementer. Hvis du klikker på Mapper, kan du tilføje genveje til forskellige muligheder som bl.a. Indstillinger, Stifinder eller specifikke mapper.
12. Udvid højrekliks-menuen
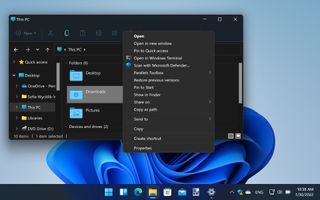
Windows 11 har en redesignet genvejsmenu (den, der vises, når du højreklikker på filer og mapper i Stifinder), og du har måske allerede opdaget, at nogle af de muligheder, du er vant til, mangler. Du kan få adgang til den gamle menu ved at klikke på Vis flere muligheder nederst i genvejsmenuen eller ved at vælge en fil eller mappe og trykke på Shift + F10.
13. Clear the decks
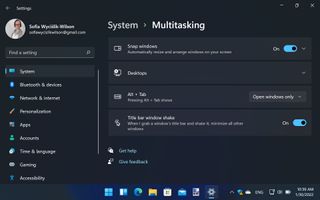
Du kan stadig bruge tastaturgenvejen Windows + D til at minimere alle åbne vinduer, men der er også en anden mulighed. Åbn Indstillinger, gå til System > Multitasking og slå rystefunktionen for titellinjevinduet til. Herefter kan du minimere alle vinduer undtagen ét ved at klikke og holde venstre museknap nede på titellinjen i det åbent vindue, du ikke vil minimere, når du ryster det fra side til side.
14. Nem genvej til Indstillinger
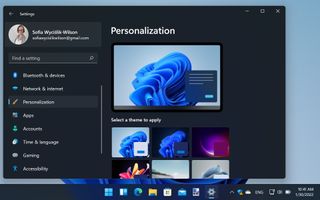
Der er masser af praktiske tastaturgenveje i Windows 11, men en af de mest praktiske for alle, som ofte ændrer indstillinger, er Windows + I. Når du bruger den tastaturgenvej, åbnes Indstillinger.
15. Brugerdefinerede skærmbilleder
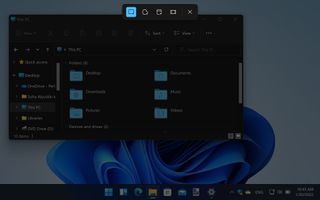
Du ved sikkert allerede, at du kan tage et skærmbillede af det, du ser foran dig, ved at trykke på Print Screen og derefter indsætte indholdet af Udklipsholder i dit foretrukne billedredigeringsprogram. Men hvis du trykker på Windows + Shift + S, åbner du appen Klippeværktøj, som du kan bruge til at tage et skærmbillede af hele skærmen, en del af skærmen eller et udvalgt åbent vindue.
16. Start fastgjorte apps hurtigt

Hvis du har fastgjort genveje på proceslinjen, har du allerede en nem måde at starte dine mest brugte apps på. Men du kan også trykke på Windows + 1 for at starte den app, der er placeret som nummer 1 fra venstre, Windows + 2 for at åbne den der er placeret som nummer 2, og så videre.
Men ikke nok med det. Du kan faktisk også åbne flere af dine apps på én gang ved at trykke på flere tal samtidig. Hvis du fx trykker på Windows + 3 + 4, åbner du de apps, der er placeret som nummer 3 og 4 fra venstre på proceslinjen.
17. Skriv hurtigere med Stemmeskrivning
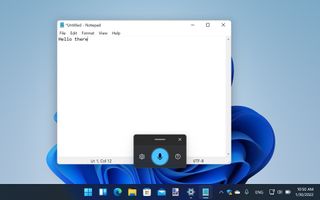
Hvis du vil indsætte tekst lidt hurtigere, kan du prøve at tale til din computer i stedet for at bruge tastaturet. Tryk på Windows + H for at starte Stemmeskrivning, som du kan bruge til at diktere tekst i stedet for at skrive på tastaturet.
18. Tjek batteriforbrug
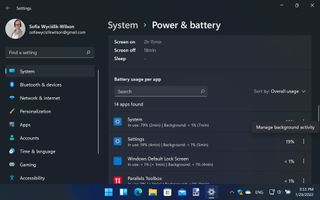
Hvis du bruger en bærbar computer, vil du sandsynligvis gerne maksimere batteriets levetid. Når du er væk fra en strømkilde, kan du tjekke, hvilke apps der bruger mest batteri ved at åbne Indstillinger og gå til System > Strøm og batteri.
Klik på Se detaljerede oplysninger ud for batteriforbrugsgrafen. Her får du en liste over de apps, der bruger batteri. Du kan lukke alt, der er unødvendigt, eller administrere baggrundsaktiviteten af en app i menuen, der kommer frem, når du klikker på de tre prikker ved siden af appen.
19. Brug virtuelle skriveborde

Man kan hurtigt løbe tør for plads på sit skrivebord eller fare vild i et hav af vinduer. Det er her, virtuelle skriveborde kan hjælpe. Klik på knappen Opgavevisning ved siden af Startknappen, og klik derefter på Nyt skrivebord for at oprette et nyt virtuelt arbejdsområde. Du kan bruge dette (og andre, du opretter) på samme måde som dit normale skrivebord. Du kan skifte mellem skriveborde ved at holde Windows + Ctrl nede, samtidig med at du trykker på venstre eller højre piletast.
20. Tilpas hurtige indstillinger
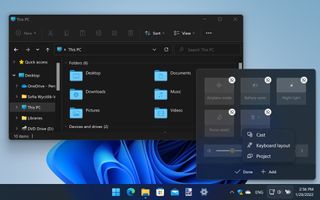
Du kan klikke på Netværk- Lydstyrke- eller Tænd/sluk-knapperne på proceslinjen for at komme til hurtige indstillinger, som giver nem adgang til vigtige muligheder og indstillinger. Du kan fjerne de elementer, du ikke har brug for, eller tilføje nye ved at klikke på blyantknappen og derefter på knappen 'frigør' ved siden af et uønsket element, eller tryk på Tilføj for at tilføje flere.
- Se vores liste over de bedste laptops i 2022.
- Har du brug for hjælp til at downloade og installere Windows 11? Få hjælp her
Vivi har flere års erfaring inden for en bred vifte af emner og arbejdet for højt profilerede virksomheder i bl.a. tech-branchen med fokus på nyheder, anmeldelser, guides og idéer til problemløsninger. Hun elsker at være i stand til at hjælpe folk med at finde måder og produkter, der gør livet lidt lettere i hverdagen. Vivi har arbejdet det meste af sit liv i musik- og underholdningsbranchen. Hun har stor passion for alt, hvad der har med musik og film at gøre, og streaming ligger højt på listen over hendes interesser.
- Sofia Elizabella Wyciślik-WilsonFreelance writer
Mest Populære
