Slik strømmer du på Twitch
Her er en guide til hvordan du kommer i gang med livestrømming av gamingen din.

De fleste hobbyer er morsommere hvis du kan dele dem med andre – og det samme gjelder med gaming. I denne veiledningen viser vi deg hvordan du kan strømme gamingen din på Twitch. For alle gamere som gjerne vil vise hvor flinke de er til å spille, er det å strømme på Twitch en flott måte å nå frem til et potensielt enormt publikum på. For mange er Twitch den beste tjenesten for strømming av spill.
Uansett om du liker bilspill, FPS-spill eller andre sjangre, kan du benytte deg av en gratis Screen Recorder som OBS Studio sammen med Twitch for å gjøre gamingen mer sosial.
Les videre for å gå greie på hvordan du strømmer dine favorittspill på Twitch, samt hvordan du skaper en kanal som ser tilstrekkelig profesjonell ut til å nå et stort og engasjert publikum.
I denne veiledningen viser vi deg hvordan du strømmer på Twitch, uansett om du spiller Xbox Series X, PS5 eller andre, eldre spillkonsoller.
Kom i gang
1. Opprett en konto på Twitch
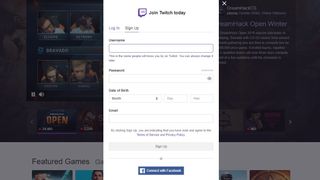
Hvis du vil lære deg hvordan du strømmer på Twitch, må du først skaffe deg en gratis Twitch-konto. Gå til siden der du registrerer en brukerkonto. Du kan enten opprette kontoen ved å benytte brukernavn og passord, eller du kan logge inn med Facebook-kontoen din for å gjøre hele prosessen raskere og enklere.
Hvis du satser på den første metoden, får du en mail som inneholder en lenke du må klikke på for å verifisere kontoen din før du kan fortsette.
Hvis du er ny på Twitch, kan det være lurt å bruke litt tid på å navigere deg rundt på siden og bli kjent med brukergrensesnittet, designet og så videre.
Få daglig innsikt, inspirasjon og tilbud i innboksen din
Registrer deg for siste nytt, anmeldelser, meninger, toppteknologiske tilbud og mer.
2. Skaff deg en strømmenøkkel
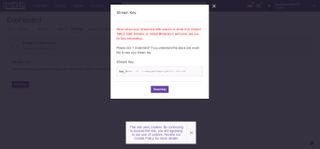
For å kunne strømme på Twitch, må du kunne din unike strømmenøkkel (Stream Key). Denne finner du i kontrollpanelet ditt.
Når du har opprettet kontoen og logget deg inn på den, trykker du på brukernavnet ditt i øvre høyre hjørne. Deretter trykker du på innstillinger i menyen. Der trykker du på «Kanal og Videoer» blant valgene øverst på siden. Der får du beskjed om å aktivere tofaktorautentisering for å kunne få strømmenøkkelen din. Når du har gjort dette, finner du Norge i rullegardinmenyen. Deretter skriver du inn mobilnummeret ditt, og du får umiddelbart en tekstmelding med en verifiseringskode du må taste inn. Når du har tastet inn koden, trykker du igjen på «Kanal og Videoer», hvor du vil finne strømmenøkkelen din.
Du kan enten kopiere koden til en lokal fil (ved å kopiere den) eller du kan velge å huske hvor du finner den på Twitch, i tilfelle du skulle trenge den senere.
Slik strømmer du på PC
Slik strømmer du på Twitch på PC: Last ned OBS Studio
Hvis du vil bruke PCen din når du skal strømme på Twitch, kan du følge instruksene nedenfor. Hvis du vil vite hvordan du strømmer direkte fra en spillkonsoll som for eksempel Xbox Series X eller PS5, kan du rulle deg et stykke nedover i denne veiledningen for å finne de egne avsnittene for dette.
Det neste du trenger (bortsett fra favorittspillet ditt, så klart), er OBS Studio. Last ned dette gratisprogrammet og installer det. Det finnes tilgjengelig for Windows, macOS og Linux, så du kan bruke det til strømming av spill på flere ulike plattformer. Det finnes ingen kompliserte innstillinger som må konfigureres, men hvis du planlegger å bruker programmet sammen med et Realsense-kamera må du også installere disse komponentene.
Når installasjonen er unnagjort, starter du programmet. Og vips! – du er klar til å sette i gang.
Slik strømmer du på Twitch på PC – legg inn strømmenøkkelen
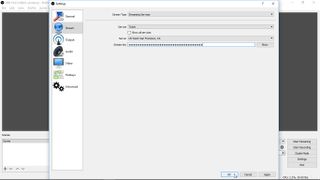
Hvis det kommer opp en popup som spør om du vil benytte autokonfigurasjonen i OBS Studio, trykker du på «Nei», og deretter på «OK».
Klikk på knappen for «Innstillinger» på den nedre høyre delen av programvinduet, og deretter på strømme-ikonet i panelet til venstre.
På høyre side sørger du for at «Streaming Services» er valgt fra Stream Type-menyen, og at Twitch er valgt fra Service-menyen. Nedenfor dette limer du inn din Twitch Stream Key (strømmenøkkelen) og trykker deretter OK.
Det finnes en lang rekke innstillinger du kan leke deg med, men det kan du ta for deg senere, Nå setter vi igang og strømmer.
Slik strømmer du på Twitch på PC – Konfigurer Game Capture-modus
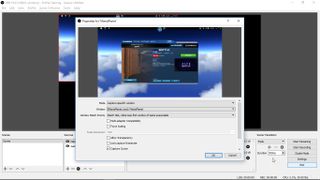
Nå må du komme i gang med spillet du vil strømme. Start spillet, og vend deretter tilbake til OBS Studio-vinduet.
I panelet for Source nederst i programvinduet trykker du på «+»-knappen og velger «Game Capture» fra menyen som dukker opp.
Pass på at alternativet «Create New» er valgt. Skriv inn et passende navn, for eksempel navnet til spillet du skal strømme, og deretter klikker du på «OK». Fra Mode-menyen velger du alternativet «Capture specific window», og deretter bruker du Window-menyen for å velge spillet du skal kjøre. Så klikker du på «OK».
Slik strømmer du på Twitch på PC – Konfigurer lyden

I OBS Studio-vinduet ser du kanskje at det finnes flere enn én lydkilde oppført i Mixer Settings. Vi mistenker at du bare vil strømme lyd fra én kilde, nemlig spillet. Det er ikke nødvendigvis alltid slik.
For å strømme spillets lyd, må du sette «Desktop audio» til «Enabled». Hvis du ser noe annet (som for eksempel MicAux), trykker du på høyttalerikonet for å slå av lyden.
Hvis du vil ha lyden fra begge kildene, slik at du for eksempel også kan snakke via mikrofonen, må du justere volumet til du er tilfreds med hvordan det låter.
Slik strømmer du på Twitch på PC – begynn å strømme
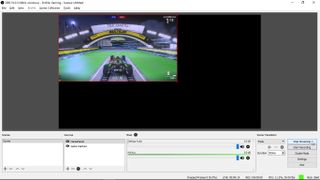
Når alle innstillingene er slik du vil ha dem, er du klar til å begynne å strømme. Avhengig av hvor kraftig datamaskin du har, vil du kanskje svippe innom Video-seksjonen av innstillingene og senke kvaliteten på strømmingen. Det kan være lurt hvis du opplever problemer med ytelsen. I første omgang trenger du bare å starte strømmen for å se hvordan det fungerer.
Trykk på «Start streaming»-knappen på høyre side av OBS Studio. Su kan stanse strømmen akkurat når det passer deg ved å trykke på «Stop streaming».
I status-ruten nederst in vinduet kan du se din bildefrekvens (framerate), antallet Dropped Frames, prosessorbelastning og hvor mye båndbredde du bruker.
Slik strømmer du på Twitch på PC – snakk med ditt publikum
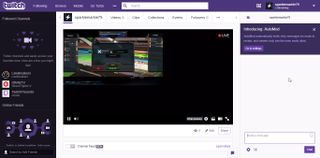
Andre vil kunne se på strømmen din gjennom å besøke Twitch-profilen din, og du kan benytte profilsiden din for å følge med på hvem som ser på.
Til høyre på skjermen kan du kommunisere med seerne dine via en chat-rute. Ved å bruke innstillingene (tannhjulikonet) kan du velge om bare følgerne dine skal kunne se strømmen, eller om den skal være tilgjengelig for alle.
Hvis du har lyst til å boltre deg litt mer i OBS Studio, kan du legge inn flere scener og kilder, blant annet forhåndsinnspilte videoklipp eller andre spill du kjører parallelt. Så kan du bruke Studio Mode-knappen til å veksle mellom dem. Da er det bare å eksperimentere og finne ut hva som fungerer best for deg.
Så streamar du på PS5
Slik strømmer du på Twitch på PS5
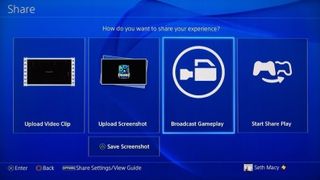
Playstation 5 har en stor fordel, nemlig innebygget støtte for Twitch, noe som også Xbox-konsollene fikk etter at Sonys konsoller hadde fått implementert det. Begge konsollene lar deg altså spille og dele spillene dine, men av de to er trolig Playstation-konsollene litt enklere å konfigurere.
Det første du må gjøre er å knytte PlayStation-kontoen din til Twitch. For å gjøre dette, går du inn på Settings > User > Account, før du velger Link Account. Alternativt kan du velge å laste opp spillet du vil strømme, trykke på Create-knappen på kontrollen og deretter velge Broadcast-ikonet.
Hvis det er første gang du knytter Twitch-kontoen din til en PlayStation-konsoll, vil det stå «Not Linked» på Twitch-ikonet. Det finnes to måter å lenke opp Twitch-kontoen på. Du kan enten benytte en mobil enhet som er innlogget på Twitch og skanne QR-koden som dukker opp på TV-skjermen, eller du kan gå inn på www.twitch.tv/activate og sjekke eller sørge for at du er innlogget. Deretter er neste trinn å taste inn koden du ser på TV-skjermen for å bekrefte koblingen mellom kontoene. Etter det kan du enkelt trykke på Create-knappen, og så trykke på Broadcast for å gå på lufta. Her kan du også legge inn en tittel til strømmen din før du kjører i gang. Her vil du også finne innstillinger for oppløsning, kamera med mer.
Slik strømmer du på Twitch – på Xbox Series X
Slik strømmer du på Twitch på Xbox Series X
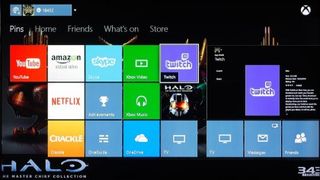
Det er enkelt å komme i gang med strømming på nye Xbox Series X og Xbox One via Twitch-appen. Du kan stille inn strømmen og begynne å strømme direkte fra appen. Du trenger ikke noe eksternt capture-kort eller annen broadcast-programvare. Det er likevel noen trinn du må ta før du kan sette i gang med strømmingen. Kort fortalt er det slik: Åpne Microsoft Store og last ned Twitch-appen, åpne den og logg deg inn. Koble kontoen din til en datamaskin eller en mobil enhet ved hjelp av koden du får fra spillkonsollen, velg Broadcast og tilpass strømmen din. Deretter klikker du på Start Streaming for å gå på lufta.
Til forskjell fra på PS5, må du her laste ned Twitch-appen på spillkonsollen for å komme i gang. Gå inn på Microsoft Store ved å gå inn på My Games & Apps > Apps > Microsoft Store. Når du er inne i Microsoft Store, går du inn på søk og søker etter Twitch. Når nedlastingen er fullført, åpner du Twitch-appen og logger deg inn. Appen gir deg en kode som du kan benytte for å logge deg inn på maskinen eller den mobile enheten din. Derfra går du inn på www.twitch.tv/activate, hvor du legger inn koden for å lenke Xbox-kontoen og Twitch-kontoen sammen.
Etter dette kan du klikke på Broadcast-knappen i Twitch-appen for å justere innstillingene eller gå på lufte med én gang. Du kan for eksempel gi strømmen din en tittel, velge språk for strømmen, ordne kameraet, justere lyden på mikrofonen og spillet, velge bitrate og oppløsning med mer. Kikk deg litt omkring i innstillingene og juster dem til de er slik du vil ha dem. Deretter er det bare å trykke på Start Streaming for å gå på lufta.
Slik strømmer du på Twitch – verdt å vite
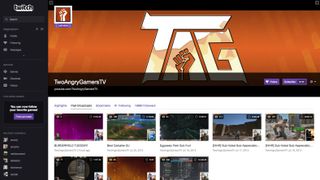
Du trenger ikke selv å pønske ut en måte å lagre spilleøktene dine på. Twitch arkiverer nemlig de gjennomføre strømmingene dine i inntil to uker hvis du har Basic-konto (gratis). Du kan også eksportere sendingene dine til arkiv på YouTube ved å lenke opp kontoen i Twitch-innstillingene under «tilkoblinger».
Under siden «tilkoblinger» finnes det også alternativer for sosiale medier. Du kan lenke Facebook og Twitter til Twitch-kontoen din. Da vil Twitch automatisk sende et varsel til dine sosiale medier når du begynner å strømme. Det er et supert verktøy for å bygge opp et publikum, ettersom det automatiserer hele prosessen, slik at vennene dine får vite nøyaktig når du går på lufta.
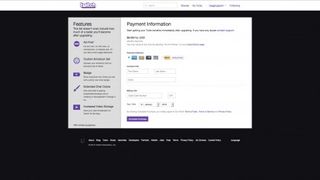
Twitch har dessuten to betalingsalternativer kalt Twitch Turbo og Twitch Prime. Twitch Prime er noe brukerne automatisk får hvis de har Amazon Prime eller Prime Video og kobler sin Amazon/Prime Video-konto til Twitch. Prime Video koster 5,99 EUR i måneden, mens Amazon Prime koster 7,99 EUR i måneden. I Twitch Prime får brukerne bonusspill, eksklusiv tilgang til spill, dekaler, emotes samt et kanalabonnement hver 30. dag.
Turbo koster på sin side 9 USD i måneden. Her slipper du reklamen i sendinger du ser på, og du får tilgang til flere chat-alternativer, unike farger og emojier, i tillegg til en dekal som viser alle at du er Turbo-medlem- Turbo-abonnenter får dessuten 60 dagers arkivering av sendinger. Det er en enorm økning sammenlignet med de 14 dagene man får med gratiskontoen.
Det er viktig å være klar over at det er innført nye regler for musikk på Twitch. Det betyr at du ikke fritt kan bestemme hvilken musikk du vil spille av når du strømmer. Hvis du ikke eier eller har lisens til musikken du spiller i dine strømminger, risikerer du at din VOD (Video on Demand-arkiv) blir utilgjengelig eller fjernet, og du risikerer til og med å bli bannlyst. Twitch har satt opp en guide hvor du kan lese mer om deres regler og retningslinjer når det gjelder avspilling av musikk på strømmetjenesten.
Slik strømmer du på Twitch – slik skaper du et publikum
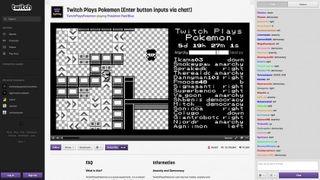
Det er enkelt å konfigurere all maskinvaren og programvaren. Nå som du skal gå på lufta og strømme spillene dine, kommer den krevende biten: å bygge opp et publikum. Tips til hvordan du faktisk bygger opp et publikum, tar vi senere, men her er noen tips for å bygge opp en base.
Hvis du har noe underholdende å tilby, vil folk merke det. Det hjelper også hvis du spiller et spill folk synes det er morsomt å se på, som for eksempel Super Meat Boy eller Fortnite.
Det er ikke nok å være god til å spille for å skape et publikum. Publikum vil ha underholdning. Hvis du virkelig vil ha følgere på Twitch, må du finne balansen mellom valg av spill, hvor god du er til å spille og din egen personlighet.
Av disse tre er naturligvis personligheten det viktigste, med dyktigheten på en god andreplass. Hvis du trenger inspirasjon, er den gode nyheten at det er rikelig med strømmere på Twitch du kan lære mye av å følge.
Hvis du finner en populær strømmer du liker å se på, kan du tenke over hva det er som gjør at vedkommendes strøm fungerer så godt, og forsøk deretter å tenke i samme baner når du lager ditt eget innhold. Men husk også at det aldri er lov å kopiere andre. Du må gjerne hente inspirasjon, men husk å alltid være deg selv!
Seth Macy har også bidratt til denne artikkelen.
- Her er de beste gaming-headsetene til strømming.
- Slik strømmer du på Facebook Gaming
- Slik strømmer du på YouTube

Amanda Westberg har varit en del av TechRadar-projektet sedan starten 2018 och sitter nu på rollen som chefsredaktör för TechRadar i Norden. Under sin tid på hemsidan har hon hunnit skriva tusentals artiklar och håller noggrann koll på teknikvärlden och dess trender. Som en gamer och träningsentusiast har hon en förkärlek för allt gaming- och fitnessrelaterat, där bland annat smartklockor är en favoritkategori att skriva om.