Slik strømmer du på YouTube
Bli den neste store stjernen på YouTube – strøm alt fra live-eventer til dine favorittspill.

Livestrømming fortsetter å øke i popularitet, men merkelig nok ignoreres ofte YouTube som alternativ kanal for strømming av begivenheter og episke spilløyeblikk. Selv om manges førstevalg er fremdeles Twitch, er YouTube et godt alternativ, og det er trolig den plattformen som gir størst sjanser for popularitet hvis du først knekker koden.
Det gjenstår fortsatt en viss innsats hos YouTube før livestrømmming vises tydeligere for deres seere, men hvis du allerede har etablert en kanal der, er det ingen grunn til å skulle velge noen annen kanal enn Googles egen.
Men er du usikker på hvordan du kommer i gang? Det er ingen grunn til uro, for her har vi satt opp en trinnvis veiledning til hvordan du kommer i gang med strømming på YouTube. Det er bare å rulle videre nedover for å få vite mer.
Kom i gang
1. Opprett en Google-konto, eller logg inn på en eksisterende

Hvis du ikke allerede har en Google-konto, må du sørge for å opprette en. Når du har logget inn, kan du nemlig benytte deg av alle funksjonene hos YouTube, som å like videoer, abonnere på kanaler og naturligvis livestrømming.
Når du har opprettet en konto, logger du inn og klikker på det lille kameraikonet i øvre høyre hjørne, nær profilen din. I nedtrekksmenyen klikker du på Go Live. Da kommer du til YouTube Studio-siden.
Du kan bli bedt om å verifisere kontoen din, noe du kan gjøre ved å oppgi mobilnummeret ditt og deretter legge inn YouTube-verifiseringskoden du får via SMS. Det kan hende du må vente i 24 timer for å kunne aktivere kontoen din for livestrømming, men når den først er aktiv, kan du gå på lufte med én gang.
2. Still inn strømmen din

Når du er klar til å gå live, får du en popup som krever at du legger inn visse opplysninger. Du blir bedt om å oppgi en tittel til strømmen din, og du får valget om du vil holde den privat eller gjøre den offentlig. Du kan også legge inn flere opplysninger, som blant annet lenker i beskrivelsen.
Get the best Black Friday deals direct to your inbox, plus news, reviews, and more.
Sign up to be the first to know about unmissable Black Friday deals on top tech, plus get all your favorite TechRadar content.
Du må også velge hvilken type innhold du skal strømme. Her får du flere alternativer, som spill, sport, reiser, begivenheter og utdanning. Du kan også velge å sette opp strømmen til en bestemt dato, laste opp et tilrettelagt miniatyrbilde og velge målgruppen for videoen. Når du har gjort dette, klikker du på Create Stream.
3. Optimaliser innstillingene dine
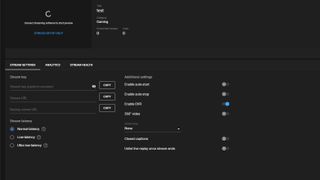
Nå begynner det å bli litt mer krevende. Når du har opprettet strømmen din, skal du få opp en forhåndsvisning av tittelen og kategorien til strømmen din, med opplysninger om hvor mange seere og likerklikk den har.
Du finner live-chatten din nede til høyre. Der kan du samhandle direkte med seerne. Nedenfor denne finner du opplysninger om innstillingene for strømmen. Du må ta en kjapp gjennomgang av akkurat dette før du kan klikke på Go Live-knappen.
Du trenger ikke å knote med veldig mange innstillinger. Men hvis du likevel velger å gjøre det, er de fleste temmelig selvforklarende, for eksempel å aktivere DVR (som lagrer din strøm som en video, og som er markert som standard). Du burde konsentrere deg mer om det du ser til venstre for disse innstillingene, nemlig strømmenøkkel og strømmelatens.
YouTube genererer automatisk en strømmenøkkel. Den må du kopiere, og lime inn i din valgfrie programvare for strømming – for eksempel OBS eller StreamLabs OBS. Hvis du har pekt deg ut en bestemt kvalitet du vil strømme i, for eksempel 1080p ved 60 fps, klikker du på nedtrekksmenyen ved siden av Auto-generated key og velger Create new stream key.
Herfra kan du velge den maksimale vedvarende bitraten nettilkoblingen din støtter. YouTube gjør det klart hvilke hastigheter du trenger for å kunne oppnå ønsket bildekvalitet og bildefrekvens.
Når du har dette klart, må du velge forsinkelse for strømmen. Normal latens, som er standardalternativet, gir den beste bildekvaliteten, mens lav latens og ultralav latens er best hvis du vil komme nærmere en samhandling i sanntid med seerne dine.
Slik strømmer du på PC
4. Tilslutt din strømmeprogramvare
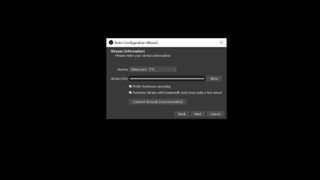
Når dette er gjort, kan du åpne den strømmeprogramvaren du har valgt. I denne veiledningen har vi benyttet OBS, som kan lastes ned gratis. Gå til Settings > Stream > Service og velg YouTube/YouTube Gaming. Deretter limer du inn strømmenøkkelen for YouTube i vinduet nedenfor og trykker Apply.
Hvis du aldri tidligere har brukt OBS, benytter du verktøyet for automatisk konfigurasjon og velger Optimize for streaming. OBS tester deretter tilkoblingen din og regner ut de beste innstillingene basert på din maskinvare og tilkoblingshastighetene. Når du har fått dine anbefalte innstillinger, trenger du bare å gjøre en Game Capture av spillet du vil strømme.
Gå til Sources-panelet lengst nede i OBS og klikk på «+»-ikonet. Derfra velger du Game Capture fra popup-menyen. Oppgi et navn for kilden, og klikk deretter på OK. Etter dette kan du velge Capture specific window, og velge det spillet du kjører.
5. Konfigurer lyden

Sist, men ikke minst, vil du sørge for at lyden fungerer slik den skal. Gå tilbake til Sources-panelet og pass på at skrivebordslyden din er aktivert. Dette henter inn lyden fra spillet. Deretter kan du gå inn på Sources igjen. Klikk på «+»-ikonet og velg «Audio input device». Da skal du få opp en liste over tilgjengelige mikrofoner. Så klikker du ganske enkelt på den du vil benytte, slik at du kan snakke med seerne dine.
Når du er fornøyd med alt dette, klikker du på Start Streaming helt nederst til høyre. Da må du være oppmerksom på at du til forskjell fra andre strømmeplattformer ikke går på lufta umiddelbart. Du må gå tilbake til YouTube Studio og klikke på Go Live-knappen, som du finner i det øvre høyre hjørnet. Fordelen med dette er at YouTube gir deg en forhåndsvisning av hvordan strømmen din ser ut før du begynner å sende live, og du får dessuten opp opplysninger om strømmen din.
Bruk bare webkameraet
5. Alternativt kan du bruke bare webkameraet
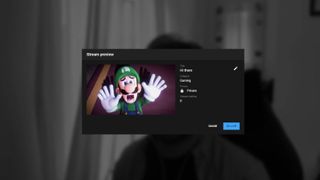
Hvis du bare vil sende live uten å bruke noen strømmeprogramvare, er det også mulig å bruke bare webkameraet. Da må du gi Google Chrome adgang til webkameraet ditt – hvis du ikke allerede har gjort det. Når dette er gjort, kan du opprette en strøm-tittel, og velge om innholdet passer for barn eller ikke. Deretter må du i løpet av tre sekunder smile til kameraet – så blir det tatt et bilde som vil fungere som strømmens miniatyrbilde. Nå er du klar til å sende live på YouTube.
- Er ikke YouTube noe for deg? Da passer kanskje Twitch bedre

Amanda Westberg har varit en del av TechRadar-projektet sedan starten 2018 och sitter nu på rollen som chefsredaktör för TechRadar i Norden. Under sin tid på hemsidan har hon hunnit skriva tusentals artiklar och håller noggrann koll på teknikvärlden och dess trender. Som en gamer och träningsentusiast har hon en förkärlek för allt gaming- och fitnessrelaterat, där bland annat smartklockor är en favoritkategori att skriva om.