Slik strømmer du på Facebook Gaming
Facebook Gaming vokser for fullt – lag deg en gamingside og gå live

Facebook Gaming tar sikte på å kunne konkurrere med Twitch og YouTube Gaming. Kampen om å være den beste strømmeplattformen blir stadig mer intens. Selv om Amazon Twitch fremdeles er tjenesten å slå, har Facebook Gaming økt sine sjanser betraktelig for å lykkes ved å utnytte nedleggingen av Microsofts Mixer.
Men uten å ta med Mixer i regnestykket, har den sosiale mediegiganten investert enormt i sin livestrømmetjeneste, og oppnådd en betydelig vekst. Flere mennesker enn noensinne forsøker seg på å sende sine favorittspill på direkten for første gang, og med Facebooks enorme publikum har du alle verktøy som behøves for å bli med på reisen.
Det har aldri vært et bedre tidspunkt for å hoppe på det hype-toget som heter livestrømming. Hvis du er usikker på hvordan du kommer i gang, er det ingen grunn til uro. Her tar vi nemlig en trinnvis gjennomgang av hvordan du kommer i gang med Facebook Gaming. Fra å lage deg en gamingside til å velge de riktige innstillingene for bitratehastigheter. Her finner du all informasjonen du trenger. Da er det bare å sette i gang!
1. Lag deg en gamingside
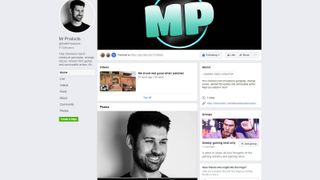
Trolig har du allerede en Facebook-konto. Denne sosiale medieplattformen har tross alt 2,6 milliarder aktive brukere hver måned. Men det er viktig å opprette en dedikert gamingside, slik at du kan nå ut til riktig publikum.
For å gjøre dette, går du inn på Create a Gaming Video Creator Page og velger et navn til siden din. Du skal ikke endre Category, ettersom det er dette som gir deg tilgang til Facebook Gamings publikum og algoritmer. Når du har gitt siden din et navn, trykker du på fortsett.
Nå kan du gjøre de vanlige endringene du er vant til på en Facebook-side – som å oppdatere profilbilde og forsidebilde, legge inn en beskrivelse og oppdatere alle andre detaljer som du vil justere.
2. Last ned broadcasting-programvare

Hvis du har planer om å strømme gamingen din på Facebook, må du laste ned ett av de mange tilgjengelige gratisprogrammene, for eksempel Streamlabs OBS, OBS Studio eller Xsplit. Her velger du bare det programmet du liker best. Ettersom alle fungerer på samme måte, velger du riktig uansett.
Get the best Black Friday deals direct to your inbox, plus news, reviews, and more.
Sign up to be the first to know about unmissable Black Friday deals on top tech, plus get all your favorite TechRadar content.
I vårt eksempel benytter vi Streamlabs OBS for att gå på lufta på Facebook Gaming. Du begynner med å laste ned og installere programvaren fra nettsiden til Streamlabs. Så lar du programmet analysere internetthastigheten og maskinvaren din, slik at den kan konfigurere de beste ytelsesinnstillingene for deg.
Alternativt kan du konfigurere innstillingene dine manuelt gjennom å klikke på Settings i det nedre venstre hjørnet, og deretter Output før du velger din koder. De to alternativene du kan vurdere er enten NVENC eller NVENC New (hvis du har et Nvidia GeForce-grafikkort) eller x264, som er avhengig av prosessoren din.
Deretter må du bestemme den beste bithastigheten for Facebook Gaming. Tommelfingerregelen er å regne ut opplastingshastigheten din og deretter trekke fra 20 % for å finne din totale bitrate. Facebook anbefaler imidlertid sterkt at du benytter en bithastighet på 4000 Kbps, noe som burde fungere for de fleste oppkoblinger.
Så er det tid for nøkkelrammeintervallet (keyframe). Still inn dette på 2 for optimal kvalitet og velg en utgangsverdi på 720p (1280 x 720) ved 30 fps i Video-panelet. Facebook tillater også strømmer av høyere kvalitet, men du må være en del av Facebooks utviklerprogram Level Up for å få tilgang til 1080p (1920 x 180) ved 60 fps.
3. Still inn strømmen din
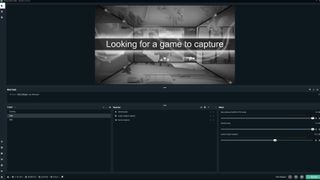
Hvis du vil gjøre strømmen din mer tiltalende for seerne, må du legge til noen elementer – som webkamera, mikrofon og overlay, hvis du har. Begynn med å opprette en ny scene ved å klikke på plusstegnet lengst nede til venstre. Gi scenen et navn, klikk på klar og så er det bare å sette i gang.
For å gjøre strømmen din levende, må du legge til noen kilder. Klikk på plusstegnet som du finner i den nedre menyen i midten som heter Sources og legg til din gameplay – enten ved hjelp av Game Capture, Window Capture eller Display Capture. Selv om det er helt opp til deg, anbefaler vi deg å bruke Game Capture, ettersom det er det av disse programmene som belaster maskinvaren minst.
Når din gameplay vises, er tiden inne for å knytte webkameraet til scenen. Igjen klikker du på plusstegnet i Sources-menyen og deretter på Video Capture Device. Der velger du webkameraet ditt – og vips! – så skal du se deg selv på skjermen. Du kan flytte bildet fra webkameraet dit du vil, og da er det best å legge det et sted hvor det ikke blokkerer for mye av det som skjer på skjermen.
Til slutt må du passe på at seerne også kan høre deg. Skal du også legge til en mikrofon, er prosessen temmelig lik. Gå til Sources, Audio Capture Input og velg din mikrofon.
4. Gå på lufta
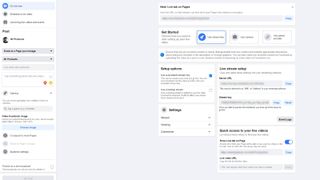
Klikk på Live-knappen når du befinner deg på Facebook Gaming-siden din. Dette åpner en ny side som heter Live Producer. Herfra må du kopiere strømmenøkkelen din, og lime den inn i programvaren. Da går du bare til Settings, Stream og limer inn koden der det står Stream Key.
Når dette er gjort, går du over til menyen til venstre og oppretter en tittel til strømmen din. Du burde velge en tittel som er interessant for å lokke seerne, slik at de får øye på strømmen din. Du burde også tagge spillet du spiller. Du trenger naturligvis ikke å gjøre det, men du går nok glipp av mange visninger hvis du ikke gjør det. Du kan også legge inn et video-miniatyrbilde og opprette avstemninger og spørsmål som seerne dine kan samhandle med.
Når alt dette er på plass, er tiden inne for å trykke på Go Live i strømmeprogrammet ditt. Dette gir deg en forhåndsvisning av strømmen din, og gir den dessuten en sjekk. Når du er fornøyd med hvordan det ser ut, trykker du på Go Live på Live Producer-siden. Deretter omdirigeres du etter noen får sekunder til Creator Studio-siden.
5. Overvåk strømmen din
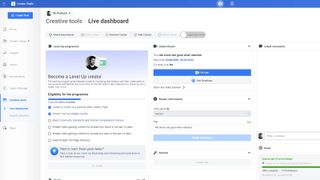
Creator Studio-siden er full av viktig informasjon. Den omfatter blant annet statistikk, strømmeinformasjon, strømmehelse og de seneste kommentarene du har fått. Det er et godt verktøy for å få oversikt over alt som skjer når du er på lufta, så det burde du ha åpent hele tiden mens du strømmer. Når strømmen er slutt, gir Creator Studio deg en detaljert gjennomgang av alle dataene du kan tenke deg, noe som bidrar til at du kan lage enda bedre strømmer i fremtiden.
Og det er vel alt du trenger å vite før du kommer i gang. Vi håper denne veiledningen til hvordan du strømmer på Facebook Gaming har gitt deg et innblikk i knepene du må kunne for å strømme deg selv og gamingen din til hele verden. Hvis du er ute etter å forbedre strømmen og seeropplevelsen for følgerne dine, kan du også ta en titt på de beste webkameraene og de beste USB-mikrofonene for øyeblikket.
Adam was formerly TRG's Hardware Editor. A law graduate with an exceptional track record in content creation and online engagement, Adam has penned scintillating copy for various technology sites and also established his very own award-nominated video games website. He’s previously worked at Nintendo of Europe as a Content Marketing Editor and once played Halo 5: Guardians for over 51 hours for charity. He is now an editor at The Shortcut.
