Slik installerer du Windows 10 på nytt
Gjenopprett, oppdater, installer på nytt.
Det er ingen grunn til å rive seg i håret riktig ennå, hvis du fortsatt ikke får Windows 10 til å fungere. Du kan fortsatt velge å gjøre det aller mest inngripende, nemlig å slette alt på harddisken din og installere Windows 10 helt på nytt.
Denne metoden vil slette all personlig data du har lagret på harddisken, så man må være helt sikker på at man har tatt en sikkerhetskopi (eller to) av alt man vil beholde. Det er også lurt å lage en liste over alle programmene man har installert på PC-en, slik at man kan laste de ned og installere disse på nytt etter at man har installert Windows på nytt.
Slik installerer du Windows 10 på nytt
Microsoft vet hvor kjedelig det er å installere Windows på nytt, så det er ikke overraskende at det med Windows 10 har blitt enklere og raskere.
Den enkleste måten å installere Windows 10 på nytt på er å bruke Windows, slik som vi beskrev ovenfor. Klikk på Start-knappen, gå til «Innstillinger», så trykker du på «Endre PC-innstillinger», og etter det på «Oppdatering og gjenoppretting», for så å gå til «Gjenoppretting». Her vil du finne «Fjern alt og installer Windows på nytt», med flere forskjellige valgmuligheter (angående hvor mye man vil beholde).
Hvis du velger å gå for en variant som sletter alt og installerer operativsystemet på nytt, så vil alt på harddisken din slettes.
Hvis du ikke kommer inn i Windows, så vil du antakeligvis ende opp i «Feilsøk»-menyen ved oppstart, der du har tilgang til en gjenopprettingsstasjon, hvis du laget en slik. Hvis det er tilfellet kan du trykke på «Feilsøk» og så velge å installere Windows på nytt.
En av fordelene med denne nyvinningen er at Windows vil prøve å fikse problemet ved å ta i bruk eldre filer, eller – om det feiler – bruke en rekke særegne installasjonsfiler som inneholder en nyere versjon av Windows.
I praksis betyr det at du potensielt unngår en rekke oppdateringer i etterkant av installasjonen, og at disse bakes inn i prosessen. Det hele er ganske så enkelt, maskinen din startes på nytt, og etter en pause, der operativsystemet utfører en del oppgaver, så vil du etter hvert få opp en dialogboks som spør om du ønsker å fjerne filer fra alle harddiskene dine, eller bare fra den som Windows er installert på.
Om du ikke planlegger å selge PC-en videre, så bør du velge alternativet som fjerner kun filene på disken Windows er installert på, slik at ikke du sletter filer du ønsker å beholde.
Du vil også få muligheten til å rense harddisken helt – igjen, dette er ikke nødvendig om du ikke ønsker å selge maskinen.
Etter installasjonen
Når du er ferdig med å installere Windows 10 på nytt vil du ha et duggfriskt system klart til bruk. Nå er det på tide å installere alle programmene dine på nytt, sette innstillingene dine slik du vil ha dem og kopiere tilbake eventuelle data du har tatt sikkerhetskopi av.
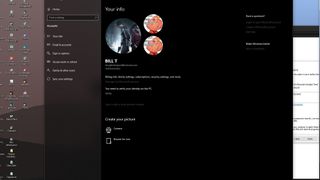
1. Gjenoppretting av innstillinger
Hvis du ønsker å få tilbake synkroniserte innstillinger må du logge deg inn med Microsoft-kontoen din. Før disse tilbakestilles må du verifisere kontoen din på enheten du bruker. Klikk på Start-menyen, gå til «Innstillinger», så «Kontoer», velg så din konto og «Bekreft», slik at Microsoft kan sende deg koden du trenger for å behandle PC-en din som en enhet tilknyttet kontoen din.
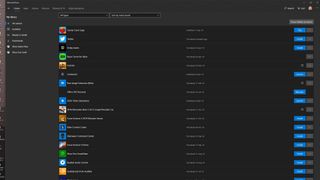
2. Gjenoppretting av applikasjoner
Hvis du har kjøpt programvare via Microsoft-butikken, søk etter «Windows Store» via Start-menyen, gå inn i applikasjonen og trykk på brukerbildet ditt og velg «Mitt bibliotek» for å få tilgang til alle appene dine (og eventuelle innstillinger.)
Trykk så på «Vis alle» for å få en nedlastingslenke til alle appene du ønsker å laste ned på nytt.
Ønsker du flere Pro-nyheter? Abonner på vårt nyhetsbrev
Abonner på TechRadar Pro-nyhetsbrevet for å få spennende nyheter, kommentarer, reportasjer og innsikten bedriften din trenger for å lykkes!
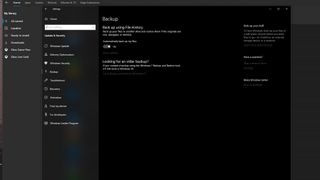
3. Gjenoppretting av filer
Til slutt kan du få tilbake filene dine ved å bruke Fillogg. Plugg inn minnepinnen eller harddisken du har sikkerhetskopien din på, og klikke på Start-menyen, «Innstillinger», «Oppdateringer og sikkerhet», «Sikkerhetskopi». Klikk så på «Legg til en stasjon», slik at du kan velge riktig drev. Klikk så på «Flere alternativer» og «Gjenopprett filer fra en sikkerhetskopi».
Klikk på tannhjulet og velg «Gjenopprett» for å få tilbake dataene dine. Dette kan ta litt tid, så det er ingenting i veien for å brygge seg en kaffe.
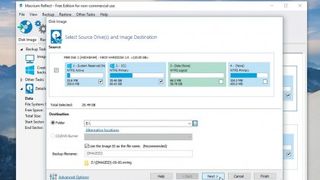
Gjør neste installasjon av Windows raskere
Det å installere Windows på nytt, og alt det innebærer av konfigurasjon av maskinen i etterkant, er litt av en oppgave, så nå som du har erfart hvor lang tid det tar kan du med fordel gjøre neste installasjon raskere ved å holde sikkerhetskopier og gjenopprettingsstasjoner oppdaterte.
Etter du har installert Windows på nytt, samt installert og konfigurert alt av programvare og innstillinger, bi litt med Fillogg-verktøyet. Kjør Macrium Reflect Free og lag et nytt «drive image». Lag en ny gjenopprettingsstasjon på en minnepinne, og før du installerer Windows på nytt neste gang, forsikre deg om at Fillogg-sikkerhetskopien er fersk, slik at du er klar til dyst når du starter maskinen på nytt med gjenopprettingsstasjonen plugget i.
Alt du trenger å gjøre nå er å oppdatere Windows og appene dine og installere programmene dine på nytt. Før du bruker Fillogg-sikkerhetskopien, lag en ny sikkerhetskopi med Macrium, slik at du kan gå tilbake til en perfekt versjon neste gang du installerer Windows på nytt.
Current page: Installere på nytt eller gjenopprette?
Forrige side Gjenopprett eller gå tilbake i tid
John er utdannet innen elektronikk, film og journalistikk. Han skrev sitt første script på en HP Vectra (386) i en æra da det var kult å laste ned Sierra-spill fra BBS-er. John er teknologifiksert til tusen, men har en spesiell forkjærlighet for datamaskiner med overdådige skjermkort, kameraer og lydprodukter. Som norsk redaktør tar han seg av det meste som har å gjøre med den daglige driften av TechRadar.