Slik installerer du Windows 10 på nytt
Gjenopprett, oppdater, installer på nytt.

Det er verdt å vite hvordan man installerer Windows 10 på nytt, selv om operativsystemet til tider kan virke nærmest uforgjengelig. Dette vil man smertelig erfare om det blir krøll og Windows 10 skjærer seg helt, og du må tilbake til start for å få PC-en din tilbake på rett kjøl.
Heldigvis har det blitt enklere å installere Windows 10 på nytt, særlig i etterkant av Windows 10-oppdateringen som kom i oktober 2018. Operativsystemet inkluderer alt du trenger for å få kontroll på situasjonen og ordne opp i Windows 10-problemer ved hjelp av et knippe forskjellige verktøy. Hvis du ikke helt vet hvilken ende du skal starte i, så er det bare å ta det med ro: Vi kommer til å vise deg hvordan du installerer Windows 10 på nytt (via en rekke forskjellige metoder.)
I tillegg til at vi viser deg hvordan du installerer Windows 10 på nytt kommer vi også til å ta for oss en rekke verktøy du kan bruke til å få maskinen på beina igjen – alt fra enkle gjenopprettinger av viktige systemfiler og innstillinger, til den mest drastiske varianten, der du sletter alt og begynner fra bar bakke. Det kan være at du ikke trenger å slette alt, og at du simpelthen må gjenopprette enkelte filer.
Lag en sikkerhetskopi av Windows 10
Før du installerer Windows 10 på nytt bør du ha i mente at du først må forsikre deg om at du har kontroll på filene du har lagret. Tenk bare på alle uerstattelige fotoene, hjemmevideoene og jobbdokumentene som kan forsvinne hvis du først havner i trøbbel.
De gode nyhetene er at det er såre enkelt å ta en sikkerhetskopi av filene, og alle verktøyene du trenger er integrert i Windows 10.
Når det gjelder å ta sikkerhetskopi, så er Fillogg-verktøyet det første du bør plukke opp fra verktøykassa. For å få tilgang til det, trykker du på «Start» -> «Innstillinger» -> «Oppdatering og sikkerhet» -> «Sikkerhetskopiering», og så følger du vår guide nedenfor i artikkelen for å konfigurere verktøyet til å samspille med en backup-disk, som for øvrig kan være en ekstern harddisk, en disk på nettverket eller en NAS.
Standardinnstillingen i Windows 10, etter April 2018-oppdateringen, er at Tidslinje-funksjonen automatisk tar en sikkerhetskopi av bibliotekene dine, kontaktlisten din, favorittene dine, med mer. Du kan også støtte deg på Fillogg-verktøyet i eldre versjoner av Windows 10 – hvis du har lyst til å bruke dette til å ta sikkerhetskopi av spesifikke filer og mapper kan du legge disse over i en av bibliotekene dine. Du kan også velge å ekskludere mapper du ikke vil at skal være med i sikkerhetskopien hvis du trykker på «Flere alternativer-knappen».
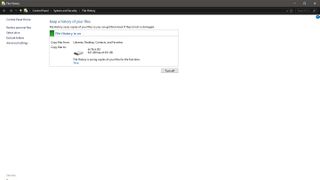
Tidligere versjoner
Når du har fått satt opp Fillogg slik som du vil ha det trykker du så på knappen som slår på verktøyet (det kan være at dette allerede står påslått på din maskin). Nå vil Fillogg-systemet ikke bare begynne å ta sikkerhetskopi av filene dine, men også lage forskjellige versjoner, slik at du kan velge hvilket tidspunkt du ville gå tilbake til om noe går skeis. Det kan være mer formålstjenlig enn en sikkerhetskopi som skriver over tidligere tilstander, siden man ofte ender opp i situasjoner der man helst vil gå lengre tilbake i tid enn forrige gang man tok sikkerhetskopi.
Det er to måter å få tilbake filene dine på. Hvis man vil ha tilbake forsvunne filer, eller filer man har slettet ved en feiltakelse, så kan man trykke på «Gjenopprett filer fra en gjeldende sikkerhetskopi» under «Flere alternativer» når man befinner seg i «Fillogg-verktøyet». Her kan du også se gjennom sikkerhetskopiene dine sortert etter plassering eller bibliotek, og man kan også søke etter spesifikt innhold.
Det er like enkelt å gjenopprette en tidligere versjon av en fil. Finn filen i Filutforsker, velg filen det er snakk om, og klikk på «Filhistorikk» i menyen øverst for å få frem en liste over tidligere versjoner av filen. Her kan man også gjenopprette ønsket versjon.
Lag en sikkerhetskopi på nett
Alle som har opplevd at maskinvare plutselig ryker vet hva slags mareritt dette kan være, og hvorfor det alltid er lurt å ha sikkerhetskopier på lur. Selv etter du har fått Fillogg-systemet i gang, så bør du vurdere å sikre deg ytterligere, i tilfelle det verste skulle skje.
Vi anbefaler å ha en sikkerhetskopi på nett, siden dette innebærer at du får flyttet filene dine til et annet fysisk sted, slik at filene sikres i fall maskinen eller harddiskene dine med sikkerhetskopier skulle få et illebefinnende.
Det mest opplagte valget for Windows 10-brukere er å ta i bruk OneDrive, som følger med operativsystemet. Denne funksjonaliteten gjør at man kan synkronisere en viss mengde med filer til skyen, gratis (avhengig av hvilke Microsoft-produkter du har per nå, har man et Microsoft 365-abonnement får man for eksempel 1 TB lagring). Du finner den i startmenyen, eller ved å søke etter den.
Hvis du trenger mer plass, så kan man kjøpe mer ved å gå på OneDrive-nettsiden og trykke på tannhjulet øverst til høyre, så på «Oppgrader».
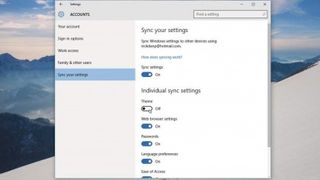
1. Lag en sikkerhetskopi av innstillingene dine
Hvis du logger deg på Windows 10-maskinen din med en Microsoft-konto, så kan man bruke Windows' innebyggede synkronisering av innstillinger. Selv om dette er laget med tanke på å synkronisere personlige innstillinger over flere forskjellige Windows-maskiner, så kan det også fungere som en slags sikkerhetskopi, hvis det verste skulle skje.
For å bruke denne funksjonen må man først forsikre seg om at innstillingen er påslått, og at den er konfigurert slik at den lagrer innstillingene du ønsker. For å gjøre dette går man til Start-menyen, velger «Innstillinger», så «Kontoer» og til slutt «Synkroniser innstillingene». Her finner du knapper som slår funksjonen av og på, og man kan også ekskludere innstillinger fra sikkerhetskopien, som eksempelvis passord eller innstillinger i nettleseren.
Ønsker du flere Pro-nyheter? Abonner på vårt nyhetsbrev
Abonner på TechRadar Pro-nyhetsbrevet for å få spennende nyheter, kommentarer, reportasjer og innsikten bedriften din trenger for å lykkes!
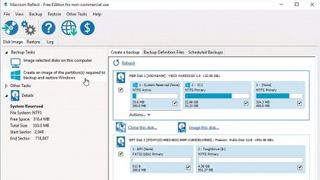
2. Lag et diskbilde (et øyeblikksbilde av harddisken)
Det å ha en sikkerhetskopi av hele systemet gjør at man raskt kan komme tilbake til der man var etter man installerer Windows 10 på nytt. Windows 10 har også en innebygget speilefunksjon for harddisker, men man kan få bedre resultater med Macrium Reflect Free.
Det er to hovedmåter å ta sikkerhetskopi på, men vi kommer til å velge «Create an image of the partition(s) required to backup and restore Windows». Forsikre deg om at det er de riktige drevene du har valg, så klikker du på «...»-knappen ved siden av «Folder», slik at du kan velge hvor du vil lagre sikkerhetskopien.
Trykk til slutt på «Finish», og så «OK», så vil sikkerhetskopien bli laget. Når den prosessen er ferdig kan du sjekke at sikkerhetskopien ikke er korrupt ved å gå til «Restore»-fanen og klikke på «Verify image» ved siden av. Til slutt velger du «Other tasks», og så «Create rescue media» for å lage en Macrium-harddisk eller -minnepinne som du kan bruke til gjenopprettingen.
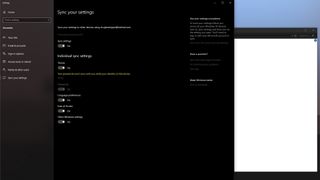
3. Lag en gjenopprettingsstasjon
En gjenopprettingsminnepinne gjør at du kan reparere og/eller gjenopprette i fall PC-en eller nettbrettet ditt går heden. Hvis Windows 10-enheten din har en gjenopprettingsstasjon, så kan man også velge å lagre denne på harddisken eller minnepinnen man bruker til Macrium.
For å lage en gjenopprettingsstasjon, plugg inn minnepinnen, søk etter «Opprett en gjenopprettingsstasjon» og trykk på resultatet som kommer opp. Sjekk så at «Sikkerhetskopier systemfiler til gjenopprettingsstasjonen» er valgt, og klikk «Neste». Velg så minnepinnen du har plugget inn, og klikk «Neste». Trykk på «Opprett».

John er utdannet innen elektronikk, film og journalistikk. Han skrev sitt første script på en HP Vectra (386) i en æra da det var kult å laste ned Sierra-spill fra BBS-er. John er teknologifiksert til tusen, men har en spesiell forkjærlighet for datamaskiner med overdådige skjermkort, kameraer og lydprodukter. Som norsk redaktør tar han seg av det meste som har å gjøre med den daglige driften av TechRadar.