Slik installerer du Windows 10 på nytt
Gjenopprett, oppdater, installer på nytt.
Nå er det kanskje slik at du har råket på en del Windows 10-problemer og prøvd alt, men ikke har så lyst til å installere Windows 10 på nytt. Spørsmålet er om det er noe annet du kan prøve, og svaret er «ja».
Det neste steget er å prøve å ta i bruk Systemgjenoppretting-verktøyet i Windows 10. Systemgjenoppretting fungerer litt på samme måte som Fillogg-verktøyet, men tar også med seg systemfiler og programfiler i tillegg til eventuelle personlige filer.
Disse filene lagres i gjenopprettingspunkter som lagres periodisk ved vanlig bruk (eksempelvis i forkant av en oppdatering), og hvis man råker på vanskeligheter kan man prøve å gå tilbake til et eldre gjenopprettingspunkt og se om dette retter på problemene.
Systemgjenoppretting
Systemgjenoppretting fungerer gjerne best når problemene oppstår i kjølvannet av en nylig inntruffet forandring på maskinen din. Normalt sett skjer slike problemer i forbindelse med at man tar i bruk ny maskinvare eller programvare. Guiden nedenfor viser deg hvordan du kan få tilgang til, og bruke, Systemgjenoppretting, enten via Windows, eller via en eventuell gjenopprettingsmeny datamaskinen din har.
Hvis Systemgjenoppretting-funksjonen fikser problemene kan du gå mer radikalt til verks og gå tilbake til en eldre versjon av Windows 10.
Hver gang du installerer en større oppdatering i Windows, eller Windows 10 oppdateres til en nyere versjon, så lages det en sikkerhetskopi av forrige versjon, i tilfelle du råker på problemer. Denne sikkerhetskopien er lagret i «Windows.old»-mappen, og kan ta en del plass. Hvis ønskelig kan den fjernes ved hjelp av Diskopprydding.
Hvis du har nok plass ledig, så er det imidlertid best å la den være, slik at du kan bruke den om du får problemer med operativsystemet.
Det å gå tilbake til en tidligere versjon er ikke helt ulikt en sikkerhetskopi: Dataene dine blir ikke påvirket, men alle forandringer som du har gjort etter at den nye versjonen ble installert, som for eksempel egne innstillinger du har gjort i Windows eller i programmer, nye installasjoner av programmer og så videre, vil forsvinne.
Hvis du har behov for å bruke denne funksjonen, og du fortsatt har muligheten til å starte og bruke Windows, så kan du søke etter «Kontrollpanel», så søke etter «gjenoppretting». Trykk så på «Åpne systemgjenoppretting». Her kan du velge hvilket gjenopprettingspunkt du vil gå tilbake til. Hvis Windows ikke vil starte, så kan du bruke en eventuell gjenopprettingsstasjon du har laget (på en minnepinne eller en ekstern harddisk). Med denne koplet til, og etter en omstart av maskinen, så kommer du til en skjerm der du vil trykke på «Feilsøk», så på «Avanserte innstillinger», og til slutt «gjenopprett fra en stasjon».
Du kommer til å få opp en skjerm som forteller deg at Windows forbereder ting. Så får du et spørsmål om hvorfor du ønsker å gå tilbake til en tidligere versjon av Windows.
Etter dette får du et kort sammendrag av forandringer som utføres (man får ikke mange detaljer her, dessverre), og beskjed om at man bør ta en sikkerhetskopi (hvis Fillogg er påslått, så kan det være at du har det du trenger).
Etter hvert vil du trykke på «Neste», så får du en beskjed om påloggingsinformasjon, og etter at du trykker på «Neste» nok en gang er det bare å vente til at PC-en din gjenopprettes.
Hvis alt går som det skal kommer du nå til å ha en fungerende PC igjen, uten at du trenger å installere Windows 10 på nytt. Det eneste som er igjen å gjøre nå er å se gjennom hva du eventuelt mangler av ting du har installert og forandret på i det siste (du kommer antageligvis til å måtte installere programmer på nytt, oppdatere innstillinger, og så videre).
Hvis gjenoppretting ikke fungerer
Dessverre er det ikke slik at det å gå tilbake til en tidligere versjon av Windows 10 kurerer all gruff. Det kan være at enheten din fortsatt ikke fungerer som den skal etter at du har gått gjennom den ovennevnte prosessen.
Hvis Windows 10 selv merker at det har et problem, så kommer man antageligvis til å få beskjed om at problemet eksisterer, og at Windows prøver å ordne opp. Du får også beskjed om forsøket på å rette opp i feil ikke fungerer, og da vil Windows rulle tilbake eventuelle forandringer det har gjort i feilrettingen, slik at man er tilbake til start.
Hvis alt annet feiler, så må det grovere skyts til om du vil få orden på Windows 10-maskinen din. Det innebærer å installere operativsystemet på nytt. Heldigvis har Windows 10 en funksjon som gjør at man ikke trenger å gjøre som før, altså å slette alt på systemdisken din og begynne helt på bar bakke. Med Windows 10 kan du gjøre en tilbakestilling av PC-en, uten å slette operativsystemet manuelt. Dette vil si at du heller ikke mister alle filene dine, ei heller alle innstillinger og applikasjoner.
Hvis Windows 10 per nå klarer å starte opp, så kan du gå til «Innstillinger» via Start-menyen, så trykker du på «Endre PC-innstillinger», og etter det på «Oppdatering og gjenoppretting», for så å gå til «Gjenoppretting». Her vil du finne blant annet «Fjern alt og installer Windows på nytt», med flere forskjellige valgmuligheter (angående hvor mye man vil beholde, mer om dette senere.)
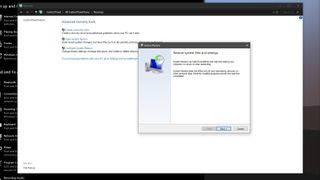
1. Systemgjenoppretting
Hvis Windows klarer å starte, så kan du lage et systemgjenopprettingspunkt ved å søke etter «gjenopprettingspunkt» og velge det øverste søkeresultatet. Nå får du opp et vindu med en fane der det står «Systembeskyttelse», under er det en knapp som heter «Opprett».
Hvis Windows ikke vil starte, så kan du bruke et automatisk opprettet systemgjenopprettingspunkt, eller starte opp med minnepinnen du har laget og velge «Feilsøk», «Avanserter innstillinger» og så «gjenopprett fra en stasjon».
Ønsker du flere Pro-nyheter? Abonner på vårt nyhetsbrev
Abonner på TechRadar Pro-nyhetsbrevet for å få spennende nyheter, kommentarer, reportasjer og innsikten bedriften din trenger for å lykkes!
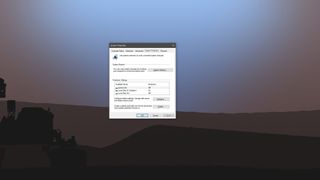
2. Gjenopprettingspunkter
Windows vil anbefale deg å bruke det seneste gjenopprettingspunktet, og det kan faktisk være at dette er det eneste du har tilgang til.
Merk deg dato og tidspunkt da gjenopprettingspunktet ble laget, og bruk funksjonen som skanner punktet og finner ut hvilke programmer og drivere som blir påvirket av at du går tilbake i tid til dette tidspunktet.
Du vil få opp en liste over programmene som fjernes om du velger dette punktet, og andre som vil forbli. Dette kan hjelpe deg når du vurderer om du vil gjennomføre operasjonen.
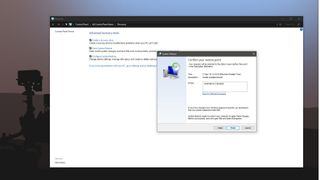
3. Send PC-en din tilbake i tid
For å gjenopprette fra det anbefalte gjenopprettingspunktet klikker man på «Neste» og følger instruksene slik at maskinen går tilbake til slik den var. Hvis dette ikke hjelper, så kan du prøve et eldre gjenopprettingspunkt.
Når du går gjennom de tilgjengelige gjenopprettingspunktene, så er det verdt å merke seg hvilke programmer som blir påvirket. Etter at du har gått tilbake til et gjenopprettingspunkt kan du også velge å reversere prosessen, hvis den ikke fungerte slik du ville.
Current page: Gjenopprett eller gå tilbake i tid
Forrige side Lag en sikkerhetskopi Neste side Installere på nytt eller gjenopprette?
John er utdannet innen elektronikk, film og journalistikk. Han skrev sitt første script på en HP Vectra (386) i en æra da det var kult å laste ned Sierra-spill fra BBS-er. John er teknologifiksert til tusen, men har en spesiell forkjærlighet for datamaskiner med overdådige skjermkort, kameraer og lydprodukter. Som norsk redaktør tar han seg av det meste som har å gjøre med den daglige driften av TechRadar.