Van Windows 11 naar Windows 10 teruggaan
Keer terug naar de oude Windows-versie
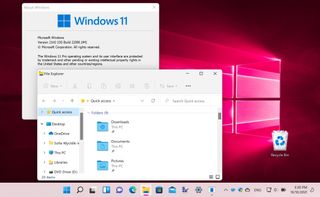
In deze gids laten we je zien hoe je kunt teruggaan van Windows 11 naar Windows 10.
Windows 11 belooft veel goeds, maar bevat ook erg veel bugs en andere problemen. Sommigen zullen daarom liever met het oude, vertrouwde Windows 10 werken.
Het feit dat Microsoft de update van Windows 10 naar Windows 11 gratis aanbiedt, betekent dat er geen risico's zijn als je het wil uitproberen.
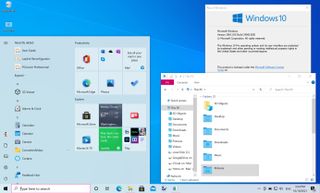
Als je besluit dat Windows 11 niets voor jou is, heb je misschien nog de kans om terug te keren naar Windows 10. We zeggen er alvast bij dat dit niet voor iedereen mogelijk is.
Bij deze is het tijd om te laten hoe je terug naar de volgende versie gaat.

1. Voorbereiding
Hoewel Microsoft het mogelijk heeft gemaakt om te downgraden van Windows 11 naar Windows 10, is het belangrijk om te weten dat dit een tijdelijke mogelijkheid is.
De methode om terug te keren naar Windows 10 is alleen beschikbaar voor een periode van tien dagen nadat je de upgrade hebt uitgevoerd.
Krijg dagelijks inzicht, inspiratie en aanbiedingen in je inbox
Meld u aan voor het laatste nieuws, recensies, meningen, toptechnologiedeals en meer.
Het is ook goed om erop te wijzen dat deze methode alleen werkt als je een upgrade van Windows 10 naar Windows 11 hebt uitgevoerd. Als je een computer hebt die standaard Windows 11 heeft, is er geen snelle en eenvoudige manier om terug naar Windows 10 te gaan.
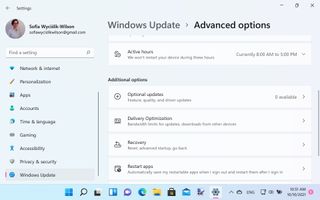
2. Geavanceerde opties
Als je tien dagen nog niet voorbij zijn en je zeker weet dat je terug van naar Windows 10 wil, moet je deze stappen volgen.
Begin met het afsluiten van alle actieve programma's, sla alle documenten op en open vervolgens Instellingen via het startmenu. Ga naar het onderdeel 'Windows Update' in de lijst links en klik vervolgens op 'Geavanceerde opties' aan de rechterkant. Scroll naar beneden naar het onderdeel 'Extra opties' en klik op 'Herstel'.
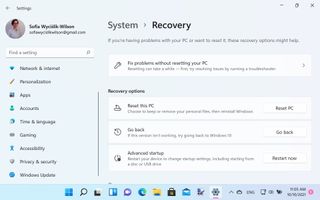
3. Gebruik de Herstelopties
Kijk bij de 'Herstelopties' en klik op de knop 'Downgrade'.
Er zal een korte vertraging te merken zijn terwijl Windows 11 op de achtergrond enkele controles uitvoert zodat je veilig terug naar Windows 10 kan. Normaal krijg je hier een melding als de periode van tien dagen reeds voorbij is. In dat geval is het niet meer mogelijk om terug te keren.
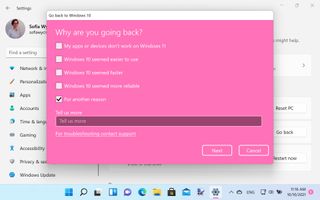
4. Sorry, Microsoft
Je wordt gevraagd waarom je terug wilt naar Windows 10 vanaf Windows 11. Hoewel je hier niet eerlijk hoeft te zijn, is het informatie die Microsoft kan helpen.
Je kunt pas verder gaan met de downgrade als je een antwoord selecteert, maar het is prima om gewoon 'Om een andere reden' aan te duiden. Je kunt dan op de knop 'Volgende' klikken om verder te gaan.
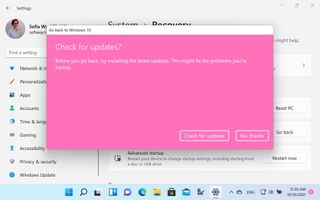
5. Controleren op updates
Microsoft zal proberen je te overtuigen om bij Windows 11 te blijven door voor te stellen om te controleren of er updates beschikbaar zijn.
Op deze manier hopen ze bepaalde problemen te verhelpen door een nieuwe update te installeren. Normaal staat de optie voor automatische updates standaard ingeschakeld, dus de kans dat je een cruciale update hebt gemist, is erg klein. Als je hierdoor toch twijfelt, kan je de controle laten uitvoeren en eventuele updates installeren. Als je zeker bent dat geen enkele update Windows 11 kan redden voor je, ga dan verder door op "Nee, bedankt" te klikken.
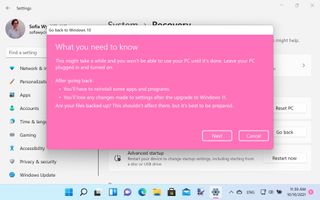
6. Bevestig dat je door wil gaan
Voordat je verder kunt gaan, wijst Microsoft op een paar dingen die je echt wel moet weten voor je teruggaat naar Windows 10.
Het proces kan even duren, dus je computer zal een tijdje niet beschikbaar zijn. Als je een laptop gebruikt, moet je ervoor zorgen dat die is aangesloten om te voorkomen dat de batterij halverwege het proces leeg raakt.
Je moet er ook rekening mee houden dat sommige instellingen verloren gaan en dat je sommige apps mogelijk opnieuw moet installeren. Klik op 'Volgende' als je wilt doorgaan.
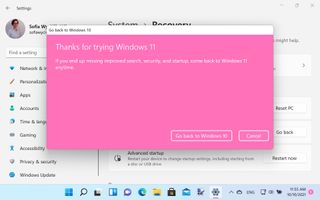
Je wordt eraan herinnerd dat je het wachtwoord van je Windows 10-gebruikersaccount moet kennen om je te kunnen aanmelden. Klik nu nog een keer op 'Volgende' om door te gaan.
Het laatste wat je moet doen, is klikken op de knop 'Ga terug naar Windows 10'. Je computer zal automatisch opnieuw opstarten en dan zal het proces van het verwijderen van Windows 11 beginnen. Laat je computer nu rustig werken en zorg ervoor dat hij zeker niet uitvalt.
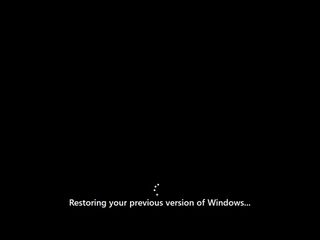
8. Wachten maar
Als je besluit om achter je computer te gaan zitten terwijl de downgrade naar Windows 10 wordt uitgevoerd, dan zie je 'Je vorige versie van Windows herstellen...' met een eenvoudige animatie.
Hoe lang dit proces precies duurt, hangt af van een aantal factoren, waaronder de grootte van je harde schijf en de hoeveelheid gegevens waar het om gaat. Hou ouder je computer, hoe langer dit zal duren.
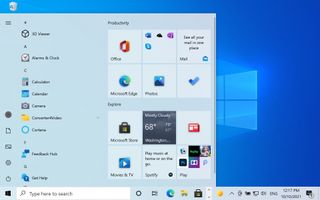
9. Inloggen op Windows 10
Je zult merken dat je na afloop het inlogscherm van Windows 10 te zien krijgt. Daar kan je inloggen met je Microsoft-account en wachtwoord/pincode.
Sommige instellingen uit Windows 11 zullen nu gewijzigd en/of verwijderd zijn. Wellicht zijn er ook enkele apps die je opnieuw moet installeren. Alle bestanden zouden daarentegen moeten staan waar ze stonden en er zouden geen bestanden verloren moeten zijn gegaan.
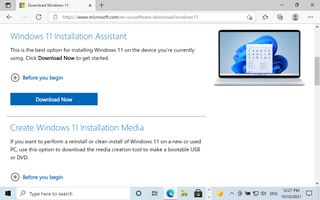
10. Terug naar Windows 11?
Mocht je in de toekomst van gedachten veranderen en besluiten dat je Windows 11 nog een keer wilt proberen, dan kan dat gewoon.
Ga naar 'Windows Update' in de Instellingen om de upgrade te starten of bezoek het Windows 11 gedeelte op de site van Microsoft.
Vanaf die pagina kan je een Windows 11 ISO downloaden, de Windows 11 Installatie Assistent gebruiken of de mediacreatietool gebruiken om een installatie-dvd of USB-stick te maken.

Bram is de hoofdredacteur van TechRadar Benelux en is al jarenlang een trouwe Android-gebruiker. Hij schrijft met plezier over alles wat met consumententechnologie te maken heeft. Na het werk vind je hem gewoonlijk voor zijn Nintendo Switch, al dan niet met een glas rosé erbij.
- Sofia Elizabella Wyciślik-WilsonFreelance writer