macOS 10.14 Mojave problemen: en hoe ze op te lossen
Al je macOS Mojave problemen opgelost

Update: We hebben nog meer oplossingen voor macOS 10.14 Mojave problemen met bijhorende oplossing gepost.
Met deze handleiding laten we je zien hoe je de meest voorkomende macOS Mojave problemen kunt oplossen. Van installatieproblemen tot hardware en software die niet werkt zoals het zou moeten werken. We hebben een reeks van oplossingen die veel van de macOS 10.14 Mojave problemen kunnen oplossen.
Echter, als je te maken hebt met een macOS Mojave probleem dat we nog niet hebben behandeld, volg en tweet ons en we zullen doen wat we kunnen om een oplossing te vinden.
Voordat we beginnen, is een van de meest verontrustende problemen dat er meldingen zijn van een macOS Mojave bug die kan worden gebruikt om je persoonlijke gegevens te stelen. Er is nog geen oplossing, dus houd deze pagina in de gaten als bladwijzer en we zullen deze updaten zodra Apple een update uitbrengt die het probleem oplost.
We zullen deze handleiding blijven updaten over hoe je de meest voorkomende macOS Mojave problemen op te lossen, dus zorg ervoor dat je deze pagina als bladwijzer aanmaakt zodat je hem klaar hebt staan als er iets misgaat.

macOS High Sierre wil niet downloaden
Een veelvoorkomend macOS Mojave probleem is dat macOS 10.14 niet wordt gedownload, waarbij sommige mensen een foutmelding krijgen dat "macOS Mojave downloaden is mislukt".
Een andere veel voorkomend macOS Mojave download-probleem toont de foutmelding: "Installatie van macOS kon niet doorgaan. De installatie vereist het downloaden van belangrijke inhoud. Die inhoud kan op dit moment niet worden gedownload. Probeer het later nog eens".
Krijg dagelijks inzicht, inspiratie en aanbiedingen in je inbox
Meld u aan voor het laatste nieuws, recensies, meningen, toptechnologiedeals en meer.
Er zijn een paar redenen waarom je dit probleem kan krijgen. Het kan zijn dat veel mensen tegelijkertijd macOS Mojave proberen te downloaden. Als dit het probleem is, probeer het later nog eens om te zien of de download nu werkt. Je kunt ook de live status van de Apple Server controleren om er zeker van te zijn dat alles in orde is aan de kant van Apple.
De macOS Mojave download kan ook mislukken als je niet genoeg opslagruimte beschikbaar hebt op je Mac. Om er zeker van te zijn dat dit het geval is, open je het Apple-menu en klik je op 'Over deze Mac'.
Selecteer 'opslag' en controleer vervolgens of je voldoende ruimte op je harde schijf hebt. Je hebt minstens 12,5 GB vrije ruimte nodig. Als je een upgrade uitvoert vanaf OS X Yosemite of eerder, dan heb je 18,5 GB opslagruimte nodig.
Het kan ook de moeite waard zijn om over te schakelen van een Wi-Fi-verbinding naar een Ethernet-kabel, om ervoor te zorgen dat jouw internetverbinding zo betrouwbaar mogelijk is.
Als je nog steeds problemen hebt met het downloaden van macOS Mojave, probeer dan de gedeeltelijk gedownloade macOS 10.14 bestanden en een bestand met de naam 'Installeer macOS 10.14' op je harde schijf te vinden. Verwijder ze, herstart dan je Mac en probeer macOS Mojave opnieuw te downloaden.
Als je nog steeds een probleem hebt met het downloaden van macOS Mojave, open dan de App Store, klik op 'Bekijk mijn account' en kijk of er iets is in de 'onvoltooide downloads' sectie. Mogelijk kun je de download vanaf daar opnieuw starten.
Probeer tot slot uit te loggen bij de winkel om te zien of het downloaden daardoor opnieuw wordt gestart.

macOS Mojave installatieproblemen
Als je problemen hebt met het installeren van macOS Mojave, controleer dan eerst onze handleiding voor het downloaden en installeren van macOS 10.14 Mojave, die je door de stappen leidt die je moet nemen om het nieuwe besturingssysteem veilig te installeren.
Allereerst wil je er zeker van zijn dat je een Mac hebt die MacOS Mojave kan draaien. De volgende Macs zijn compatibel:
- MacBook (Begin 2015 of nieuwer)
- MacBook Air (Mid 2012 of nieuwer)
- MacBook Pro (Mid 2012 of nieuwer)
- Mac mini (Einde 2012 of nieuwer)
- iMac (Einde 2012 of niewer)
- iMac Pro (2017)
- Mac Pro (Einde 2013, plus mid 2010 en mid 2012 models met de geadviseerde Metal-capable GPU)
Als je een compatibele Mac hebt en het downloaden van de macOS Mojave is voltooid, maar de installatie gaat niet verder, zoek dan in de programmamap van jouw Mac naar een bestand genaamd 'installeer macOS 10.14'. Dubbelklik op het bestand om de installatie te starten.
Als je het macOS Mojave probleem tegenkomt waarbij de installatie mislukt door te weinig schijfruimte, start dan jouw Mac opnieuw op en druk op Control + R terwijl het opstart om het Herstel menu te openen. Selecteer 'schijf opstarten' om normaal op te starten en verwijder vervolgens alle bestanden die je niet langer nodig hebt.
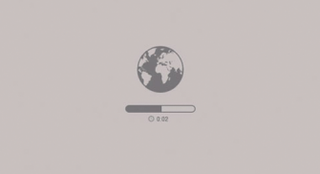
Als je moeite heeft om schijfruimte vrij te maken, kijk dan uit naar verborgen Time Machine-bestanden die veel ruimte in beslag nemen. Zodra je genoeg ruimte hebt vrijgemaakt, kan je de installatie opnieuw proberen.
Als macOS Mojave aan het einde van de installatie een probleem ondervindt en vervolgens een foutmelding laat zien, start je je Mac opnieuw op en druk je op Command + Optie + R op je toetsenbord terwijl de Mac opstart om het herstelsysteem via het internet te starten. Je kunt ook proberen Shift + Optie + Optie + Commando + R.
Als jouw Mac niet wil opstarten, volg dan de instructies van Apple over het maken van een externe opstartschijf.
Het kan de moeite waard zijn om je Mac opnieuw op te starten in de veilige modus, dan proberen om MacOS 10.14 Mojave te installeren vanaf daar om het probleem op te lossen.
Ik kan niet inloggen op mijn Mac na de installatie van macOS 10.14 Mojave
Als je problemen hebt met het inloggen op je Mac of MacBook na het installeren van macOS 10.14 Mojave, of je zit vast in een lus waarbij je inlogt, dan kan het volgende helpen om weer uit te loggen.
Start eerst je Mac opnieuw op en hou je de Command + S toetsen op je toetsenbord ingedrukt terwijl je hem opstart.
Deze combinatie zal je commandoprompt opstarten. Voer nu het volgende in:
/sbin/mount -uw /Druk op 'enter' op je toetsenbord en vul het volgende in:
rm /var/db/.applesetupdoneDit verwijdert een bestand, waardoor het lijkt alsof je Mojave voor het eerst opstart. Maak je geen zorgen, niets belangrijks wordt verwijderd. Druk op Enter en start je Mac opnieuw op.
Je wordt dan gevraagd om een nieuwe 'admin'-gebruikersaccount aan te maken.
Bureaublad update traag (bij bijvoorbeeld nieuwe bestanden)
In zowel macOS Mojave als High Sierra ervaren sommige gebruikers een vertraging bij het opslaan van bestanden op het bureaublad. Soms kan het tot 30 seconden duren voordat een bestand in Finder verschijnt, wat leidt tot een ton aan verspilde tijd.
En, hoewel er geen officiële oplossing van Apple is op het moment van dit schrijven, melden sommige gebruikers dat het inschakelen van iCloud synchroniseren voor desktop en documenten heeft geholpen. Als je deze oplossing wilt uitproberen, ga je gewoon naar Systeemvoorkeuren, dan naar iCloud, iCloud Drive en vervolgens naar opties en schakel je de optie "Bureaublad en documenten" in.
macOS Mojave installeert niet van een externe harde schijf
Er zijn enkele meldingen geweest dat Mojave niet vanaf een externe harde schijf zal installeren, maar in plaats daarvan zal falen en zal terugkeren naar de vorige versie van macOS.
Mensen die dit probleem hebben ervaren, suggereren dat het kan worden veroorzaakt als je een externe harde schijf gebruikt die is aangesloten op een Mac via een USB-C adapter. Probeer het in plaats daarvan direct op een Thunderbolt 3 poort aan te sluiten, of probeer een andere adapter.
Je kan ook proberen om eerst High Sierra (de vorige versie van macOS) op de externe schijf te installeren, en deze vervolgens te upgraden naar Mojave..

Chrome stopt met webpagina's laden in macOS 10.14
Sommige mensen hebben ontdekt dat Chrome na een tijdje problemen heeft met het openen van nieuwe websites. Als je merkt dat Chrome moeite heeft met het laden van websites en nieuwe webpagina's die je opent verschijnen er gewoon lege pagina's met een foutmelding (alsof je geen verbinding met het internet hebt), dan moet je proberen Chrome te verwijderen en vervolgens opnieuw te installeren.
Als je via een e-mail bij Chrome aanmeldt, worden al jouw bladwijzers en aanmeldingsgegevens bewaard nadat je deze opnieuw hebt geïnstalleerd.
Dit veronderstelt natuurlijk dat je goed bent verbonden met het internet. Als je niet zeker weet of jouw Ethernet-kabel of Wi-Fi-verbinding correct is. Probeer ook eens verbinding te maken met een andere browser, zoals Safari, om er zeker van te zijn dat je met een andere website bent verbonden.
Geen verbinding met de App Store na installatie van macOS Mojave
Sommige mensen hebben contact met ons opgenomen om te zeggen dat ze na de installatie van macOS Mojave geen verbinding meer kunnen maken met de App Store.
Iemand op de Apple 'help-site' heeft de volgende stappen opgesomd die dit probleem kunnen oplossen:
1. Open eerst de 'sleutelhangertoegang' en klik op 'systeem roots'. Je ziet een item voor 'DigiCert High Assurance EV root CA'. Dubbelklik erop en breidt uit waar 'vertrouwen' staat.
2. Van daaruit verander je 'bij gebruik van dit certificaat' van 'gebruik standaardinstellingen' in 'nooit vertrouwen'.
3. Start nu de Mac opnieuw op en heropen 'sleutelhangertoegang'. Ga terug naar waar je was, en verander 'bij gebruik van dit certificaat' terug naar 'gebruik standaardinstellingen'.
Je zou nu toegang moeten hebben tot de App Store.

Je muis werkt niet meer na installatie van macOS 10.14 Mojave
Als je macOS 10.14 Mojave hebt geïnstalleerd en je hebt vastgesteld dat je muis niet meer werkt, open dan de ~/Library/Preferences/ directory in de finder en verwijder de volgende bestanden:
- com.apple.AppleMultitouchMouse.plist
- com.apple.driver.AppleBluetoothMultitouch.mouse.plist
Mogelijk moet je je Mac opnieuw opstarten om de muis aan de praat te krijgen.
Wacom grafische tablet is gestopt met werken
Als je een Wacom grafische tablet hebt om op te tekenen, en je hebt ontdekt dat het niet meer werkt in macOS 10.14 Mojave, dan moet je de nieuwe drivers (6.3.31+) installeren die Mojave ondersteunen.
Ga naar Systeemvoorkeuren > Beveiliging & Privacy > Toegankelijkheid. Klik daar op het ontgrendelingspictogram en voer vervolgens je admingegevens in. Eenmaal ontgrendeld, controleer dan 'WacomTouchDriver'.
Ga vervolgens naar Systeemvoorkeuren > Beveiliging en privacy > Automatisering. Klik op het ontgrendelingspictogram, voer jouw admingegevens in en vink vervolgens Wacom Desktop Center en WacomTabletDriver aan.
Via deze weg kan je het stuurprogramma correct installeren.
Bestandsminiaturen worden niet weergegeven op het bureaublad
Sommige mensen hebben ontdekt dat na de installatie van macOS Mojave de miniaturen van bepaalde bestanden (zoals PDF's en foto's) niet te zien zijn.
Je kan dit oplossen door de cache van miniaturen te wissen. Je doet dat door je Mac op te starten in 'veilige modus' en hem vervolgens herop te starten.

Bluetooth werkt niet meer in macOS Mojave
Sommige mensen hebben problemen ondervonden waar bluetooth-apparaten problemen hebben met Mac's die MacOS Mojave draaien.
Om dit probleem op te lossen: open Finder en klik dan op 'Ga' in het hoofdmenu en vervolgens op 'Ga naar folder....'. Typ '/Library/Preferences' in.
Van daaruit zou je een bestand moeten zien met de naam 'com.apple.Bluetooth.plist'. Selecteer en verwijder het bestand (of verplaats het naar een andere map om het veilig te bewaren), start dan jouw Mac opnieuw op en probeer jouw Bluetooth-apparaat opnieuw te verbinden.
Mac start niet na installatie van macOS 10.14 Mojave
Als je macOS Mojave hebt geïnstalleerd, maar je Mac niet wil starten, start dan je Mac opnieuw op en houd Command + Option + P + R ingedrukt, die het NVRAM zal resetten.
Houd de toetsen ingedrukt tot de computer opnieuw opstart en je hoort het opstartsignaal voor de tweede keer. Laat de toetsen los nadat je het tweede opstartsignaal hebt gehoord. De 'PRAM' wordt ook gereset.
In de veilige modus kan je 'schijfhulpprogramma' uitvoeren om te zien of daarmee eventuele macOS Mojave-opstartproblemen worden opgelost.
Voor andere manieren om een Mac die niet wil opstarten te repareren, kun je onze gidsen raadplegen over hoe je OS X opstartopties kunt gebruiken om problemen met je Mac op te lossen en hoe je een Mac die niet wil starten kunt repareren.

Mac draait langzaam na installatie van macOS 10.14 Mojave
Als je Mac langzaam draait na de installatie van macOS Mojave, kan het probleem worden veroorzaakt door programma's van derden die automatisch starten bij het opstarten. Als er te veel van deze programma's tegelijk worden geladen, zal je Mac vertragen, maar als een van deze programma's het moeilijk heeft om in macOS 10.14 Mojave te draaien, dan kan je Mac nog slechter presteren.
Om dit probleem op te lossen, verwijder je alle programma's die je niet meer gebruikt en die nog steeds worden geladen wanneer je Mac wordt gestart.
Je kunt ook het Apple-menu openen en 'systeemvoorkeuren' selecteren. Klik in het venster dat verschijnt op 'gebruikers & groepen'. Klik op 'inloggen' en selecteer vervolgens de apps die je bij het opstarten niet meer wilt openen en klik op het kleine minteken onder de lijst.
Het is ook de moeite waard om ervoor te zorgen dat al je apps worden bijgewerkt. Controleer de App Store voor beschikbare updates, of de website van de app.
Je kunt ook proberen je Mac opnieuw op te starten om te zien of dat helpt. Als dat niet het geval is, forceer je programma's die veel RAM lijken te gebruiken. Je kunt deze identificeren door activiteitenweergave openen om vast te stellen welke apps en processen de meeste CPU of RAM gebruiken. Het CPU-tabblad geeft een overzicht van actieve processen, met een real-time overzicht van wat er gaande is.
Om een proces/programma af te breken, klik je op het item in de lijst van de activiteitenweergave. Je klikt op de X links van de werkbalk en bevestig je vervolgens dat je het item wil stoppen.
Verwijder ook de cache. Open het Finder-venster, selecteer 'ga' in het bovenste menu en selecteer 'ga naar folder'.
In het tekstvak dat verschijnt, typt je /Bibliotheek/Caches.
Verwijder de gegevens uit elke map. Herhaal nu het proces met /Library/Caches (zonder het symbool).
Je kan ook het hulpprogramma 'schijfreparatie' uitvoeren vanuit het schijfhulpprogramma om de schijf te verbeteren. En voor meer oplossingen kan je onze handleiding voor het versnellen van jouw Mac-gids raadplegen.
Finder blijft crashen na het installeren van macOS 10.14 Mojave
Sommige gebruikers hebben ontdekt dat Finder is gecrasht of niet meer reageert na het updaten naar macOS 10.14 Mojave.
Als je dit probleem hebt ondervonden, open dan 'terminal' en voer het volgende commando in:
~/Library/Preferences/com.apple.finder.plistDruk op Enter. Je ziet een gemarkeerd veld in de Finder. Selecteer het bestand en verwijder het vervolgens. Start dan de Mac opnieuw op.
Finder wordt niet ververst wanneer bestanden worden verplaatst of verwijderd
We zijn verlost van een ander Finder probleem met macOS Mojave. In sommige gevallen toont Finder geen wijzigingen aan bestanden (zoals het verplaatsen of verwijderen van bestanden).
Als Finder niet wordt ververst om wijzigingen aan bestanden te tonen, probeer dan de bovenstaande stappen voor het repareren van Finder als het niet meer reageert.
Als dat het probleem niet oplost, probeer dan op te starten in de veilige modus en herstart dan je Mac normaal.
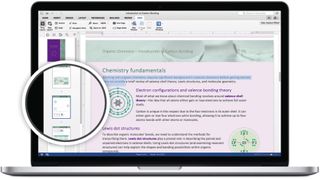
Sommige apps werken niet in macOS 10.14 Mojave
Een ander veelvoorkomend macOS Mojave probleem is dat sommige apps niet meer werken als je eenmaal een upgrade naar het nieuwe besturingssysteem hebt uitgevoerd.
Dit komt vooral voor als je oudere programma's gebruikt. Als je merkt dat een app die je lang gebruikt hebt niet meer werkt in macOS 10.14 Mojave, is het eerste wat je moet doen gaan controleren of je er zeker van bent dat je alle recente updates van de software hebt gedownload en geïnstalleerd.
Je moet ook de website van de software controleren. Dit kan updates of advies bevatten om jouw hardware te laten draaien. Als jouw software erg verouderd is, is het mogelijk dat het niet langer compatibel is met macOS Mojave. Als dat het geval is, kan je overwegen om een nieuwere versie te kopen, of een alternatief te vinden.
De nieuwe macOS Mojave heeft een voorkeur voor 64-bits programma's, waarbij oudere 32-bits programma's een waarschuwing laten zien wanneer je ze start en zeggen dat de app niet geoptimaliseerd is voor je Mac. Voor de beste resultaten bij het gebruik van programma's in macOS 10.14 Mojave, zorg ervoor dat je de 64-bits versie van de programma's hebt geïnstalleerd.
Om te controleren of je 32-bits of 64-bits programma's hebt geïnstalleerd, open je het Apple-menu en selecteer je 'Over deze Mac'. Klik op 'systeemoverzicht' en klik dan in het linkermenu op de plaats waar 'Programma's' staat. Er komt een kolom met de titel '64-bit'. Als de app 64-bits is, staat er 'Ja' in deze kolom.
Als er 'Nee' staat, upgrade dan naar de 64-bits versie indien mogelijk, of overweeg een alternatieve app als er geen 64-bits versie beschikbaar is.

macOS Mojave batterij problemen
Is de levensduur van de batterij van je MacBook korter geworden sinds je MacOS Mojave hebt geïnstalleerd?
Als dat het geval is, kan je controleren wat de oorzaak is van het leeglopen van de batterij in macOS Mojave door de Finder te openen en vervolgens naar Programma's > Hulpprogramma's > Activiteitenweergave > Energie te gaan.
Van daaruit zie je een grafiek die toont hoeveel energie de programma's die je draait verbruiken. Als het veel is, kun je misschien controleren of er een update is om de software beter te laten draaien in macOS Mojave.
Je kunt het programma ook verwijderen en een alternatief gebruiken.
Het uitschakelen van 'locatie-diensten', of het stoppen van onnodige animaties en grafische effecten in macOS Mojave kan ook helpen om de levensduur van de batterij te verlengen.
Voor meer advies, bezoek onze 'hoe je de batterij van je MacBook te verbeteren', en bekijk onze video hieronder.
Ethernet of Wi-Fi werkt niet sinds macOS 10.14 Mojave
Als je na de installatie van macOS 10.14 Mojave problemen hebt met verbinden met het internet via Wi-Fi of een Ethernet-kabel; probeer dan je Mac in de veilige modus te starten en kijk of je opnieuw verbinding kunt maken.
Als dat mogelijk is, betekent het dat er een probleem is met een programma of extensie die je hebt geïnstalleerd. Zorg ervoor dat je je stuurprogramma's en apps hebt bijgewerkt en houd een oogje in het zeil voor een Apple-update in de toekomst.
- Haal het meeste uit Apple's nieuwe OS met onze macOS 10.14 Mojave tips en trucs.

Matt is TechRadar's Managing Editor for Core Tech, looking after computing and mobile technology. Having written for a number of publications such as PC Plus, PC Format, T3 and Linux Format, there's no aspect of technology that Matt isn't passionate about, especially computing and PC gaming. He’s personally reviewed and used most of the laptops in our best laptops guide - and since joining TechRadar in 2014, he's reviewed over 250 laptops and computing accessories personally.