Hoe Google Lens voor iPhone of iPad gebruiken
Gebruik Google Lens op je iPhone of iPad voor informatie in een oogopslag
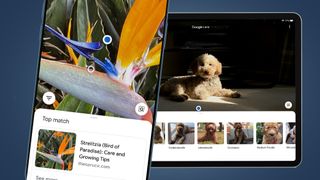
We beloven dat het de moeite waard is om uit te zoeken hoe je Google Lens op je iPhone of iPad moet gebruiken. Deze handige app zal je leven een stuk makkelijker maken en vragen beantwoorden van "welke plant is dit?" tot "wat staat er op dit bord?".
Sinds de officiële lancering in 2017 is Google Lens uitgegroeid tot een van onze favoriete apps. Google Lens gebruikt de camera van je smartphone om tekst te vertalen, planten te identificeren en nog veel meer. Handig toch?
De app is standaard geïnstalleerd op elke Android telefoon, maar Google Lens is ook beschikbaar voor je iPhone en iPad. Of je nu de beste iPad of de beste iPhone hebt, Google Lens zal probleemloos werken.
Tijdens het winkelen, komt Google Lens ook goed van pas. Zie je schoenen of een trui die je leuk vindt, maar is de prijs iets te hoog? In dat geval kan Google Lens je gelijkaardige producten bij andere verkopers tonen. Als er reviews zijn van die producten, kan je die meteen raadplegen. Zo weet je of het slim is om meteen naar de kassa te rennen.
Google Lens kan daarnaast gebouwen, bekende plaatsten, restaurants, cafés en veel meer herkennen. Ook hier krijg je meteen reviews te zien zodat je weet of die plaats jouw tijd (en geld) waar is.
Nu je weet wat Google Lens kan doen, is het tijd voor de volgende stap. We leggen je daarom graag uit hoe je de app moet installeren en gebruiken op je iPhone en iPad.
Hoe Google Lens installeren op iPhone of iPad
Google Lens heeft geen eigen app in de App Store van Apple. In plaats daarvan is de app ingebouwd in twee verschillende Google-apps.
Get the best Black Friday deals direct to your inbox, plus news, reviews, and more.
Sign up to be the first to know about unmissable Black Friday deals on top tech, plus get all your favorite TechRadar content.
De eerste optie om Google Lens op je iPhone of iPad te gebruiken is de Google-app. Die geeft je toegang tot een hele reeks Google-diensten op je iPhone, waaronder gepersonaliseerde nieuwsberichten, het weer en een volledig pakket Google-zoekfuncties, waaronder Google Lens.
Installeer de app en je kunt Google Lens in gebruiken met de camera op je iPhone (helaas niet op je iPad). Je kan Google Lens ook gebruiken met foto's die al in je camerarol zijn opgeslagen. Download dus eerst de nieuwste versie van de Google-app in de App Store.
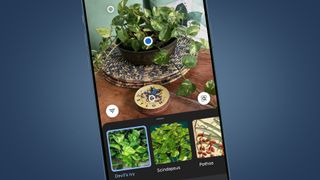
Je kan als alternatief de Google Foto's-app installeren. Dit is de beste optie voor iPad. Google Foto's is Google's eigen service waar je foto's in de cloud kan opslaan. Naast foto-opslag, krijg je nog enkele tools voor fotobewerking en de mogelijkheid een fysiek album te laten printen vanuit de app.
Google Lens zit eveneens verwerkt in Google Foto's, maar werkt iets omslachtiger. Open een foto uit je camerarol in de Google Foto's en je kan hem analyseren met behulp van Google Lens.

Het belangrijkste verschil is dat je met Google Foto's niet in real-time kunt zoeken met de camera van je iPhone of iPad. Als je dat niet erg vindt, download je gewoon de nieuwste versie van de Google Foto's-app in de App Store.
Beide apps vragen om toegang tot je fotobibliotheek als je ze voor het eerst opent of Google Lens probeert te gebruiken. Dit is verplicht, aangezien de functie anders helemaal niet kan werken.
Hoe Google Lens gebruiken op iPhone in real-time
Als je foto's met Google Lens wil nemen op je iPhone, open je eerst de Google-app. Vanaf het beginscherm tik je op het camerapictogram. Als je de app voor het eerst gebruikt, vraagt Google toestemming om je foto's te bekijken. Je ziet daarnaast nog een dialoogvenster waarin wordt uitgelegd dat Google Lens voortdurend objecten probeert te identificeren.
Wanneer Google Lens geopend is, kan je naar links en rechts swipen om de verschillende opties te bekijken. Elke optie is relatief vanzelfsprekend. Vertalen kan zowel zinnen als woorden vertalen en Tekst focust dan weer op tekst en kan die kopiëren of voorlezen.
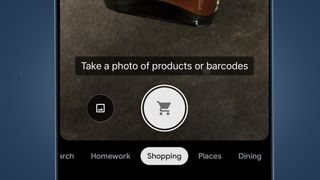
Zodra je de relevante modus hebt geselecteerd, richt je gewoon je camera op het object waarmee je Google Lens wilt laten zoeken. Er verschijnen witte cirkels op het scherm terwijl Google de inhoud analyseert.
Wanneer het een object in identificeert, verschijnt er een grotere witte cirkel overheen. Als het meerdere objecten herkent, wordt elk object gemarkeerd met een witte cirkel. Om het object te selecteren dat je wil opzoeken, richt je je camera op de cirkel totdat deze blauw wordt. Er verschijnt een bericht met de tekst "Tik op de ontspanknop om te zoeken".

Volg de instructies en Google zal even communiceren met zijn servers, voordat het een lijst met resultaten geeft. De foto die je hebt gemaakt, blijft ook op het scherm staan. Als het geselecteerde voorwerp in verschillende categorieën past, bijvoorbeeld tekst en vertaling, kan je de zoekmodus aanpassen.
Wil je zoeken op een ander object uit dezelfde foto? Tik gewoon op een van de witte cirkels binnen de foto die je al hebt gemaakt om te zien wat Google Lens heeft geïdentificeerd. Als je denkt dat Google een object gemist heeft, kun je op de witte knop met het vergrootglas aan de rechterkant tikken.
Google Lens voor foto's in je camerarol op iPhone of iPad
Soms heb je Google Lens op een later moment nodig. Stel dat je een mysterieuze plant ziet terwijl je geen sterke internetverbinding hebt. Geen nood: je kan Google Lens gemakkelijk gebruiken om te zoeken op foto's die zijn opgeslagen in de camerarol van je iPhone of iPad.
Er zijn twee manieren om dit te oden. Als je de Google-app gebruikt, tik je eerst op het camerapictogram naast de zoekbalk op de startpagina. Als Google Lens is geactiveerd, tik je op het fotokader links van de zoekknop van de sluiter. Dat opent je camerarol waaruit je een foto kan selecteren.
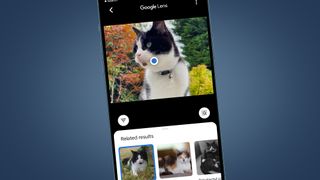
Als alternatief kun je hetzelfde doen via de Google Foto's-app. Open gewoon de foto die wil laten analyseren, tik vervolgens op de Google Lens-knop onder aan het scherm. Het is de tweede van rechts en ziet eruit als een gedeeltelijk omkaderde cirkel. Tik hierop en Google zal de afbeelding opnieuw analyseren op herkenbare objecten.
Welke methode je ook gebruikt, het volgende scherm is hetzelfde. Google geeft een reeks resultaten voor de afbeelding. Zoals hierboven kan je de zoekmodus wijzigen door op de knop links te tikken of op een ander object te focussen. Als Google meerdere objecten in de scène detecteert, kan je tot slot door de verschillende opties navigeren.
Google Lens resultaten verbeteren op iPhone of iPad
Google Lens is over het algemeen erg accuraat. Van dieren tot plantensoorten tot heerlijke gerechten, het lukt allemaal... meestal dan toch. Bij weinig licht of vreemde objecten, kan Google al eens een fout maken. Zelfs als Google Lens het object herkent, zijn de voorgestelde zoekresultaten soms niet wat je had gehoopt.
Als je merkt dat dit het geval is wanneer je Google Lens op je iPhone of iPad gebruikt, kan je het een handje helpen. Scrol tot aan de onderkant van de lijst met zoekresultaten en je ziet de vraag: "Vond je deze resultaten nuttig?". Je kunt dan op 'ja' of 'nee' tikken. Als het antwoord nee is, kan je in je feedback aangeven wat er precies niet goed liep. Zo kan Google zijn technologie bijschaven.

Bram is de hoofdredacteur van TechRadar Benelux en is al jarenlang een trouwe Android-gebruiker. Hij schrijft met plezier over alles wat met consumententechnologie te maken heeft. Na het werk vind je hem gewoonlijk voor zijn Nintendo Switch, al dan niet met een glas rosé erbij.