Come si usa iCloud Drive: guida pratica per iniziare
La guida pensata per tutti i nuovi utenti Apple e non solo

iCloud Drive è un prodotto Apple ed è la soluzione di archiviazione cloud integrata per tutti i suoi dispositivi, ma questo non vuol dire che gli utenti della mela non possano decidere di utilizzare altri servizi di cloud storage. Parallelamente, l’uso di iCloud Drive non è affatto precluso agli utenti Windows (anche se è giusto sottolineare che la piattaforma Apple è particolarmente ottimizzata per i dispositivi proprietari ed è anche leggermente meno intuitiva per gli utenti Windows). Tuttavia, qualunque sia il sistema operativo del vostro dispositivo, qui abbiamo trattato tutte le nozioni di base.
iCloud è la piattaforma cloud alla base di tutte le sincronizzazioni tra dispositivi Apple, tra cui Foto, Note, Promemoria e persino il gestore di password “Portachiavi”, ma questa guida si concentra su iCloud Drive intesa come soluzione di archiviazione dei file.
iCloud Drive: Prezzi
Chiunque abbia un account iCloud (ovvero praticamente tutti coloro che possiedono un iPhone, un iPad, un Mac o un altro dispositivo Apple) riceverà automaticamente 5 GB di spazio di archiviazione gratuito. Questo spazio gratuito verrà utilizzato per i backup sul cloud, per le foto, i video e per molte altre cose, e pertanto può riempirsi incredibilmente in fretta.
Esistono tre piani a pagamento rispettivamente da 50GB, 200GB o 2TB di spazio di archiviazione e una serie di altre funzioni, che costano rispettivamente 0,99 €, 2,99 € e 9,99 € al mese. Non sono disponibili sconti annuali, ma è possibile risparmiare un po' di denaro abbonandosi anche ad altri servizi Apple, come lo streaming audio di Apple Music, utilizzando l’abbonamento denominato "Apple One".
iCloud Drive: Come iscriversi
Se state leggendo questo articolo da un dispositivo Apple, è molto probabile che abbiate un ID Apple. Quando si configura un nuovo prodotto Apple, si viene guidati attraverso il processo di creazione di un nuovo ID (è anche possibile saltare questa parte del processo).
Se non l'avete ancora fatto, potete crearne uno sul sito web di Apple, dove dovrete fornire dati come nome, cognome, paese di origine, data di nascita e numero di telefono.
iCloud Drive: Come usarlo online
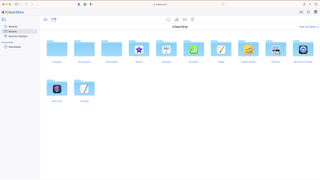
Navigazione
Apple ha recentemente aggiornato il design del portale iCloud.com per stare al passo con l'evoluzione della sua gamma di prodotti e servizi. Nel complesso, iCloud Drive online offre un'esperienza estremamente minimale e non c'è molto da esplorare, ma questo dovrebbe facilitare la ricerca ed il suo utilizzo.
Sei un professionista? Iscriviti alla nostra Newsletter
Iscriviti alla newsletter di Techradar Pro per ricevere tutte le ultime notizie, opinioni, editoriali e guide per il successo della tua impresa!
Apple tenta di proporre tutti i file maggiormente di vostro interesse nella scheda "Recenti", ma se così non fosse, è necessario dare un'occhiata alla voce "Sfoglia". Le cartelle che troverete qui saranno probabilmente basate sui dispositivi Apple che utilizzate. Nel nostro esempio, le cartelle "Desktop" e "Documenti" sono presenti perché sono state sincronizzate da un Mac, mentre la cartella "Download" è presente perché proviene da un iPhone. È comunque possibile modificare tutto questo in base alle proprie esigenze.
Caricare e creare nuovi contenuti
È chiaro che Apple ha investito tempo e denaro nel design dell'interfaccia di iCloud.com; questo risulta evidente soprattutto nella scelta della grafica delle icone che si trovano nella parte superiore della pagina web, molto facili da trovare e utilizzare.
Per caricare un file, fare clic sull'icona della nuvola con una freccia rivolta verso l'alto. Si noti che è possibile caricare solo file (anche più di uno contemporaneamente), non cartelle, a differenza di Google Drive e OneDrive.
Se si desidera aggiungere una cartella, si dovrà utilizzare il pulsante dedicato accanto alla nuvola di caricamento.
Scaricare contenuti esistenti
Per scaricare qualcosa, si utilizza l'icona della nuvola con la freccia verso il basso. Anche in questo caso, il download è limitato a singoli file e non a intere cartelle, il che può essere una seccatura se si ha bisogno di fare copie dell'intera unità. È possibile copiare e incollare intere cartelle utilizzando il client desktop (tra poco ne parleremo più approfonditamente), cosa che non potete fare utilizzando la versione online.
Non ci sono caselle di controllo per selezionare più elementi e non è possibile fare clic e trascinare; la logica induce a pensare che si debba scaricare ogni file individualmente. Ma non è così, perché è possibile fare Ctrl+click (Windows) o Cmd+click (Mac) per selezionare più di un file contemporaneamente.
Condividere i contenuti
Oltre all'icona del "Cestino", ci sono solo due opzioni per la condivisione dei contenuti. Selezionate uno o più file e fate clic sull'icona della lettera per inviare una copia di un documento a qualcuno via e-mail: in questo modo il documento avrà una propria copia che potrà essere modificata senza che la vostra copia ne risenta.
Se si desidera collaborare a un file o a una cartella, è possibile selezionare l’opzione "Condividi con una persona”. Si può scegliere di inviare un'e-mail direttamente da iCloud online, oppure copiare il link per incollarlo in un'altra app come Messaggi o Slack.
iCloud Drive: Come usarlo su Windows o su Mac
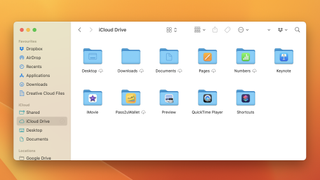
iCloud è progettato per integrarsi profondamente con qualsiasi sistema si utilizzi, anche se in realtà è pensato specificatamente per gli utenti Mac. Molte delle opzioni sono gestite nelle Impostazioni di sistema, dove è possibile scegliere quali file sincronizzare e se scaricarli (e utilizzare lo spazio sul disco rigido locale) o tenerli solo online fino a quando non servono (il che richiede un accesso costante a Internet). Non è necessario scaricare alcun software aggiuntivo per utilizzare iCloud sull'hardware Apple.
Se cercate dei file, li troverete tutti nella sezione iCloud del Finder. Ricordate che le modifiche apportate qui si riflettono ovunque, quindi se eliminate un file, lo farete da iCloud e non solo dal vostro computer.
Lo stesso tipo di configurazione si applica ai computer Windows, anche se è necessario scaricare il software dal Microsoft Store e non è così semplice come sui Mac. Vale la pena ricordare che i file creati con i software della suite da ufficio di Apple (ad esempio Pages, Keynote e Numbers) non possono essere aperti su un dispositivo Windows, ma è comunque possibile accedervi online.
iCloud Drive: Come usarlo su Android e su iOS
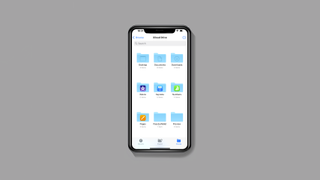
Qui le cose si fanno più facili, in quanto Apple si rivolge solo ed esclusivamente a chi utilizza i propri prodotti. Gli utenti Android dovranno ricorrere all'accesso via browser, il che è tutt'altro che ideale sul piccolo schermo di uno smartphone.
Indipendentemente dal fatto che si tratti di un iPhone o di un iPad, iCloud sarà integrato in tantissime app per mantenerle sempre sincronizzate tra loro, ma gli elementi archiviati specificamente in iCloud Drive sono accessibili dall'app File.
La vista "Recenti" dovrebbe mostrare i lavori ai quali si è lavorato ultimamente, mentre "Condivisi" mostrerà i progetti che avete condiviso o che qualcun altro ha condiviso con voi. La vista "Sfoglia" serve per cercare qualcosa di specifico all’interno dell'intero disco.
Si noti che l'app File può ospitare anche altre unità cloud installate sul dispositivo, tra cui OneDrive, Google Drive e Dropbox, oltre ovviamente a iCloud Drive.
