Windows 11 problemas comunes: cómo solucionar los errores típicos del nuevo sistema operativo
¿Windows 11 te está dando problemas? Desde errores de instalación hasta conexiones demasiado lentas a Internet, aquí tienes las soluciones que necesitas

Si ya tienes Windows 11 instalado en tu ordenador, o estás intentando instalarlo, y tu equipo te está dando problemas, estás en el lugar indicado, ya que te vamos a ayudar.
Puede que sea el último y mejor sistema operativo de Microsoft, pero eso no quita que Windows 11 todavía tenga algunos errores, y lo cierto es que es algo relativamente normal cuando un SO está en sus primeros meses de vida, como es el caso.
La buena noticia es que casi todos los problemas conocidos de Windows 11 se pueden solucionar fácilmente, y en esta guía te mostraremos exactamente cómo hacerlo.
Aunque Windows 11 se lanzó en octubre, todavía es poco tiempo para cualquier sistema operativo, y estamos viendo una serie de problemas que se encuentran los usuarios tanto al intentar actualizar desde Windows 10, como al ejecutar Windows 11 después de instalarlo. Si bien algunas personas están experimentando problemas continuos desde que actualizaron su ordenador, esto no es lo normal, ya que la mayoría de los errores de Windows 11 se pueden resolver de forma bastante rápida.
Si todavía no has instalado Windows 11 en tu equipo, puedes echar una guía de cómo descargar e instalar Windows 11 para saber cómo hacerlo.
Gracias a que llevamos supervisando el funcionamiento del nuevo sistema operativo desde que se lanzó, tenemos bastante claro cuáles son los problemas típicos y cómo solucionarlos, y esto incluye desde errores de instalación hasta problemas de ejecución con Windows 11 ya en marcha.
Por eso, si después de descargar e instalar Windows 11, experimentas algún problema, los consejos y trucos que te ofrecemos a continuación te serán de gran ayuda para poder disfrutar de la mejor experiencia.
Get the best Black Friday deals direct to your inbox, plus news, reviews, and more.
Sign up to be the first to know about unmissable Black Friday deals on top tech, plus get all your favorite TechRadar content.
Uno de los problemas más comunes que está experimentando la gente es que no consiguen instalar Windows 11 debido a los estrictos requisitos que ha impuesto Microsoft. Este sistema operativo requiere un procesador moderno, y por lo general necesitarás un ordenador comprado después de 2018 para que sea compatible. Lo cierto es que si tu equipo es más antiguo que eso, te recomendamos que inviertas en uno de los mejores portátiles con Windows o uno de los mejores ordenadores de sobremesa, si quieres tener Windows 11.
El motivo por el que es necesario un procesador tan moderno, es el requisito de tener soporte para TPM 2.0, pero lo cierto es que hay una manera de instalar Windows 11 sin TPM 2.0, y te lo explicamos en este otro artículo que tenemos.
Por otro lado, entre los problemas habituales cuando ya estás ejecutando Windows 11, encontramos que el sistema operativo sea increíblemente lento o se congele, problemas de memoria, que el menú de Inicio no responda y que los ordenadores con procesadores modernos de AMD sufran una notable reducción del rendimiento, sobre todo al jugar. La buena noticia es que hay soluciones para todas estas cosas y las explicamos en detalle a continuación.
Por supuesto, estaremos atentos a nuevos problemas que vayan surgiendo e iremos actualizando este artículo.
Problemas de instalación de Windows 11:
- Usar el solucionador de problemas de Windows
- Comprobar requisitos mínimos del sistema
- Comprobar compatibilidad del sistema
- Problemas por el TPM
- Cómo actualizar a Windows 11 sin TPM 2.0
- Falta espacio libre en el disco
- Conflicto con el antivirus
Problemas con Windows 11 instalado:
- Internet va lento
- No puedo buscar nada en el menú de Inicio
- Explorador de Archivos todavía se ve como en Windows 10
- Área de Widgets vacía
- Problema con la RAM
- El menú de Inicio no responde
- Mal rendimiento en equipos con procesador AMD
Windows 11: problemas de instalación
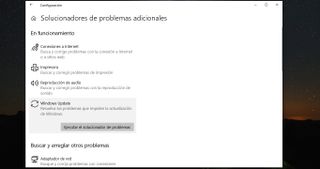
Windows 11: solucionar problemas de instalación
Si estás instalando Windows 11 con la herramienta de actualización de Windows 10 y te está dando problemas, no te preocupes. Windows 10 tiene incorporada otra herramienta que sirve precisamente para ayudarte a identificar errores en este proceso y tratar de solucionarlos. Con ella, también podrás resetear la aplicación de Windows Update, lo cual es posible que solucione todos los problemas con la instalación.
Para usar esta herramienta, haz clic en el menú de Inicio, y luego pulsa en el icono de la ruedecita de Configuración. Accede seguidamente a 'Actualización y seguridad' y luego a la sección 'Solucionar problemas' que verás en el lado izquierdo.
Llegados a este punto, tendrás que darle a 'Windows Update' (dentro de esta sección de 'Solucionar problemas') y luego al botón 'Ejecutar el solucionador de problemas'. Entonces, solo te quedará seguir las instrucciones que te salgan en pantalla y darle a 'Aplicar esta solución', en caso de que el solucionador encuentre una.
Nota: si no ves las opciones tal y como se ven en la imagen anterior, tendrás que darle primero abajo donde pone 'solucionadores de problemas adicionales'.
Windows 11: comprobar requisitos mínimos del sistema
Para instalar Windows 11, o para asegurarte de que funcionará bien, es necesario que compruebes primero si tu equipo es compatible con el nuevo sistema operativo, para lo cual, debe contar con unos requisitos mínimos, que son estos:
- Procesador: 1GHz o más rápido con al menos dos núcleos en un procesador de 64-bits o SoC.
- RAM: 4GB
- Almacenamiento: 64GB
- Firmware del sistema: UEFI, Secure Boot
- TPM: Trusted Platform Module 2.0
- Tarjeta gráfica: DirectX 12 o posterior con controlador WDDM 2.0
- Pantalla: 720p, 8 bits por canal de color, al menos 9 pulgadas en diagonal
- Conexión a Internet y cuenta de Microsoft: Windows 11 Home requiere una conexión a Internet activa y una cuenta de Microsoft para completar la configuración inicial de primer uso del sistema operativo.
Para una lista completa que muestre también los requisitos no esenciales, puedes acceder a la página oficial de Microsoft de Windows 11 pinchando aquí.
Como hemos dicho, los de la lista anterior son los requisitos mínimos necesarios sí o sí para poder ejecutar Windows 11, pero para disfrutar de una buena experiencia realmente buena te recomendamos usar un ordenador más potente. Sobre todo en lo que refiere a los 4GB de RAM; os diríamos que mejor si tenéis más.

Windows 11: comprobar compatibilidad del sistema
Ejecuta la herramienta llamada 'Health Check'/'Comprobación del estado del PC' de Microsoft para comprobar la salud de tu equipo y ver si tu ordenador es apto para instalar Windows 11.
- Para ejecutar esta herramienta primero debes descargarla e instalarla, puedes acceder pinchando aquí.
- Después, deberás ejecutar el programa.
- Pincha entonces encima del botón 'Comprobar ahora' en el cuadro donde pone Windows 11.
- Por último, si tu sistema es compatible, te saldrá un mensaje para comunicártelo.
Windows 11: no funciona por el TPM
Si la herramienta anterior te dice que tu equipo no es compatible, pero que sí que cumples todos los requisitos, entonces lo que tienes que hacer es acceder a la BIOS de tu equipo para habilitar el TPM (módulo de plataforma segura).
Casi todos los procesadores modernos vienen con soporte para TPM. Si tu procesador (CPU) es un Intel, entonces tendrás que cambiar a TPM, mientras que si tienes un AMD deberás verificar PSP fTPM en la BIOS. Una vez hecho esto, puedes volver a ejecutar la herramienta de Comprobación del estado del PC, antes mencionada, para confirmar que ya puedes instalar Windows 11. En caso de ser así, procede con la actualización al nuevo sistema operativo.
También puedes comprobar la versión y el estado del soporte para TPM de tu equipo haciendo lo siguiente:
- Pulse la tecla Windows + R
- Cuando aparezca el cuadro de búsqueda, escribe tpm.msc para abrir la Administración del Módulo de Plataforma Segura
- Busca una ventanita llamada Información del fabricante de TPM, y comprueba donde pone 'versión de TPM' para ver cuál es la que tiene tu equipo
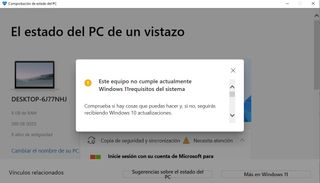
Cómo actualizar a Windows 11 sin TPM 2.0
Si no puedes instalar Windows 11 porque tu ordenador no cuenta con TPM 2.0, entonces te saldrá un mensaje de error al intentar instalarlo diciendo que tu equipo no cumple con los requisitos del sistema de Windows 11.
Si te pasa esto, pero aun así quieres instalar Windows 11, hay una forma de hacerlo y saltarte el requisito del TPM.
Es un proceso un poco complejo, pero te lo hemos explicado paso a paso, y con capturas de pantalla en el artículo "Cómo actualizar a Windows 11 sin TPM 2.0". Eso sí, debes conocer los riesgos que conlleva hacerlo, y los hemos comentado también en ese artículo.
Liberar espacio en tu disco duro
Windows 11 requiere cierta cantidad de almacenamiento libre en el disco duro para poder ser descargado e instalado con éxito. Si el disco duro donde tienes instalado Windows 10, que normalmente lleva el nombre de "Disco local (C:)", está prácticamente lleno, entonces tendrás problemas a la hora de instalar el nuevo sistema operativo.
Windows 11 necesita un mínimo de 64GB para poder instalarse.
Por lo tanto, lo primero que deberías hacer si la actualización a Windows 11 te da error, es comprobar que tienes suficiente almacenamiento libre desde el Explorador de Archivos. Si ves que te queda poco espacio, puedes borrar cosas o buscar "Liberador de espacio en disco" en la barra de búsqueda del menú de Inicio. Esta herramienta te ayudará a conseguir más almacenamiento.
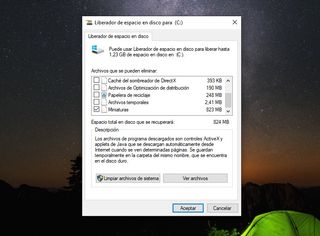
Para usar el "Liberador de espacio en disco" primero deberás seleccionar el disco apropiado (si tienes más de uno), normalmente "(C:)", y luego seleccionar las casillas según los archivos que quieras borrar. Por regla general, las cosas que aparecen ahí se pueden eliminar sin problemas, pero recuerda que una vez borrados no se podrán recuperar los datos.
En el proceso, la herramienta te informará de cuánto espacio vas a conseguir, tras lo cual deberás aceptar y luego darle a "eliminar archivos". Si necesitas liberar más espacio todavía, le puedes dar a "Limpiar archivos de sistema".
Una vez tengas suficiente espacio libre en el disco duro, prueba a descargar e instalar Windows 11 de nuevo.

Deshabilita la protección Antivirus
Por supuesto que tener un antivirus instalado en tu ordenador es algo útil y necesario para protegerte, pero a veces también puede causar problemas a la hora de instalar Windows 11.
Si la actualización al nuevo sistema operativo te está dando error, prueba a deshabilitar el antivirus para ver si es el causante del conflicto. Normalmente esto se puede hacer haciendo clic derecho encima del icono del antivirus abajo a la derecha. Una vez hayas conseguido instalar Windows 11, ya podrás volver a activarlo.
En algunas ocasiones no basta con desactivar el antivirus, y tendrás que desinstalarlo del todo. Pero no olvides volver a instalarlo una vez tengas Windows 11 funcionando.
Windows 11: problemas comunes del sistema operativo
Pasemos ahora a los problemas típicos que se dan con Windows 11 ya instalado.

La conexión a Internet va lenta después de instalar Windows 11
Varios usuarios han informando que tras instalar Windows 11, su Wi-Fi va más lento de lo normal.
Al parecer, tienen problemas para ver películas en streaming, usar VPNs y, en general, a la hora de navegar por Internet, todo va demasiado lento. De momento, la conclusión es que esto les pasa a aquellos cuyo ordenador usa el hardware Intel Killer, que en otras palabras significa que el problema está en el tipo de adaptador Wi-Fi que tiene tu ordenador.
Microsoft ya está al tanto de este problema, y es posible que lo arreglen a través de una actualización, si es que no lo han hecho ya. Sea como sea, si te pasa esto, y ya has realizado todas las actualizaciones, entonces te damos una alternativa para solucionar el problema
Básicamente, lo que puedes hacer para arreglar este problema es usar un adaptador Wi-Fi USB en vez del incorporado en tu ordenador. Si no tienes uno por casa, hay opciones muy económicas que puedes comprar. Para usar el adaptador solo tendrás que enchufarlo al ordenador y después conectarte a tu Wi-Fi poniendo tu contraseña.
Este adaptador Wi-Fi USB de la marca TP-LINK es el modelo TL-WN725N 150Mbps y cuesta tan solo 6.95€ en PcComponentes. Puede alcanzar una velocidad de hasta 150Mbps, que es suficiente para la mayoría de las cosas que quieras hacer.
¿Quieres más velocidad para tu Wi-Fi? Por tan solo unos euros más, este modelo llamado TP-Link Archer T2U Nano AC600, te permite alcanzar una velocidad de hasta 600Mbps, y solo te costará 13.52€ en Amazon.
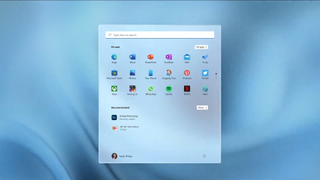
Problemas para realizar búsquedas en el menú de Inicio de Windows 11
Un problema reconocido ahora mismo impide escribir términos en la barra de búsqueda del menú de Inicio para buscarlos. Si bien hay otras maneras de buscar cosas en Windows 11, lo cierto es que muchos usuarios están acostumbrados a hacerlo así, ya que es como lo hacían en el sistema operativo anterior.
Microsoft también es consciente de este problema, y ha dado instrucciones de cómo solucionarlo. Para ello, deberás abrir el menú Ejecutar, tras lo cual ya podrás volver a buscar de la forma habitual. Para abrir el menú Ejecutar, basta con pulsar la tecla de Windows + R, entonces aparecerá el cuadro, lo cierras, y ya podrás buscar.
No está claro cuándo la compañía lanzará un parche que solucione esto de forma automática, pero por suerte la solución que acabamos de explicar es fácil, rápida, y solucionará el problema. Sea como sea, esperamos que pronto haya una actualización para ponerle remedio.
Windows 11: el Explorador de Archivos todavía se ve igual que en Windows 10
Algunas personas se han quejado de que desde que actualizaron su equipo a Windows 11, el Explorador de Archivos sigue siendo igual a como era en Windows 10.
Esto se debe a un aspecto del diseño que no debería de estar activado por defecto, pero alguna razón sí lo está en algunos ordenadores. Por suerte, es muy fácil de solucionar:
- En la parte superior de la barra del Explorador de archivos, selecciona la pestaña 'Vista'
- Pincha en el botón 'Opciones' que se ve en el extremo derecho, y entonces en el cuadro selecciona la pestaña 'Vista'
- Debería aparecer entonces una lista con distintas cosas. Busca la opción llamada 'Abrir ventanas de carpeta en un proceso independiente', y asegúrate de que la casilla está desactivada.
- Por último, aplica los cambios, tras lo cual el Explorador de Archivo debería reiniciarse.
Después de esto, el Explorador de Archivos ya debería verse con su apariencia renovada para Windows 11.
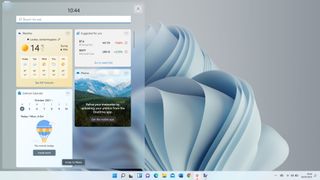
Windows 11: el área de Widgets está vacía
El área de Widgets es algo nuevo de Windows 11 que muestra pequeñas aplicaciones, conocidas como 'Widgets', que te permiten acceder de forma rápida a informaciones como noticias o eventos de tu calendario.
Para abrir esto, puedes pulsar la tecla Windows + W, o deslizar tu dedo desde el lado izquierdo de tu pantalla si tu dispositivo es táctil.
Sin embargo, hay personas que han informado que su área de Widgets se ve vacío.
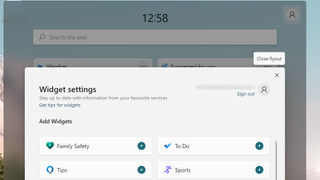
Para solucionar este problema, pulsa en el botón 'Cerrar sesión' que se encuentra en la esquina superior derecha del área de Widgets.
Tras esto, vuelve a iniciar sesión, y los Widgets ya deberían aparecer.
Windows 11: problemas de memoria RAM
Los usuarios han informado que cuando cierran el Explorador de Archivos de Windows 11, el proceso permanece activo consumiendo memoria RAM y, después de un tiempo, puede llegar a ralentizar el equipo por causar problemas de memoria.
Microsoft todavía no ha reconocido este problema, pero sí que hay una solución. Solo tienes que reiniciar el proceso del Explorador de Archivos desde el Administrador de Tareas (lo encontrarás haciendo clic derecho encima de la barra de tareas). El proceso se llama 'Explorador de Windows', solo tienes que pulsar y darle al botón 'Reiniciar'.
Nota: si tienes problemas para hacer esto, tendrás que reiniciar el ordenador.

El menú de Inicio de Windows 11 no responde
Algunos lectores se han puesto en contacto con nosotros para contarnos que sus menús de Inicio han dejado de funcionar después de actualizar a Windows 11.
Si te pasa esto y tienes Windows 11, debes tratar de reiniciar tu ordenador. Como el menú de Inicio no funciona, deberás hacerlo de otra manera: vuelve al escritorio pulsando la tecla Windows + D en tu teclado, y luego pulsando Alt + F4. Aparecerá una ventana en la que podrás seleccionar "Reiniciar" y hacer clic en "Aceptar".
Si después de reiniciar el menú de Inicio sigue sin responder, es posible que tengas que utilizar las herramientas DISM (Deployment Image Servicing and Management, que en español es Administración y Mantenimiento de Imágenes de Implementación) y SFC (System File Checker, en español Comprobador de Archivos de Sistema).
Para ello, pulsa la tecla Windows + R para abrir el cuadro Ejecutar y escribe (no le des al Intro después):
cmdEntonces, pulsa combinación de teclas Control + Shift + Intro (la de Shift es la de mayúsculas que tiene la flechita). De esta manera, ejecutarás el Símbolo del Sistema como Administrador (necesitas esos privilegios para hacer lo que queremos).
En el Símbolo del Sistema, escribe lo siguiente para utilizar la herramienta DISM:
DISM /Online /Cleanup-Image /RestoreHealthEsto debería limpiar cualquier archivo corrupto de la actualización de Windows 11, y es posible que tarde algún tiempo.
Una vez que haya terminado el proceso, vamos a utilizar la herramienta SFC, para ello, introduce el siguiente texto en el Símbolo del Sistema:
sfc /scannowTras escribirlo, dale a la tecla Intro y la herramienta comenzará a comprobar que todos los archivos estén bien.
Una vez terminado, el menú de Inicio debería volver a funcionar correctamente.
Si aun así siguieras teniendo este problema, algunos usuarios han descubierto que crear una nueva cuenta de usuario en el ordenador y usar esa, parece solucionar el problema. Claro que no es lo ideal, por lo que esperamos que Microsoft publique pronto una solución para este error de Windows 11.

Mal rendimiento de Windows 11 con procesadores AMD
Windows 11 se está cargando el rendimiento de los videojuegos en algunos ordenadores con procesadores AMD. Los usuarios se están quejando de que han visto una caída de hasta un 15% en el rendimiento gaming después de instalar el nuevo sistema operativo.
Esto supone un gran problema, y resulta especialmente porque Microsoft promocionó lo bueno que sería Windows 11 para el gaming. La buena noticia es que ya hay disponible una solución para los errores de rendimiento de Windows 11 en equipos con procesadores AMD.
El primero de los problemas se soluciona básicamente actualizando el sistema operativo, ya que Microsoft ha publicado la actualización KB5006746, por lo tanto, asegúrate de tenerla instalada.
El segundo problema detectado se soluciona actualizando el driver (controlador) del chipset, que puedes descargar en la página oficial de AMD.
En definitiva, si tu procesador es AMD y el rendimiento de Windows 11 no es el que debería, aplica las dos actualizaciones (la de Windows Update y la de AMD) que hemos comentado, y ya no deberías tener problemas.
- Cómo descargar e instalar Windows 11 (método tradicional)
- Cómo actualizar a Windows 11 sin TPM 2.0 (y por qué no deberías hacerlo)
- Windows 11: análisis en profundidad
- Windows 11: nuevas funciones, diseño, requisitos, y todo lo que necesitas saber
- Windows 11: cómo personalizarlo a tu gusto
- Estos atajos de Windows 11 te ayudarán a ser más eficiente
- Windows 11: cómo personalizar el nuevo menú inicio
- Cómo usar varios monitores en Windows 11
- Protege tu equipo con uno de los mejores antivirus disponibles

Soy ingeniera informática y editora del equipo de TechRadar España. Me gusta todo tipo de tecnología, pero los ordenadores son mis dispositivos preferidos. Además de escribir sobre ellos me encanta arreglarlos, al fin y al cabo, pueden llegar a estar tan locos como yo.
- Matt HansonManaging Editor, Core Tech
Más Populares



