Cómo personalizar Windows 11 a tu gusto
Dale tu toque personal a Windows 11
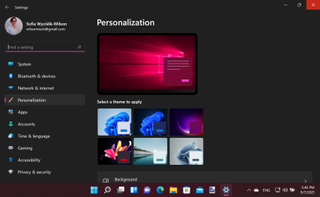
Windows 11 es un sistema operativo con un diseño muy bonito, pero eso no significa que su apariencia no se pueda mejorar. Cuando lo ves de primeras prácticamente todo te parecerá que se ve bien, hasta que empiezas a personalizarlo y te das cuenta de que la configuración estándar se ve exactamente igual en todos los ordenadores de millones de personas.
Por suerte, es muy sencillo, y gratuito, darle tu toque personal a Windows 11. Para ello, puedes configurar a tu gusto muchos aspectos del sistema operativo.
A continuación te mostraremos todo lo que puedes personalizar en Windows 11; seguro que hay varias cosas que te sorprenden.
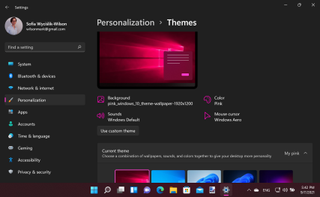
1. Windows 11: aplicar un tema
Seguramente la forma más sencilla de cambiar múltiples aspectos en Windows 11 es aplicar un tema distinto al predefinido; Microsoft ha incluido muchos distintos para que puedas elegir.
Para ello, haz clic derecho en una zona despejada del Escritorio, y selecciona "Personalizar", después dirígete a la sección "Temas" y selecciona el que más te guste.
Nota: también puedes llegar a este menú desde la configuración del sistema, luego Personalización > Temas.
Podrás ver una vista previa de los cambios visuales del tema elegido, pero en la práctica los cambios reales serán mayores. Además de cambiar tu fondo de pantalla y los colores usados en Windows, un tema también puede cambiar la forma del cursor del ratón y aplicar nuevos efectos de sonido.
Get the best Black Friday deals direct to your inbox, plus news, reviews, and more.
Sign up to be the first to know about unmissable Black Friday deals on top tech, plus get all your favorite TechRadar content.
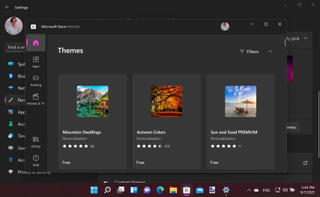
2. Windows 11: cómo conseguir más temas
Windows 11 viene con muchos temas preinstalados, pero si ninguno de ellos te convence del todo, puedes descargar muchos más desde la Microsoft Store.
Puedes acceder a ellos pinchando en el botón "Buscar temas" que hay debajo de las vistas previas de los temas que vienen por defecto, entonces accederás a la Microsoft Store y verás muchos temas para elegir: algunos son gratuitos y otros de pago.
Una vez que hayas descargado e instalado el tema elegido, ya solo tendrás que seguir el proceso que acabamos de describir para aplicarlo. Muchos temas incluyen varios fondos de pantalla, por lo que podrás elegir el que más te guste dentro del mismo tema, o elegir una imagen tuya si lo prefieres.
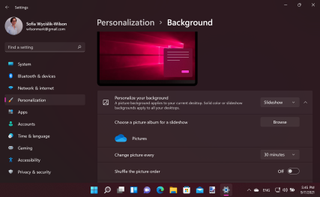
3. Windows 11: cambiar el fondo de pantalla
Hay varias formas de modificar tu fondo de pantalla, y podrás acceder a las opciones si vas a Configuración > Personalización > Fondo.
Si quieres usar una sola imagen, selecciona 'Imagen' en el menú desplegable y luego selecciona una de las imágenes recientes o pincha en 'Examinar' para elegir una guardada en tu equipo.
Si seleccionas el tipo de fondo 'Presentación', podrás hacer que la imagen de fondo cambie automáticamente en intervalos de tiempo que también puedes configurar en el menú 'Cambiar imagen cada'. Para elegir las imágenes pincha en 'Examinar' y selecciona una carpeta que contenga varias imágenes.
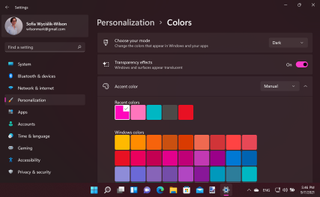
4. Windows 11: elegir los colores que quieras
En el menú 'Personalización' dentro de la configuración del sistema, también hay una sección llamada 'Colores'. Desde aquí, puedes cambiar los colores del sistema que se visualizarán.
También puedes elegir el modo oscuro en esta sección: podrás escoger claro, oscuro o personalizado. Puedes configurar si quieres que dicho modo se vea en todo el sistema o en las aplicaciones, y cabe mencionar que muchas aplicaciones te dejan configurar esto específicamente, pero en este caso sería lo predefinido para todas.
Los efectos de transparencia también se pueden personalizar, pudiendo elegir el color de énfasis con el que quieres que se resalten las superficies y escoger si deseas que se aplique al menú de inicio, barra de tareas y centro de actividades, y/o las barras de título y los bordes de las ventanas.
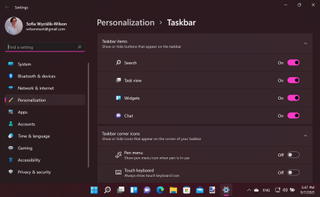
5. Windows 11: ajustes de la barra de tareas
La barra de tareas que aparece en la parte inferior de tu pantalla alberga tanto el menú de inicio como toda clase de accesos directos e iconos del sistema.
Como pasarás mucho tiempo viendo y utilizando estos iconos, es importante que los configures a tu antojo, según tus gustos y las cosas que uses de forma habitual. Para ello, haz clic derecho encima de un área despejada de la barra de tareas y selecciona 'Configuración de la barra de tareas'.
Puedes usar los interruptores para establecer qué elementos aparecerán en la sección principal de la barra de tareas, así como los interruptores destinados a los iconos que quieres ver en la esquina derecha, justo al lado del reloj.
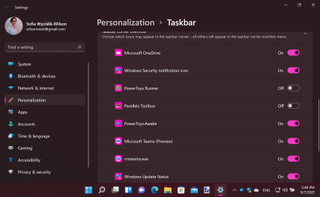
6. Windows 11: más opciones de personalización para la barra de tareas
Desde la sección que hay justo debajo puedes personalizar el lado derecho de la barra de tareas; también encontrarás interruptores para poner lo que tú quieras.
Unos iconos serán visibles al lado del reloj de forma permanente, y los otros los verás al desplegar el menú pinchando en la flechita que hay junto a él.
Esta es una buena manera de reducir el espacio ocupado, pero aun así tener a mano todo lo que quieras.
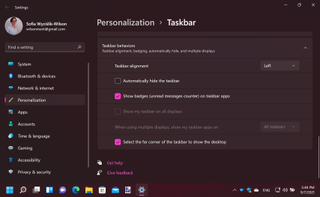
7. Windows 11: cambiar la localización de la barra de tareas
Los iconos no son lo único que se puede personalizar para la barra de tareas: hay muchas cosas más. Por ejemplo, puedes escoger la alineación que deseas para la propia barra. En el menú desplegable puedes elegir si quieres que el icono del menú de inicio se vea en el lado izquierdo, tal y como estaba en Windows 10, o si prefieres dejarlo en el centro tal y como lo han implementado ahora en Windows 11.
Además, en esta misma sección puedes elegir si quieres que la barra de tareas esté siempre visible, o si prefieres que se esconda y que solo aparezca cuando pases el ratón por la zona inferior de la pantalla. También puedes configurar si en el caso de tener varios monitores quieres que se vea la barra en todos.
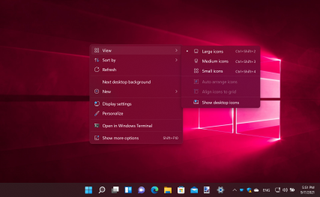
8. Windows 11: esconder los iconos del Escritorio
Antes hemos hablado de cómo cambiar el fondo de pantalla, pero eso no es todo a la hora de personalizar el Escritorio.
También puedes hacer clic derecho sobre él (en una zona despejada), y en el menú contextual cambiar varias cosas referentes a los iconos.
En el sub-menú 'Ver', puedes escoger el tamaño de los iconos del Escritorio. Debajo, puedes elegir cómo deben ordenarse dichos elementos: todos ordenados en una cuadrícula invisible, o alineados a la izquierda, por ejemplo. Por último, con la opción "Mostrar iconos del escritorio" puedes configurar si quieres que los iconos estén visibles u ocultos.
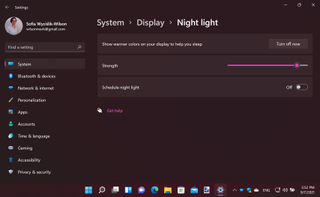
9. Windows 11: habilitar la luz nocturna
Además de las opciones de personalización y colores vistas hasta ahora, también se puede configurar la luz nocturna en Windows 11. Este modo viene muy bien para proteger tus ojos, cambiando los colores cuando sea de noche.
Para ello, haz clic derecho en un área despejada del Escritorio y pincha en 'Configuración de pantalla'. Verás que hay un interruptor para la luz nocturna con el que podrás activarla, entonces la pantalla pasará a mostrar colores más cálidos que son mejores para tus ojos. También puedes configurar un horario para que este modo se active y desactive a las horas que tú elijas.
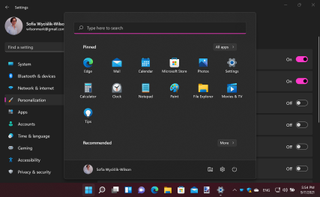
10. Windows 11: personalizar el menú de inicio
Como sabrás, pasarás mucho tiempo usando el menú de inicio de Windows 11, por lo que también deberías personalizarlo a tu gusto.
Haz clic derecho encima del botón de inicio, selecciona 'Configuración' y ve a la sección 'Personalización'. Podrás usar los tres interruptores para elegir si quieres que aparezcan o no en el menú de inicio las aplicaciones recientemente instaladas, y/o las más usadas, y/o las usadas recientemente.
Bajo esa opción, puedes pinchar en 'Carpetas' para acceder a otra sección donde podrás elegir qué accesos directos adicionales quieres que aparezcan en el menú de inicio al lado del botón de encendido/apagado. De esta forma podrás acceder rápidamente a las herramientas y localizaciones que más uses.
- Windows 11: nuevas funciones, diseño, requisitos, y todo lo que necesitas saber
- ¿Seguirás usando Windows 10? No te pierdas todos estos consejos para que tu sistema operativo vaya más rápido
- Windows 11 problemas comunes: cómo solucionar los errores típicos del nuevo sistema operativo
- Cómo descargar e instalar Windows 11
- Windows 11: análisis en profundidad

Soy ingeniera informática y editora del equipo de TechRadar España. Me gusta todo tipo de tecnología, pero los ordenadores son mis dispositivos preferidos. Además de escribir sobre ellos me encanta arreglarlos, al fin y al cabo, pueden llegar a estar tan locos como yo.
- Sofia Elizabella Wyciślik-WilsonFreelance writer
Más Populares

