Cómo hacer que tu ordenador vaya más rápido sin gastar dinero ni actualizar el hardware
Métele el turbo a tu PC

¿Estás cansado de mirar fijamente la pantalla de tu ordenador, esperando a que se abran los programas o se carguen los archivos? Un PC que funciona lento puede ser una gran frustración que afecta a todo, desde la productividad en el trabajo hasta el atracón nocturno de Netflix.
Acelerar tu ordenador es más fácil de lo que crees. Así que, antes de que te plantees tirar el ordenador por la ventana, lee nuestros pasos prácticos y fáciles de seguir que darán nueva vida a tu ordenador. Desde limpiezas sencillas hasta ajustes poco conocidos, cubriremos todas las bases para que vuelvas a la velocidad de crucero en un abrir y cerrar de ojos. Tanto si eres usuario de Windows, Mac, Chrome o Linux, encontrarás los mejores consejos que no requieren ningún desembolso económico ni conocimientos técnicos avanzados.
Guía paso a paso para acelerar tu PC
Aunque estos pasos y capturas de pantalla se centran principalmente en las utilidades de Windows, hemos incluido instrucciones, cuando ha sido posible, para otros sistemas operativos, incluidos macOS, Chromebook y Linux.
Siguiendo estos pasos, puede mantener un entorno informático limpio, eficiente y seguro, mejorando el rendimiento y la usabilidad independientemente de tu sistema operativo.
1. Asegúrate de que su sistema operativo está actualizado
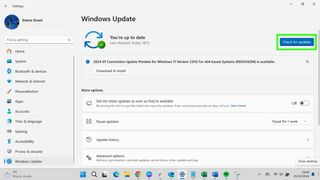
Asegúrese de que siempre ejecuta la versión más actualizada de su sistema operativo. Esto no sólo garantiza un rendimiento óptimo, sino que también le protege contra las amenazas de seguridad y le proporciona acceso a las últimas funciones y mejoras.
Windows
Puedes asegurarte de que tu sistema operativo Windows está actualizado accediendo a Configuración y Windows Update y haciendo clic en el botón Buscar actualizaciones. Si hay actualizaciones disponibles, haz clic en Descargar e instalar.
MacOS
Si eres usuario de macOS, ve a Configuración del sistema, General y, a continuación, Actualización de software para comprobar si hay actualizaciones disponibles. Si hay una actualización, haz clic en Actualizar ahora para instalar la última versión.
Linux
Puedes actualizar tu sistema a través del terminal utilizando el comando sudo apt update && sudo apt upgrade. Si utilizas una distribución Linux, también debería haber una aplicación de actualización de software instalada.
ChromeOS
Para ChromeOS, ve a Configuración y Acerca de Chrome OS y selecciona Buscar actualizaciones. Si hay una actualización, se descargará automáticamente y te pedirá que la reinicies.
2. Elimina los programas que ya no utilices

Puedes acelerar tu ordenador eliminando los programas instalados que ya no necesitas, incluido el software basura.
El junkware es software no deseado que viene preinstalado en un ordenador nuevo o que se instala inadvertidamente en un ordenador como parte de un paquete de software. Puede incluir versiones de prueba de programas, aplicaciones innecesarias proporcionadas por el fabricante, barras de herramientas y otras utilidades que no necesita.
Eliminar programas innecesarios aumenta el espacio de almacenamiento y mejora el rendimiento, y es fácil de hacer en todos los sistemas operativos.
Windows
Ve a Configuración, Aplicaciones y, a continuación, Aplicaciones instaladas para ver una lista de todos tus programas. Selecciona las aplicaciones que no quieras, haz clic en los tres botones de la derecha y selecciona Desinstalar.
MacOS
Arrastra las aplicaciones no deseadas de la carpeta Aplicaciones a la Papelera y, a continuación, vacía la Papelera.
Linux
Utiliza el comando sudo apt remove [nombre_paquete] en el terminal. Si utilizas una distribución Linux, como Ubuntu, deberías poder desinstalar programas a través de una aplicación en la configuración. En Ubuntu, puedes hacerlo a través de la aplicación Ubuntu Software, donde puedes localizar tu programa y hacer clic en Desinstalar.
ChromeOS
Ve a Configuración, Aplicaciones y Administrar tus aplicaciones. A continuación, puedes seleccionar el programa que deseas eliminar y hacer clic en Desinstalar.
3. Limita los procesos de inicio
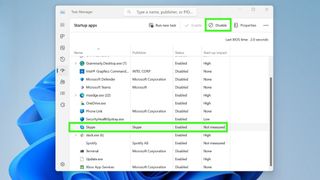
Limitar los procesos de inicio es una forma eficaz de mejorar el rendimiento del ordenador, ya que el sistema tiene menos tareas que ejecutar antes de ser utilizable.
Los procesos de inicio consumen recursos del sistema como la CPU, la memoria (RAM) y el uso del disco. Al tener menos aplicaciones ejecutándose en segundo plano, más de estos recursos están disponibles para las tareas que desea realizar activamente.
Tener aplicaciones que rara vez utilizas activas en cuanto enciendes el PC no es un buen uso de los recursos del ordenador. Por ejemplo, cuando comprobé mis procesos de inicio, descubrí que Skype estaba configurado para activarse al inicio. Casi nunca uso Skype, así que tenía sentido desactivar esta función.
A continuación te explicamos cómo comprobar y cambiar las aplicaciones que se inician automáticamente.
Windows
Accede al Administrador de tareas (Ctrl+Mayús+Esc), ve a la pestaña Aplicaciones de inicio y desactiva los programas que no necesites nada más iniciarse.
MacOS
Ve a Preferencias del Sistema, Usuarios y Grupos, luego a Elementos de inicio de sesión, y elimina las apps que no necesites que se inicien automáticamente.
Linux
Si utilizas una distribución Linux como Ubuntu, busca las preferencias de Aplicaciones de inicio y desmarca los programas que no necesites al iniciarse.
ChromeOS
ChromeOS no permite procesos de inicio de la misma manera, ya que está diseñado para ser ligero y rápido, por lo que esto no debería ser un problema para los usuarios de Chromebook. Sin embargo, puedes seleccionar la opción "Restaurar aplicaciones al iniciar", que recordará los programas y pestañas que tenías abiertos en tu última sesión. Desactivar esta opción mejorará la velocidad de tu ordenador al arrancar.
4. Utiliza el Liberador de espacio en disco de Windows

Los usuarios del sistema operativo Windows pueden aprovechar la utilidad integrada Liberador de espacio en disco, que le ayuda a liberar espacio en disco. La herramienta analiza el sistema en busca de archivos que puedan eliminarse de forma segura sin afectar a su funcionalidad.
Busque Liberador de espacio en disco en el menú Inicio, seleccione la unidad que desea limpiar y haga clic en Aceptar. Puedes elegir qué tipos de archivos eliminar. Las opciones incluyen archivos temporales que ya no se necesitan, archivos del sistema que ya no se utilizan, archivos de la papelera de reciclaje, miniaturas, iconos y archivos de caché. Elija los tipos de archivos que desea eliminar y haga clic en Aceptar para liberar espacio.
También puedes utilizar la utilidad Storage Sense, que automatiza el proceso de limpieza, escaneando y eliminando regularmente los archivos innecesarios. Para ello, ve a Ajustes > Sistema > Almacenamiento y activa Storage Sense. Puedes ajustar la configuración a tus preferencias.
Además de Storage Sense, la página de almacenamiento tiene la opción de ejecutar recomendaciones de limpieza. Esto proporciona sugerencias personalizadas para eliminar archivos y aplicaciones no utilizados para liberar espacio.
MacOS, Linux y ChromeOS no tienen equivalentes en Disk Cleanup y Storage Sense, pero puedes eliminar manualmente los archivos innecesarios o utilizar herramientas de terceros para ayudar a limpiar tu sistema.
5. Comprueba si tienes virus o spyware
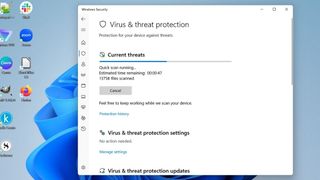
Los virus, programas espía y otros programas maliciosos pueden ralentizar considerablemente el ordenador, consumiendo recursos y provocando inestabilidad. Los análisis regulares con software antivirus pueden ayudar a identificar y eliminar estas amenazas, protegiendo la integridad y el rendimiento de su sistema.
Windows
Para realizar un análisis completo, ve a Configuración > Privacidad y seguridad > Seguridad de Windows > Protección contra virus y amenazas, y selecciona Análisis rápido.
MacOS
MacOS no incluye una función de análisis de virus como Windows. Sin embargo, todos los Mac disponen de varias funciones de seguridad integradas para proteger tu sistema de programas maliciosos y virus. Entre ellas se incluyen el software antivirus integrado de macOS, XProtect, y su Herramienta de eliminación de malware. Si quieres realizar comprobaciones adicionales, puedes descargar una solución antivirus de terceros para obtener protección extra.
Linux
Los virus y programas espía dirigidos a Linux son poco frecuentes en comparación con otros sistemas operativos. ClamAV es un popular motor antivirus de código abierto para detectar troyanos, virus, malware y otras amenazas maliciosas. Está disponible en los repositorios de Ubuntu.
ChromeOS
Es casi imposible que los Chromebooks tengan virus porque no se pueden instalar nuevos programas en ellos, por lo que no hay forma de que los virus entren en tu ordenador. Sin embargo, los usuarios de Chromebook pueden tener ocasionalmente problemas con malware. Para evitarlo, descarga aplicaciones solo de Google Play Store y evita los sitios de terceros.
6. Cambia el modo de alimentación a Mejor rendimiento
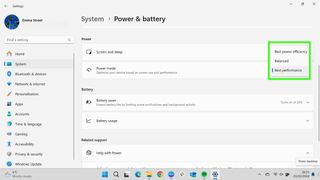
Algunos sistemas operativos ofrecen varios modos de alimentación que equilibran el rendimiento y el consumo de energía. Configurar el ordenador en el modo "Mejor rendimiento" puede desbloquear una potencia de procesamiento adicional a costa de un mayor consumo de energía.
Windows
Puedes mejorar el rendimiento de tu ordenador yendo a Configuración > Sistema > Alimentación y batería, y cambiando el modo de energía a Mejor rendimiento. Sin embargo, esta mejora en el rendimiento viene con inevitables contrapartidas, como un mayor consumo de energía y una menor duración de la batería.
MacOS
Para los Mac basados en Intel, la aplicación "Turbo Boost Switcher" puede ayudar a gestionar los ajustes de rendimiento. Si no, ajusta la configuración de ahorro de energía para obtener un rendimiento óptimo.
Linux
Utiliza comandos como top y xrandr en el terminal para gestionar la configuración de energía y el rendimiento. Puedes ajustar parámetros como el brillo de la pantalla en la configuración de tu distribución Linux.
ChromeOS
Las opciones de gestión de energía son limitadas, pero asegúrate de que el brillo de la pantalla y las aplicaciones innecesarias están minimizadas para obtener el mejor rendimiento.
7. Desactiva las notificaciones
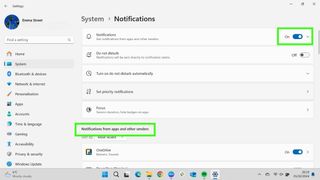
El exceso de notificaciones puede ser una distracción y afectar al rendimiento del sistema al consumir recursos. Gestionar qué aplicaciones pueden enviar notificaciones puede ayudar a mantener la concentración y el buen funcionamiento del sistema.
Windows
Gestiona las notificaciones en Configuración > Sistema > Notificaciones, desactivando las aplicaciones de las que no deseas recibir noticias.
MacOS
Ajusta la configuración de las notificaciones en Preferencias del Sistema > Notificaciones y Enfoque.
Linux
La configuración de las notificaciones varía en función del entorno de escritorio, pero normalmente se encuentran en la configuración del sistema. Si utilizas una distribución Ubuntu, ve a Configuración y selecciona Notificaciones.
ChromeOS
ChromeOS no soporta notificaciones, así que esto no será un problema para los usuarios de Chromebook.
Después de probar los pasos anteriores, deberías notar que tu ordenador es mucho más rápido y fácil de usar. Si sigues teniendo problemas, hay otras soluciones que puedes probar, como añadir RAM o instalar una unidad de arranque SSD.
Sin embargo, estas dos opciones cuestan dinero, lo que puede no ser rentable si tu ordenador es antiguo. Además, requieren conocimientos técnicos y su configuración puede llevar mucho tiempo.
En muchos casos, los pasos que hemos descrito serán suficientes para marcar una gran diferencia. Puede que sólo ofrezcan un pequeño aumento de la velocidad, pero cuando se combinan, pueden marcar una gran diferencia, transformando tu ordenador de una máquina que lucha por funcionar a una que es un placer utilizar.
Obtenga información, inspiración y ofertas diarias en su bandeja de entrada
Regístrese para recibir noticias de última hora, reseñas, opiniones, ofertas de alta tecnología y más.
Editor en TechRadar España de día, guitarrista de blues y friki de los cómics de noche. ¿O era al revés?
- Emma StreetContributor
