Cómo actualizar a Windows 11 sin TPM 2.0 (y por qué no deberías hacerlo)
¿Quieres actualizar a Windows 11 sin TPM 2.0? Te vamos a decir paso a paso cómo hacerlo, pero también te contamos los riesgos que conlleva

Si quieres actualizar a Windows 11, pero tu equipo no soporta TPM 2.0, no te preocupes: no estás solo. La decisión de Microsoft de restringir el acceso a su nuevo sistema operativo, para que solo sea compatible con los equipos con TPM 2.0, es algo que ha generado mucha controversia. Pero lo cierto, es que este requisito no es tan estricto como parece a primera vista.
Aunque Microsoft recomienda cambiar de Windows 10 a Windows 11 solo si se tiene un equipo con TPM 2.0, en realidad se puede actualizar al nuevo sistema operativo sin cumplir con este requisito. Es verdad que el proceso es un poco más engorroso, pero es solo cuestión de conocer los pasos que hay que seguir para hacer la actualización.
Para los que tengáis uno de los mejores ordenadores de sobremesa o mejores portátiles con Windows del mercado, si lo comprasteis después de 2014, lo más probable es que vuestro equipo ya cuente con el chip TPM 2.0. Pero si tu ordenador se fabricó antes del 2014, entonces puedes dar por seguro que no tiene soporte para TPM 2.0, y en ese caso, esta guía es perfecta para ti, ya que vamos a explicar paso por paso, y de forma sencilla, cómo puedes actualizar a Windows 11 aunque no tengas TPM 2.0.
Por otro lado, aunque la gran mayoría de los ordenadores modernos tienen TPM 2.0, esta importante característica de seguridad no siempre está activada, así que si sabes que tienes un ordenador o portátil que tiene TPM 2.0, asegúrate de que esté activada.
No olvidéis que esta guía es para aquellos con ordenadores que no tengan TPM 2.0: si tu equipo sí que cuenta con el chip, entonces sigue el método típico, que te explicamos paso a paso en la guía "Cómo descargar e instalar Windows 11".
A continuación encontrarás los pasos a seguir para actualizar a Windows 11 sin TPM, y hemos incluido un montón de capturas de pantalla para que puedas ver gráficamente los pasos a seguir. Solo tienes que asegurarte de leer bien e ir paso a paso, ¡empecemos!
Nota: puedes ampliar todas las imágenes si deseas verlas más grandes.
Get the best Black Friday deals direct to your inbox, plus news, reviews, and more.
Sign up to be the first to know about unmissable Black Friday deals on top tech, plus get all your favorite TechRadar content.
¿Qué es el TPM 2.0?
Antes del lanzamiento de Windows 11, la mayoría de la gente nunca había escuchado hablar del TPM. Estas siglas son la abreviatura de "Trusted Platform Module", que en español significa "módulo de plataforma de confianza".
Vale, bien, entonces... ¿qué es el TPM? Básicamente, es un chip físico incluido en muchos ordenadores modernos (o integrado en sus procesadores) que está diseñado para hacer que tu dispositivo sea más seguro a la hora de impedir que se ejecute software malicioso.
Es una característica bastante útil, aunque en realidad no tendrías ni que preocuparte por tenerla o no. Sin embargo, Microsoft ha insistido en que Windows 11 solo puede funcionar en dispositivos con TPM 2.0. Esto ha hecho que muchas personas, incluso con muy buenos equipos, se hayan encontrado con que no pueden actualizar su ordenador a Windows 11, a pesar de que el resto de los componentes cumplen con los demás requisitos para instalar el nuevo sistema operativo.
Si bien algunas personas pueden habilitar la compatibilidad con TPM a través de la BIOS de su equipo, o incluso comprar un módulo TPM para instalarlo, lo cierto es que hay formas de poder actualizar a Windows 11 sin contar con TPM 2.0.
Pasos para actualizar a Windows 11 sin TPM 2.0:
Lo primero que tienes que hacer para instalar Windows 11 sin TPM, es ir a la página oficial de descarga de Windows 11 pinchando aquí, y darle al botón "Descargar Ahora", que está en la sección "Asistente de instalación de Windows 11".
Después de pinchar en el botón, se descargará el Asistente de instalación de Windows 11: haz clic en el archivo que se ha descargado para ejecutarlo.
Verás que el instalador tratará de seguir el proceso para actualizar tu equipo, pero como no tienes TPM 2.0, te saldrá un mensaje de error que te dirá que "Este equipo no puede ejecutar Windows 11".
¡No te preocupes! Es normal, y por eso estamos aquí.
Una vez llegues a este punto, lo que debes hacer es la siguiente combinación de teclas del teclado: la tecla Windows (el símbolo de Windows que está a la izquierda de la barra espaciadora normalmente), junto con la tecla R. Esto abrirá el cuadro Ejecutar.
Nota: si no consigues hacer la combinación de teclas, también puedes buscar simplemente en el menú de Inicio la opción "Ejecutar".
En el cuadrito de ejecutar, debes escribir lo siguiente:
regeditDespués de escribir "regedit", dale al Intro y se te abrirá un nuevo cuadro llamado "Editor del Registro", que es una potente herramienta que solo debe utilizar la gente que sepa lo que está haciendo. Si no controlas el Registro, puedes seguir estos pasos sin problemas, pero siempre siguiendo de forma estricta las instrucciones.
Nota: también puedes buscar el Editor del Registro directamente en el menú de Inicio.
Bueno, una vez estés dentro del Editor del Registro, debes ir a una carpeta concreta. Hay dos formas de hacer esto: o vas navegando por las carpetas que se ven a la izquierda para seguir la ruta deseada, o tal vez más fácil, escribe la ruta en la barra de búsqueda que verás en la parte superior del cuadro y dale a la tecla Intro.
La ruta es la siguiente:
HKEY_LOCAL_MACHINE\SYSTEM\SetupY en la siguiente imagen puedes ver a nivel gráfico dónde escribir la ruta, y cómo se ve el punto en el que estamos ahora del Registro:
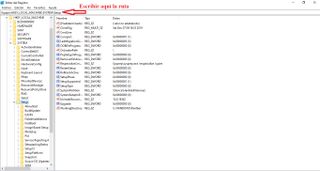
Como puedes ver, en el menú de la izquierda se ve resaltada la carpeta "Setup": haz clic derecho encima, luego con el clic izquierdo dale "Nuevo", y después a "Clave".
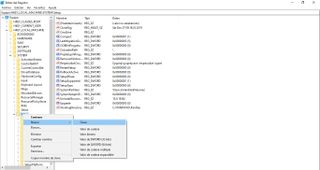
Después de crear la clave, verás que se ha creado una nueva carpetita a la izquierda, que es la clave que has creado, y estará esperando a que le des un nombre.
Nombra la nueva clave así: "LabConfig" (sin las comillas), y entonces dale a la tecla Intro para finalizar el cambio de nombre.
Nota: si tienes problemas para cambiar el nombre a la clave, puedes pinchar encima con el botón derecho del ratón y te saldrá un menú donde podrás elegir la opción "Cambiar Nombre".
Os dejamos otra captura para ver este paso:

Vale, pues si vamos siguiendo bien los pasos, ahora tenemos a la izquierda esta nueva clave que hemos creado, que se ahora se llama "LabConfig".
Ahora toca hacer clic derecho encima de "LabConfig", y en el menú, seleccionar Nuevo, y luego escoger la opción "Valor de DWORD (32-bit)".
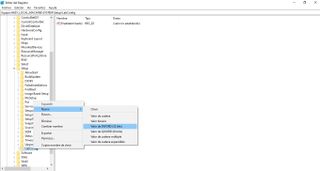
Después de crear este valor, aparecerá ahora en el lado derecho de la pantalla, esperando a que le des un nombre, y debes darle exactamente este nombre: "BypassTPMCheck" (ya sabes, sin las comillas). Una vez tenga ese nombre, debes hacer doble clic encima y en el cuadrito que te aparece, donde pone "Información del valor" debes escribir un 1. Y luego ya darle a Aceptar.
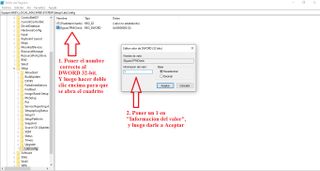
¡Ánimo que ya casi has acabado!
Si has conseguido crear todo lo anterior, ahora ya es solo un trabajo de repetición: igual que has creado lo de "BypassTPMCheck", ahora debes seguir el mismo proceso dos veces más para crear dos "Valor de DWORD (32-bit)" más: uno se llamará "BypassRAMCheck" y el otro "BypassSecureBootCheck". Y a los dos debes ponerle el valor 1, igual que hemos hecho antes.
En otras palabras, y a modo repaso, tendrás que hacer dos veces más lo mismo, es decir:
- Clic derecho encima de "LabConfig" > Nuevo > "Valor de DWORD (32-bit)".
- Ponerle a lo que has creado (se ve en el lado derecho) el nombre que te hemos dicho (la primera vez "BypassRAMCheck" y el otro "BypassSecureBootCheck").
- Hacer doble clic encima > donde pone "Información del valor" debes escribir un 1.
- Darle a aceptar.
Llegados a este punto, así es como debería verse tu Editor del Registro:
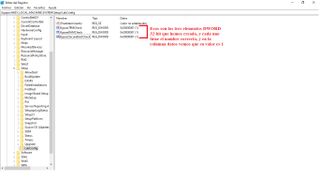
Atención: Es muy importante que los nombres de los tres valores DWORD sean exactamente lo que os hemos puesto, e igualmente, asegúrate de haber puesto el valor 1 a los tres: si no, no funcionará.
¡Pues ya hemos terminado!
Ahora ya solo te falta cerrar el Editor del Registro, y volver a ejecutar el Asistente de instalación de Windows 11 (tal y como hicimos al principio de esta guía), y verás que... ¡sorpresa! Esta vez ya no debería salirte el mensaje de error.
Reflexión sobre el proceso que hemos explicado:
Los pasos anteriores pueden sonar algo liosos, aunque lo cierto es que solo tienes que seguir los distintos pasos y conseguirás hacerlo.
Para ayudarte lo mejor posible, hemos incluido las capturas de pantalla de cada paso, para que puedas ir pasito a pasito, y conseguir lo que quieres, es decir, instalar Windows 11 sin TPM 2.0.
Si lees bien y vas siguiendo los pasos, conseguirás hacerlo, aunque no seas un usuario avanzado.
Sea como sea, te recordamos que no debes tocar en el Registro nada que no sea que lo hemos puesto aquí. Si te pones a seguir los pasos y no estás seguro de estar pinchando en el lugar adecuado, entonces deberías dejar a otra persona que lo haga por ti, siguiendo esta guía.
¿Debes, o no debes, instalar Windows 11 si tu equipo no tiene TPM 2.0?
Como has visto, sí es posible actualizar a Windows 11 sin TPM 2.0, pero ¿deberías hacerlo? Eso es algo que se pregunta mucha gente. Aunque es comprensible que te sientas frustrado si tienes un buen ordenador, pero no puedes actualizarlo a Windows 11, solo deberías plantearte instalar el nuevo sistema operativo si realmente tienes claro que quieres tener Windows 11.
Decimos esto porque, para empezar, habrá una buena razón por la que Microsoft insiste en el TPM 2.0 para Windows 11, así que si tu equipo no lo tiene, no podrás aprovechar todos los beneficios de seguridad.
Por otro lado, Microsoft ha afirmado que: "Tu dispositivo podría funcionar mal debido a estos problemas de compatibilidad o de otro tipo. Los dispositivos que no cumplan estos requisitos del sistema no tendrán la garantía de que recibirán las actualizaciones, incluidas, entre otras, las de seguridad.".
Por lo tanto, aunque sea posible instalar Windows 11 aunque tu equipo no cuente con TPM 2.0, tal vez no recibas las actualizaciones que se lancen en el futuro, lo que podría poner en riesgo la seguridad de tu dispositivo (no olvidemos que muchas actualizaciones están destinadas a mejorar la seguridad).
En definitiva, para la mayoría de la gente, recomendamos no forzar la actualización de Windows 11 en un ordenador sin TPM 2.0. Lo sabemos, es frustrante, pero si te quedas con Windows 10, Microsoft seguirá actualizando y mejorando ese sistema operativo, por lo que siempre estarás más seguro de no estar poniéndote en riesgo.
- Por supuesto, siempre puedes comprarte un portátil nuevo, que ya vendrá con Windows 11 de fábrica: aquí tienes el ranking de los mejores portátiles del mercado
- ¿Prefieres un ordenador de sobremesa? Estos son los mejores
- Si tu equipo tiene TPM 2.0, utiliza la guía con el método tradicional para instalar Windows 11
No te pierdas estas interesantes guías relacionadas:
- ¿No sabes si quieres Windows 11 o no? Aquí tienes nuestro análisis sobre el nuevo sistema operativo
- Windows 11: nuevas funciones, diseño, requisitos, y todo lo que necesitas saber
- Cómo personalizar Windows 11 a tu gusto
- Windows 11 problemas comunes: cómo solucionar los errores típicos del nuevo sistema operativo
- Estos atajos de Windows 11 te ayudarán a ser más eficiente
- Windows 11: cómo personalizar el nuevo menú inicio
- Cómo usar varios monitores en Windows 11

Soy ingeniera informática y editora del equipo de TechRadar España. Me gusta todo tipo de tecnología, pero los ordenadores son mis dispositivos preferidos. Además de escribir sobre ellos me encanta arreglarlos, al fin y al cabo, pueden llegar a estar tan locos como yo.
- Matt HansonManaging Editor, Core Tech
Más Populares

