Windows 11: cómo personalizar el nuevo menú inicio
Configúralo a tu manera

Una de las mayores sorpresas anunciadas con Windows 11 fue el rediseño del menú inicio. Por defecto, está situado en el centro de la barra de tareas, perfecto para que en las pantallas táctiles se puedan seleccionar fácilmente los accesos directos a las aplicaciones favoritas.
Sin embargo, es posible que quieras volver a ponerlo donde ha estado durante los últimos veinticinco años.
Con nuestros consejos, te explicamos cómo puedes cambiar el nuevo menú de inicio a tu gusto, mucho antes de que se publique la versión final de Windows 11.
- Cómo descargar e instalar Windows 11
- Estos atajos de Windows 11 te ayudarán a ser más eficiente
- Windows 11 problemas comunes: cómo solucionar los errores típicos del nuevo sistema operativo
Ocultar los iconos de la barra de tareas
Haz clic con el botón derecho en la barra de tareas, lo que te llevará a su Configuración.
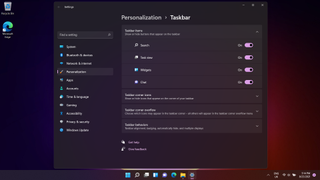
Aquí puedes desactivar la búsqueda, la vista de tareas y los widgets para que no se muestren en la barra de tareas.
Cambiar la posición de los iconos
Haz clic con el botón derecho en la barra de tareas, lo que te llevará a su Configuración. En la sección llamada 'Comportamientos de la barra de tareas', puedes seleccionar 'Alineación de la barra de tareas' para mover los iconos a la izquierda o al centro.
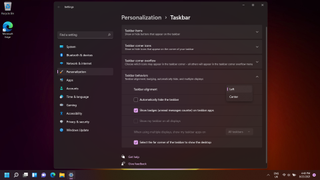
Anclar aplicaciones al menú de inicio
Selecciona el icono de Windows en el menú de inicio y ve a "Todas las aplicaciones". Desplazándote por la lista, puedes hacer clic con el botón derecho en cualquiera de las aplicaciones y seleccionar "Anclar al inicio".
Get the best Black Friday deals direct to your inbox, plus news, reviews, and more.
Sign up to be the first to know about unmissable Black Friday deals on top tech, plus get all your favorite TechRadar content.
Esto mostrará la aplicación en la lista de "Ancladas", pero si quieres eliminar una aplicación, simplemente haz clic con el botón derecho en una aplicación de nuevo, y selecciona "Desanclar de Inicio".

Organizar las aplicaciones ancladas en el menú de inicio
Puedes arrastrar las aplicaciones en la sección "Anclado" aquí, como una forma de llegar fácilmente a las aplicaciones que más utilizas.
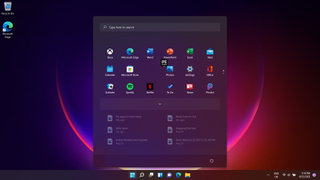
Puedes hacer clic con el botón derecho en una aplicación y seleccionar "Mover a la parte superior" para tenerla a la vista, cada vez que vayas a esta lista de anclados.
Organizar las aplicaciones recomendadas en el menú de inicio
Otra nueva característica del menú de inicio, Windows 11 tratará de averiguar qué archivos y aplicaciones deben mostrarse en determinados momentos del día. También se mostrarán aquí los archivos y aplicaciones utilizados recientemente.
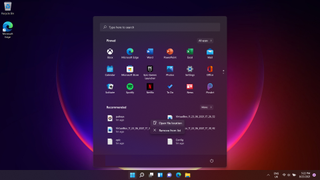
Puedes ir a "Más" para ver una lista, o hacer clic derecho en uno de ellos para eliminarlo de la lista o ir a la ubicación del archivo.
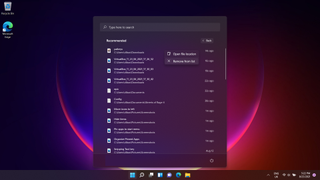
Editor en TechRadar España de día, guitarrista de blues y friki de los cómics de noche. ¿O era al revés?
Más Populares

