Cómo copiar y pegar en Windows como un profesional usando el Historial del Portapapeles
La mayoría de la gente desconoce este estupendo truco para copiar y pegar de Windows 11 y 10

¿Sabías que Windows 10 y Windows 11 tienen una función de cortar y pegar absolutamente fantástica que puede hacer tu vida mucho más fácil? Hablamos del Historial del Portapapeles, y te resultará tremendamente útil.
Como tal vez sepas, cuando seleccionas un texto, fotos, o lo que sea, puedes pulsar las teclas Control + C de tu teclado para copiarlo. Tras esto, normalmente usamos las teclas Control + V para pegarlo en su destino... pero tienes una alternativa. También puedes usar la combinación de teclas Windows + V (la tecla Windows es la que suele estar a la izquierda de la barra espaciadora y muestra el icono de Windows).
Cuando utilizas esta combinación de teclas, se abre el Historial del Portapapeles. En el Portapapeles se guardan los 25 últimos elementos que has copiado, lo que incluye texto, código HTML, imágenes y otros. Al hacer clic en uno de ellos, se pegará el elemento elegido.
Lo cierto es que, a pesar de ser una de las mejores características de Windows 10 y Windows 11, Microsoft no le ha dado mucho bombo. Es una pena, ya que no solo es realmente útil, sino que también es muy fácil de usar, así que he pensado comentarlo, ya que puede facilitarle la vida a más de uno. Te voy a mostrar cómo usar el Portapapeles en Windows 10 y Windows 11.
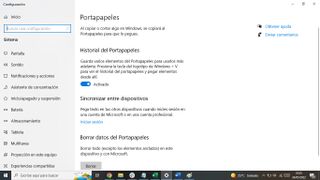
1. Activar el Historial del Portapapeles
En algunos ordenadores, es posible que haya que activar primero el Historial del Portapapeles. Para ello, abre el menú de Inicio y pincha en la ruleta para entrar en la Configuración del sistema. Entonces, accede a la sección "Sistema", y luego pincha en "Portapapeles", que es una de las opciones que verás en el lado izquierdo.
En la ventanita, verás que hay un interruptor para activar (o desactivar) el Historial del Portapapeles, y solo tienes que asegurarte de que esté activado. ¡Y ya estará todo listo para empezar a usarlo!
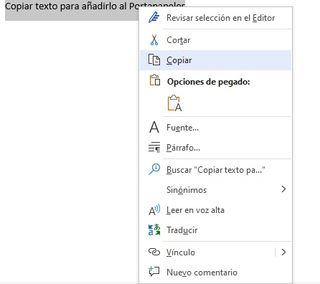
2. Copiar elementos para añadirlos al Portapapeles
Una vez que tengas el Historial del Portapapeles activado, básicamente cualquier cosa que copies se irá añadiendo.
Get the best Black Friday deals direct to your inbox, plus news, reviews, and more.
Sign up to be the first to know about unmissable Black Friday deals on top tech, plus get all your favorite TechRadar content.
Sabes que puedes copiar seleccionando el elemento que quieras (texto, imágenes, etc.) y pulsando después la combinación de teclas Control + C. Otra forma de copiar, es hacer clic derecho encima del elemento o de tu selección, y escogiendo "Copiar" del menú contextual.
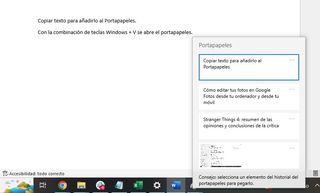
3. Usar el Historial del Portapapeles
A partir de aquí, cada vez que quieras pegar algo, puedes abrir el Historial del Portapapeles pulsando la combinación de teclas Windows + V, y luego, simplemente tienes que pinchar encima del elemento que quieras pegar; de esta forma quedará incrustado automáticamente.
Como hemos comentado antes, la tecla de Windows es la que está a la izquierda de la barra espaciadora en el teclado, y muestra el icono de Windows.
Esta función resulta muy útil, ya que si bien puedes pegar con la combinación de teclas Control + V el último elemento que hayas copiado, con el Historial del Portapapeles podrás pegar cualquiera de los últimos 25 elementos que hayas copiado.
4. Anclar los elementos importantes
Si hay cosas que sueles necesitar pegar muy a menudo, puedes anclarlas al Historial del Portapapeles, para que siempre permanezcan ahí, por mucho que sigas copiando otros elementos.
Para anclar un elemento (un texto, imagen, o lo que sea) al Historial del Portapapeles, debes pulsar en los tres puntitos que aparecen a su lado dentro del historial, y simplemente dale a la opción "Anclar".
Esto hará que siempre aparezca el elemento en el listado, incluso aunque reinicies el ordenador. (Puedes ver el proceso en la siguiente imagen).
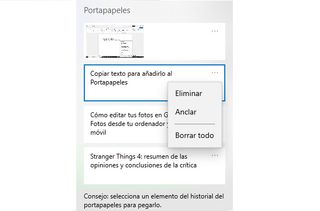
5. Eliminar elementos
Por último, si hay algún elemento que hayas copiado que no quieres que aparezca en el Historial del Portapapeles, lo puedes eliminar.
Simplemente accede al menú que aparece al pulsar sobre los tres puntitos que hay al lado del elemento en el Historial del Portapapeles, y dale a "Eliminar".
- Windows 11 problemas comunes: cómo solucionar los errores típicos del nuevo sistema operativo
- ¿Tu ordenador va lento? Te contamos cómo optimizar Windows 10 para que vaya más rápido
- Windows 11: cómo personalizarlo a tu gusto
- Estos atajos de Windows 11 te ayudarán a ser más eficiente
- Windows 11: cómo personalizar el nuevo menú inicio
- Cómo usar varios monitores en Windows 11
- Protege tu equipo con uno de los mejores antivirus disponibles

Soy ingeniera informática y editora del equipo de TechRadar España. Me gusta todo tipo de tecnología, pero los ordenadores son mis dispositivos preferidos. Además de escribir sobre ellos me encanta arreglarlos, al fin y al cabo, pueden llegar a estar tan locos como yo.
- Matt HansonManaging Editor, Core Tech
Más Populares

