5 errores que debes evitar con Windows 11
Te irá mucho mejor con Windows 11 si dejas de hacer las cosas de la siguiente lista

Windows 11 es cada vez más popular, así que si acabas de comprar un nuevo portátil o PC, o finalmente has cedido a la insistencia de Microsoft y actualizado desde Windows 10, entonces hay cinco grandes errores que debes tener cuidado para asegurarte de que estás sacando el máximo provecho del sistema operativo.
A continuación, he enumerado lo que creo que son los errores más comunes que la gente comete cuando se utiliza Windows 11 y te explicaré cómo puedes evitarlos. Aunque lleves un tiempo utilizando Windows, es posible que se te hayan colado algunos malos hábitos.
Sigue leyendo para descubrir cómo puedes asegurarte de que Windows 11 trabaje para ti y no al revés.
1. No esperes que Windows 11 sea idéntico a Windows 10

Windows 10 y Windows 11 comparten mucho ADN, como era de esperar, pero no cometas el error de pensar que Windows 11 va a ser exactamente igual.
Si lo haces, te perderás algunas funciones geniales exclusivas de Windows 11, como Snap Layouts, que facilita la organización rápida de ventanas en el escritorio para que puedas encontrar las aplicaciones que buscas.
Intentar utilizar Windows 11 como lo hacías con Windows 10 también puede provocar mucha frustración. Por ejemplo, el menú Inicio y la barra de tareas de Windows 11 funcionan de forma muy diferente a los de Windows 10 y, lo que es más frustrante, le faltan algunas de las funciones de las versiones de Windows 10.
Esto significa que no puedes arrastrar y soltar iconos de aplicaciones del escritorio o del explorador de archivos en la barra de tareas para anclarlos, y que no puedes mover la barra de tareas a otras partes de la pantalla.
Get the best Black Friday deals direct to your inbox, plus news, reviews, and more.
Sign up to be the first to know about unmissable Black Friday deals on top tech, plus get all your favorite TechRadar content.
Esperamos que Microsoft añada estas funciones más adelante, pero hasta entonces, si al menos sabes que esto ha cambiado, puede que no sea tan molesto.
2. No menosprecies OneDrive
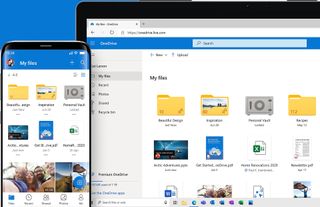
Microsoft se pone un poco pesado cuando intenta que te registres en sus servicios de Windows 11, y aunque eso puede ser molesto, también significa que si lo ignoras podrías perderte una característica realmente útil: OneDrive.
Este es el servicio de almacenamiento en la nube de Microsoft, y está estrechamente integrado en Windows 11. Al utilizarlo (se te pide que guardes los archivos allí cuando utilizas por primera vez tu nuevo portátil o después de actualizar), puedes guardar y abrir archivos como de costumbre, pero también se cargan en OneDrive sin que tengas que hacer nada más. Entonces, si inicias sesión en otro dispositivo, todos tus archivos estarán allí esperándote.
Esto puede ser muy útil si tu portátil o PC falla, o si tienes que reinstalar Windows 11, ya que tus archivos importantes estarán almacenados en línea de forma segura.
Dispones de 5GB de almacenamiento gratuito, que es bastante decente, y puedes suscribirte para conseguir más espacio si lo necesitas. A diferencia de otros servicios como Google Drive o iCloud, no es necesario instalar una aplicación aparte, basta con utilizar Windows como de costumbre.
3. Limpia la basura
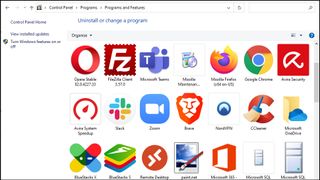
Si tienes un nuevo ordenador portátil o de sobremesa con Windows 11, es posible que veas un montón de aplicaciones preinstaladas que realmente no necesitas. Algunas de ellas pueden ser fáciles de ignorar, mientras que otras pueden molestarte con ventanas emergentes y notificaciones que intentan que te suscribas. Todas ellas ocupan espacio en el disco duro, así que no las dejes en tu ordenador: en el cuadro de búsqueda de Windows 11 de la barra de tareas, escribe "Desinstalar" y haz clic en "Agregar o quitar programas".
Desinstala cualquier aplicación que no vayas a utilizar. Algunos fabricantes de portátiles incluyen una suscripción de prueba para el software antivirus y que a menudo puede seguir apareciendo pidiéndole que se suscriba. Si no quieres hacerlo, desinstálalo. Windows 11 viene con Windows Defender, que hoy en día es una aplicación antivirus muy buena que te mantendrá a salvo sin acaparar recursos de tu ordenador.
4. No dejes que se llene tu disco duro

Uno de los mayores errores que comete la gente cuando utiliza su ordenador es dejar que se llene el disco duro donde está instalado Windows 11.
Cuanto más llena esté esta unidad, conocida como unidad de "arranque", peor será el rendimiento de Windows 11. Para ver cuánto espacio te queda, haz clic en el icono del Explorador de archivos de la barra de tareas y, en el menú de la izquierda, desplázate hasta "Este equipo". Verás todos los discos duros de tu sistema y cuánto espacio queda. Si alguna de las barras situadas debajo de los discos duros está en rojo, significa que te estás quedando sin espacio, por lo que puede que tengas que desinstalar algunas cosas.
Esto es especialmente cierto para el "Disco local (C:)", que es donde está instalado Windows 11. Si tienes un segundo disco duro, asegúrate de instalar cosas en él.
Puedes escribir "Almacenamiento" para ver qué está ocupando espacio y eliminar los archivos temporales para liberar espacio rápidamente.
5. Reduce las aplicaciones de inicio
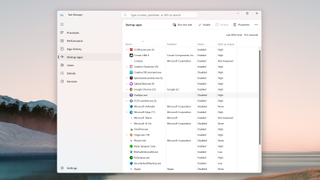
Otro gran error que comete la gente es permitir que se inicien cada vez más aplicaciones cuando se inicia Windows 11. Te sorprenderá la cantidad de aplicaciones que instalas que se cargan silenciosamente cuando inicias tu PC.
Aunque esto puede hacer que abrir esas aplicaciones sea más rápido, tener demasiadas abiertas al inicio puede ralentizar la rapidez con la que se carga Windows 11.
Para ver qué aplicaciones ralentizan el inicio de Windows 11, pulsa Ctrl + Mayús + Esc en el teclado para abrir el Administrador de tareas. Haz clic en "Aplicaciones de inicio" para ver qué se está cargando y qué impacto tiene en la velocidad de inicio de Windows 11. Las que se consideren "Altas" deberían desactivarse, sobre todo si no las utilizas nunca. Para ello, haz clic con el botón derecho en una aplicación y selecciona "Desactivar".
Editor en TechRadar España de día, guitarrista de blues y friki de los cómics de noche. ¿O era al revés?
- Matt HansonManaging Editor, Core Tech
Más Populares





