Das Beste an Windows 11 sind diese versteckten Easter Eggs und Funktionen
Gelangweilt bei der Arbeit? Probiere diese seltsamen und versteckten Geheimnisse von Windows 11 aus

Windows 11 ist gut, aber wir müssen zugeben, dass wir es auch nicht lieben. Kann man ein Betriebssystem lieben? Sollte man? Wahrscheinlich solltest du das – Betriebssysteme, egal ob Windows 11 oder macOS auf deinem Laptop, oder Android und iOS auf deinem Mobilgerät, sind deine Hauptinteraktion mit deinen Geräten. Wenn du also das Betriebssystem nicht magst, wirst du wahrscheinlich auch das Gerät nicht mögen.
Und was ist mit Windows 11? Naja. Es erfüllt seinen Zweck und nervt nicht so sehr wie einige andere Windows-Versionen in der Vergangenheit. Allerdings hat es seine Existenz nicht wirklich dadurch gerechtfertigt, dass es eine spürbare Verbesserung gegenüber Windows 10 darstellt. Was wir aber an Windows 11 lieben, sind einige wirklich lustige versteckte Easter Eggs, die dem Betriebssystem etwas geben, was ihm oft fehlt: eine Persönlichkeit.
Einige bieten einen leichten Lacher, während andere lustige versteckte Spiele sind, die dir helfen können, die Langeweile zu besiegen, ohne etwas installieren zu müssen und Ärger mit deiner IT-Abteilung zu bekommen. Hier sind die besten Windows 11 Easter Eggs, die wir bis jetzt gefunden haben:
1. Star Wars über die Eingabeaufforderung ansehen

Hast du Lust, in eine weit, weit entfernte Galaxie zu reisen? Mit einem der coolsten - und ältesten - Windows Easter Eggs der Welt kannst du das über die Eingabeaufforderung tun. Gib in der Suchleiste von Windows 11 "Windows-Funktionen ein- oder ausschalten" ein. Drücke die Eingabetaste und scrolle in dem Fenster, das erscheint, nach unten zu "Telnet-Client" und klicke auf das Kästchen daneben und dann auf "OK".
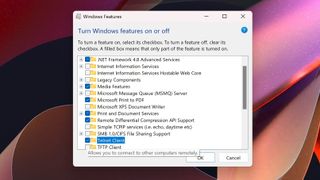
Möglicherweise wirst du aufgefordert, deinen PC neu zu starten. Sobald dies geschehen ist, drücke die Tasten Win + R auf deiner Tastatur und gib Folgendes ein:
telnet towel.blinkenlights.nlWenn du die Eingabetaste drückst, erscheint die Eingabeaufforderung und der kultige Sci-Fi-Film beginnt. Im ASCII-Format, also im American Standard Code.
2. Schüttle ein Fenster, um alles andere zu minimieren
Dies ist eine praktische versteckte Funktion, mit der du schnell alle Fenster minimieren kannst, außer dem, an dem du gerade arbeitest. Das ist nützlich, wenn du einen unübersichtlichen Desktop hast und dich nur auf eine einzige Anwendung konzentrieren willst. Diese Funktion gab es zwar schon in früheren Windows-Versionen, aber aus irgendeinem Grund hat Microsoft beschlossen, sie in Windows 11 zu verstecken und sie standardmäßig zu deaktivieren.
Get the best Black Friday deals direct to your inbox, plus news, reviews, and more.
Sign up to be the first to know about unmissable Black Friday deals on top tech, plus get all your favorite TechRadar content.
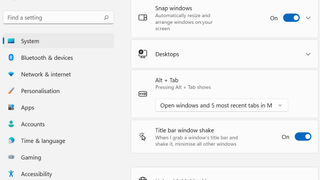
Du kannst sie jedoch wieder einschalten, indem du zu Einstellungen > System > Multitasking gehst. Vergewissere dich, dass der Schalter bei "Titelleisten-Fenster schütteln" auf "Ein" gesetzt ist.
Klicke jetzt auf die Titelleiste am oberen Rand des Fensters der App, die du geöffnet lassen willst, und schüttle das Fenster bei gedrückter Maustaste schnell nach links und rechts. Du solltest sehen, dass alle Fenster im Hintergrund minimiert werden und nur die eine App auf deinem Desktop übrig bleibt. Keine Sorge, die Apps wurden nicht geschlossen, sondern nur minimiert. Du kannst sie schnell und einfach wieder aufrufen, indem du auf ihre Symbole in der Taskleiste klickst.
3. Nutze deine Stimme – überall
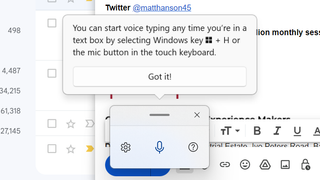
Dabei handelt es sich weniger um ein Easter Egg, sondern eher um eine wirklich nützliche Funktion, die Microsoft aus irgendeinem Grund nicht bekannt geben will. In Windows 11 kannst du deine Stimme benutzen, um in so ziemlich jeder Anwendung zu schreiben, die du magst, sei es Word, Notepad oder ein Webbrowser - und du musst dafür keine teure Spracherkennungssoftware kaufen.
Stattdessen klickst du in das Textfeld, in das du schreiben möchtest, und drückst dann die Windows-Taste + H auf deiner Tastatur. Es öffnet sich eine kleine App, die mit der Aufnahme beginnt. Wenn du sprichst, werden deine Worte getippt, und du kannst auch automatisch Satzzeichen hinzufügen, um es noch einfacher zu machen.
Es ist ein großartiges Hilfsmittel für die Barrierefreiheit und funktioniert dank der Online-Spracherkennung von Microsoft sehr gut, sodass es alles, was du sagst, genau aufzeichnet, ohne dass du es trainieren musst.
Spinning cogs
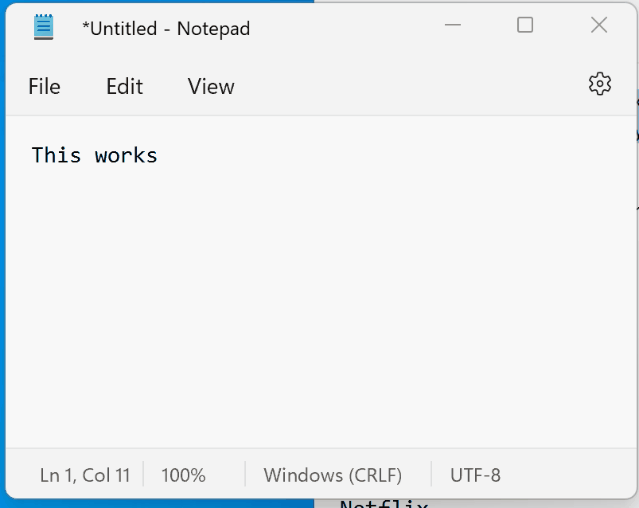
Während die letzten beiden versteckten Funktionen wirklich nützlich sind, ist dieses Easter Egg nicht wirklich hilfreich – aber es ist immerhin niedlich. Zahnradsymbole in Windows 11 können sich drehen, indem du sie anklickst, gedrückt hältst und dann nach links oder rechts wischst. Du kannst es auch mit der rechten Maustaste anklicken. Das ist zwar nicht besonders nützlich, aber es ist eine lustige kleine Animation, die Windows 11 ein bisschen Persönlichkeit verleiht.
5. Spiele das versteckte Surfspiel

Wenn du keine Spiele auf deinem Windows 11-Gerät installiert hast (oder es nicht kannst, wenn du auf der Arbeit strenge IT-Richtlinien hast), gibt es trotzdem eine Möglichkeit, dir die Zeit zu vertreiben und zu entspannen. Öffne den Edge-Webbrowser, der in Windows 11 standardmäßig installiert ist, und tippe folgendes in die Adresszeile ein:
edge://surfEs erscheint ein lustiges, süchtig machendes Spiel, in dem du die Rolle eines Surfers spielst. Benutze deine Maus oder Tastatur, um Hindernissen auszuweichen und deinen besten Highscore zu schlagen. Es ist ein einfaches Spiel, für das man keine Internetverbindung braucht, und für diejenigen unter euch, die alt genug sind, weckt es schöne Erinnerungen an das kultige Spiel Ski Free, das mit frühen Versionen von Windows mitgeliefert wurde.
Du willst noch mehr spannende News zu Software? Schon gewusst, dass du mit dieser ChatGPT-Alternative mit jedem reden kannst, egal, ob tot oder lebendig?

Ich bin Michael und ich beschäftige mich vor allem mit den Themen Gaming, Nintendo und Audio. Noch bevor es mich zu TechRadar Deutschland verschlagen hat, absolvierte ich an der Akademie für Neue Medien eine Kompaktausbildung zum Crossmedia-Journalisten. Dort lernte ich nicht nur das journalistische Handwerk, sondern auch wie man moderiert und gute Kurzfilme produziert. Nun bin ich bei TechRadar Deutschland als Volontär gelandet und tierisch froh, leidenschaftlich über Videospiele, Gaming und Tech zu schreiben. Erreichbar bin ich unter mwinkel[at]purpleclouds.de.
- Matt HansonManaging Editor, Core Tech
Am beliebtesten

