Slik kommer du i gang med VPN
Få ditt nye VPN opp og gå på få minutter.

Det blir stadig mer populært å ta i bruk en VPN-tjeneste. Men hvordan kommer man i gang?
I flere tilfeller er det veldig enkelt. Du installerer en klient og starter den opp. Vanligvis oppgir du et brukernavn og et passord, og du er i gang umiddelbart. ExpressVPN er et utmerket eksempel på dette – og helt klart vår favoritt.
Men av og til kan det oppstå enkelte vanskeligheter. Selv hos de beste tilbyderne kan det oppstå problemer med oppsett og konfigurering. Og selv om brukerstøtten du finner på nettsidene ofte kan være god, er det ikke alt man finner der heller.
Heldigvis finnes det en mengde knep for å overvinne vanskelighetene og få deg koblet opp. Noen av våre favoritter finner du nedenfor.
Hvis VPN-tjenesten du har valgt jevnlig byr på problemer, er det ikke verre å bytte til en som er bedre tilpasset dine behov.
- Gjør det så enkelt som mulig – her er de beste VPN-tjenestene på markedet
1. Klargjør enheten din
Hvorfor du kan stole på TechRadar
VPN-klienter kan av og til komme i konflikt med hverandre, og særlig på stasjonære datamaskiner hender det at de blir påvirket av uvanlige nettverksinnstillinger. Ta deg tid til å forberede systemet før du tar i bruk et nytt VPN, slik at du reduserer risikoen for at det senere oppstår problemer.
Begynn med å slette eventuelle aktive VPN-klienter du ikke lenger har bruk for. Dette er egentlig ikke påkrevet. Klienter skal kunne fungere side om side, så du kan også beholde klienter du har installert tidligere. Men vår erfaring forteller oss at man reduserer risikoen for problemer ved å slette dem.
Ta også en titt på nettverkskonfigurasjonen. Enkelte VPN-klienter kan bli «forvirret» av mer komplekse oppsett, som for eksempel systemer som kan opprette nettilkoblinger på flere måter samtidig, for eksempel wi-fi, en separat kablet forbindelse eller kanskje et 4G-modem.
Hvis nettverket ditt er satt opp akkurat slik du vil ha det, lar du det være som det er. Det er VPN-klientens ansvar at det fungerer etter hensikten. Men hvis du kan forenkle oppsettet ditt, for eksempel ved å fjerne maskinvare du ikke bruker, så gjør det. Det kan spare deg for en masse problemløsing senere.
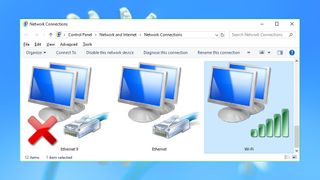
2. Installer en klient – hvilken som helst
Den enkleste og raskeste måten å koble seg opp via et VPN på, er å installere en av tjenestens egne klienter. Dessverre har ikke alle tilbyderne klienter til alle plattformer. Du har kanskje lyst til å bruke VPN på Android-telefonen din, men så viser det seg kanskje at den tilbyderen du kunne tenke deg bare tilbyr VPN til Windows PC eller VPN for Mac.
I slike tilfeller anbefaler vi deg å først installere en brukerdefinert klient, hvis du kan. Selv om dette ikke er den plattformen du har planer om å bruke i det lange løp.
Det er flere fordeler ved å bruke VPN-tilbydernes egne klienter. Først og fremst får du fort greie på om både kontoen og klienten fungerer slik de skal. Hvis klienten ikke skulle la deg logge inn eller koble deg til den tjenesten du trenger, vet du at det ikke er noe poeng å installere det på andre enheter med det samme. Husk å melde inn eventuelle problemer til tjenestens brukerstøtteteam. Det blir de gjerne takknemlige for, i tillegg til at du lettere får hjelp til å komme i gang hvis du faktisk har konfigurert maskinen din riktig.
3. Finn en installasjonsveiledning
Hvis din valgte VPN-tilbyder ikke har tilgjengelig programvare for din enhet, kan du finne frem til installasjonsveiledningen på tilbyderens nettsider, slik at du ser hvordan du kan utføre et manuelt oppsett. Mange tilbydere har nyttige og detaljerte veiledninger, andre er midt på treet, og noen har nesten ingen dokumentasjon i det hele tatt. Dermed er det vanskelig å si hva som vil møte deg.
Hvis du ikke finner noen brukbar informasjon om hvordan du konfigurerer for akkurat din enhet, kan du se etter noe lignende som benytter den samme protokollen. Hvis enheten for eksempel kan benytte seg av L2TP-protokollen, kan du se i veiledningen om manuelt oppsett av en Android L2TP-forbindelse.
I første del av Android-veiledningen burde du finne de nødvendige opplysningene for oppsett av VPN. Når det gjelder L2TP-forbindelser, omfatter dette ditt brukernavn og passord, servernavnene og en forhåndstildelt adgangsnøkkel. Følg prosessen trinnvis og ta vare på opplysningene. Med disse opplysningene for hånden, kan du sjekke brukerstøtten på nettsidene til andre store VPN-tilbydere, og på nettet ellers. Da burde du kunne finne veiledninger som fungerer til din enhet.
Hvis du skal sette opp VPN på en Chromebook, kan du for eksempel benytte denne ExpressVPN-veiledningen, som viser deg hvordan du gjør dette oppsettet via T2IP. De første trinnene beskriver hvordan du får tak i ExpressVPNs identifikasjonsopplysninger, serverdetaljer og slikt. Den andre delen av veiledningen forklarer deg hvordan du manuelt oppretter og konfigurerer en VPN-forbindelse med de dataene du har hentet inn. Hvis du følger disse trinnene, men erstatter ExpressVPN-opplysningene med dine egne, burde dette fungere på samme måte.
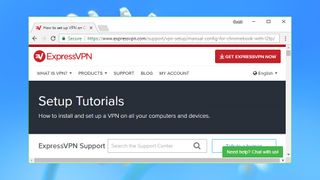
4. Prøv OpenVPN
Hvis VPN-tilbyderen du har valgt ikke tilbyr deg en klient eller en veiledning for oppsettet på enheten, kan du vurdere å bytte til en tredjeparts OpenVPN-kompatibel klient som et alternativ. Her går vi ut fra at tilbyderen din støtter OpenVPN-protokollen, tilbyr OVPN-filer, og tar i bruk en OpenVPN-programvare til å håndtere forbindelsen. Klienten vil vanligvis sette opp forbindelsen selv, slik at den kobler seg opp umiddelbart. Hvis dette ikke skjer, kan du alltids installere og bruke OpenVPN selv.
Tilbyderen burde ha en veiledning for oppsett av OpenVPN til én eller flere plattformer. Hvis den dekker din enhet, er det utmerket. Hvis ikke, kan du se etter andre støttede plattformer du umiddelbart kan få tilgang til. Uansett er det viktigste at du først finner ut hvordan du oppretter en forbindelse. Når du har gjort det, har du kunnskap du kan ta med deg videre. Hvis du ikke finner en veiledning, kan du begynne med å se på OpenVPN for Windows, Android, iOS eller den OpenVPN-kompatible Tunnelblick for Mac.
Søk på VPN-tilbyderens nettsider etter oppsettsfilene for OVPN som OpenVPN har behov for, og last ned filene til din enhet.
Start OpenVPN-klienten og bruk dens importfunksjon til å lese OVPN-filen. Den kan bare åpne én fil om gangen, men på Windows vil du kunne importere opptil 50 filer samtidig ved å kopiere dem inn i OpenVPNs konfigurasjonsmappe (\Program Files\OpenVPN\Config).
Importerte servere vil vises i serverlisten til OVPN-klienten. Velg én av dem, oppgi brukernavn og passord, og du skulle kunne oppnå forbindelse.
Hos noen tilbydere fungerer det litt annerledes. Hvis de for eksempel ikke har et sertifikat i OVPN-filen, må du kanskje laste ned en separat fil for dette. Sjekk tilbyderens brukerstøtteside eller kontakt support direkte for å få hjelp.
- We’ve written more about how to setup and use OpenVPN here
5. Feilsøking
VPN-tilbydernes egne klienter pleier å fungere umiddelbart. Hvis dette ikke skjer i ditt tilfelle, og det heller ikke er noe hjelp å få på brukerstøttesidene, er det et par ting du kan prøve.
Først kan du lukke klienten og starte den på nytt. Hvis ikke dette fungerer, kan du omstarte selve enheten. Hvis du kjører annen VPN-programvare samtidig, passer du på at den er frakoblet, før du lukker den.
VPN-klienter er avhengige av at driverne deres er satt opp riktig. Noen klienter har en Repair-funksjon som reinstallerer driveren. Se etter i menyene eller i innstillingene om det finnes en slik mulighet der.
Hvis du får problemer med autentisering eller innlogging, kan du sjekke dataene du har tastet inn. De ulike VPN-klientene håndterer disse dataene på litt ulike måter. Mange lar deg opprette disse selv, mens andre genererer dem for deg, noen gir deg separate innloggingsdata for vanlig innlogging og OpenVPB-innlogging. Det er fort gjort å blande disse sammen. Les eventuelt velkomst-eposten på nytt, eller også en begynnerveiledning du skal ha mottatt da du tegnet deg som abonnent.
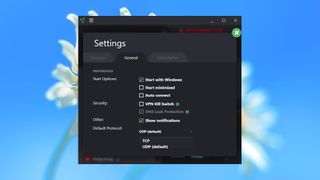
Hvis du generelt har problemer med tilkobling, kan du forsøke med å bytte servere. Velg den som befinner seg nærmest din fysiske lokasjon. Prøv å opprette forbindelse via forskjellige protokoller, hvis klienten din tillater deg å endre disse. Begynn med OpenVPN ved bruk av TCP (sjekk innstillingen hvis du ikke får opp et TCP-valg), bytt deretter til L2TP, og til slutt til PPTP. Husk at PPTP har alvorlige sikkerhetsbrister, og dermed ikke burde benyttes over tid. Den egner seg kun til testing.
VPN-forbindelser kan av og til bli blokkert av brannmurer, antivirus eller annen sikkerhetsprogramvare. Da kan du midlertidig slå av disse, og deretter prøve å koble deg opp igjen. Husk å slå på de viktige programmene igjen etterpå.
Hvis alt annet slår feil, kan du søke hjelp på VPN-tilbydernes brukerstøttesider. Vi kan spesielt nevne denne troubleshooting-siden for Android-enheter hos ExpressVPN. Her finner du mange generelle tips som burde fungere uansett hvilken VPN-tilbyder du har valgt.
6. Juster og optimaliser
Når du har fått satt opp ditt VPN slik at det fungerer på et grunnleggende nivå, er du likevel ikke ferdig. Ta en gjennomgang av klientens innstillinger, og se om de passer dine behov. Begynn med standardprotokollen. Dette burde være en OpenVPN UDP, som gir optimal hastighet og sikkerhet. OpenVPN er langsommere, og PPTP er temmelig usikker.
Sjekk alle oppstartsvalgene. Hvis du trenger VPN-beskyttelse hele tiden, burde du vurdere å sette opp klienten til å startes opp sammen med Windows og selv opprette en forbindelse. Men hvis du bare har bruk for VPN av og til, kan du frigjøre noen ressurser vad bare å ha klienten åpen når det er behov for den.
Mange VPN-klienter har favorittsystemer, der du kan fremheve de serverne du benytter oftest, slik at du får enkel tilgang til dem senere. Dette burde du prøve ut hvis klienten din støtter det. Det kan gjøre VPNbruken enda enklere.
Se også gjennom de øvrige innstillingene, og gjerne også brukerstøttesiden til VPN-tilbyderen. Klientens standardinnstillinger er ikke alltid de mest velegnede for ditt bruk, og det kan hende du kommer over nyttige funksjoner og egenskaper du ellers ikke ville ha tenkt på.
Read more:
- Gjør deg kjent med verdens beste VPN-tjenester
- ExpressVPN vs NordVPN – hvilken av dem er best?
- Hva med å prøve ut en gratisløsning? Her er de beste gratis VPN-tjenestene
Get the best Black Friday deals direct to your inbox, plus news, reviews, and more.
Sign up to be the first to know about unmissable Black Friday deals on top tech, plus get all your favorite TechRadar content.
Skribent, forfatter og illustratør med en spesiell forkjærlighet for produkter og brukergrensesnitt fra Apple.
- Mike WilliamsLead security reviewer
