60 tips og triks for iPhone: Få en raskere, morsommere og mer personlig mobil
Den store guiden til alle smarte ting du kan gjøre med iPhonen din.

Vi har kommet en lang vei fra den opprinnelige iPhonen som ikke en gang hadde 3G og veldig få apper. Dagens iPhone-modeller er imponerende enheter med utrolig kraft og mange muligheter. Ettersom mobilen kan gjøre så mye forskjellig, er sjansen stor for at det finnes ting du ikke visste den kunne gjøre.
Vi er her for å hjelpe til med det. Vi har samlet 60 tips og triks du kan bruke for å gjøre iPhonen din mer personlig, få unna ting raskere og fjerne unødvendige irritasjonsmomenter.
Her vil vi ta for oss meldinger og epost, Safari og Siri, kontakter og kamera og mye annet. Uansett om du har en iPhone 13 mini eller iPhone SE, iPhone XR eller iPhone 13 Pro Max, kan du få en litt bedre mobiltilværelse med disse tipsene.
Gjør iPhonen din mer personlig
1. Tilpass bakgrunnsbildet ditt
Alt som lagres i bildebiblioteket ditt kan brukes som bakgrunn på startskjermen, låseskjermen eller begge deler. Finn bildet du liker, trykk på Del og velg Bruk som bakgrunn.
2. Gjør om et livefoto til en video
Bevegelsene i Live Photos kan eksporteres i videoformat for mottakere som ikke har iPhone. Trykk på delingsarket, velg Lagre som video, så vil klippet vises øverst i biblioteket ditt.
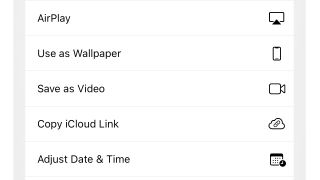
3. Tilpass kontrollsenteret
Med Control Center kan du få rask tilgang til mange nyttige funksjoner ved å sveipe ned fra det øvre høyre hjørnet. Du kan tilpasse utvalget av kontroller og deres rekkefølge i Innstillinger > Kontrollsenter.
4. Fjern aksjeappene
Apples egne apper kan endelig fjernes. Trykk og hold nede på en app, så kan du slette dem på samme måte som andre apper. Dette gjelder også for de fleste forhåndsinstallerte appene på iPhonen din.
Get the best Black Friday deals direct to your inbox, plus news, reviews, and more.
Sign up to be the first to know about unmissable Black Friday deals on top tech, plus get all your favorite TechRadar content.
5. Legg til widgets på startskjermen
Om du trykker lenge på et tomt område på startskjermen, vil det dukke opp et lite plusstegn oppe til venstre på skjermen. Trykk på tegnet for å legge til widgets på skjermen, inkludert smarte stabler som endres avhengig av hvor du er og hva klokken er.
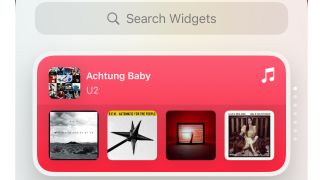
6. Bli raskere med snarveier
Med appen Snarveier kan du automatisere vanlige oppgaver. I tillegg til å skape egne snarveier, som er morsomt, kan du laste ned ferdige løsninger fra snarveisgalleriet.
7. Endre standardappene
Du trenger ikke bruke Apples standardapper for epost og nettsurfing om du ikke vil. Installer din foretrukne app, gå deretter til innstillinger og scroll ned til du ser appen din. Trykk på den og sett den som standard epost eller web-app. Dermed kan for eksempel lenker fra Facebook åpnes direkte i Chrome i stedet for Safari, om det er det du ønsker.
8. Endre Siris stemme
Uansett språk er Siris standardstemme kjent for de fleste. Men du kan endre den om du vill. Du kan endre Siris kjønn og aksent i Innstillinger > Siri og søk.
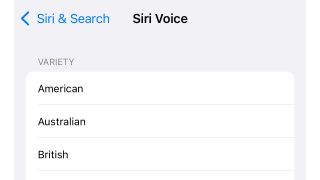
9. Reduser bevegelser
Ikke alle setter pris på animerte objekter og masse bevegelser på skjermen. Det finnes en dedikert kontroll for å redusere bevegelsene i Innstillinger > Tilgjengelighet > Bevegelse.
10. Trykk på baksiden
I Innstillinger > Tilgjengelighet > Berøring kan du forvandle baksiden av telefonen til en ekstra knapp. Vi pleier å stille den inn slik at kameraappen åpnes ved å dobbeltklikke på baksiden av iPhonen. Men du kan selvfølgelig velge en annen funksjon om du vil.
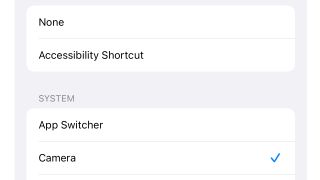
Forbedre hverdagen
11. Søk etter ting
Sveip nedover på startskjermen for å se søkefeltet og Siri-forslag. Sistnevnte er basert på hvordan du bruker iPhonen din, så du vil få se alternativ for å sende meldinger til enkelte personer, åpne utvalge apper og legge til notater. Søkefeltet kan også brukes til å søke på nettet og i App store.
12. Slå av forespørsler om vurderinger
Blir du irritert av stadige "gi oss en vurdering i App Store"-forespørsler? Innstillinger > App Store > Vurderinger og omtaler i apper gir deg ro.
13. La lysdioden blinke når det kommer et varsel
Om du vil ha en visuell indikator når du får nye varslinger eller noen ringer deg, kan du aktivere dette i Innstillinger > Tilgjengelighet > Hørsel/syn > LED-blink for varsler.
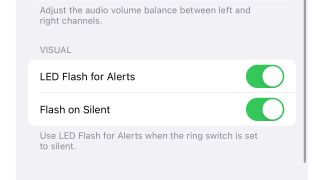
14. Få ikoner til å gjøre ting
Et langt trykk på mange appikoner gir rask tilgang til vanlige funksjoner. Test det i appen Kamera, Meldinger eller Hjem. Det er en funksjon som har overlevd fra tiden da iPhone hadde Force touch-funksjonen, men nå for tiden fungerer det like bra med et langt trykk.
15. Steng apper som ikke svarer
Vår Twitter-app glemmer noen ganger hvordan man bruker internett, noe som gjør at vi må tvinge frem en omstart. Gjør det med et langt sveip fra bunnen av skjermen for å se hvilke apper som kjøres. Sveip appen som ikke fungerer oppover for å slå den av.
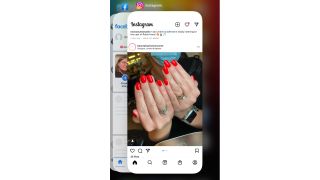
16. Skjul en side med apper
Har du for mange sider å sveipe gjennom? Du kan skjule en side med apper ved å trykke og holde på skjermen - da aktiveres redigeringsmodus. Trykk deretter på sideprikkene nederst. Da vil du se alle appsidene med kryssruter under. Avmarker for å gjøre en side usynlig. Alle appene kan du finne på samlingssiden lengst til høyre eller via søkefunksjonen, de har ikke forsvunnet.
17. Frigjør diskplass
Du kan tømme data per app i Innstillinger > Generelt > iPhone-lagring.
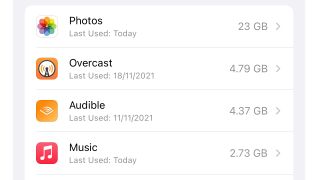
18. Finn ut om du er overvåket
Apple forteller deg om kameraet eller mikrofonen din brukes.
Den oransje prikken i statusfeltet øverst på skjermen er en ny måte å informere brukeren om at mikrofonen er aktiv og tar opp det som skjer.
Det betyr at om du ser prikken kan du diktere eller bruke Siri. Om du ikke gjør noe som krever at mikrofonen er aktiv, kan det hende at en app tar opp lyd i bakgrunnen uten at du er klar over det.
Ved å dra ned kontrollsenteret fra toppen av skjermen kan du identifisere appen som er aktiv. I Innstillinger > Personvern og sikkerhet kan du se hvilke apper som har tilgang til hva, og stenge av tilgangen deres til ulike funksjoner.
Den grønne prikken er veldig lik, bortsett fra at den brukes for å identifisere når kameraet ditt er aktivt. Derfor vil du se den prikken når du låser opp telefonen din med Face ID.
Du vil også se den når du bruker apper for videosamtaler som FaceTime eller WhatsApp, eller når du tar en selfie.
Den grønne prikken vil også vises om de bakre kameraene brukes, noe som innebærer at du kan overvåke kamerabruken uansett hvilket kamera som er aktivt. Dermed kan du unngå at apper gjør noe de ikke skal.
Igjen, om du ser prikken uten at du ønsker det, kan det være verdt å åpne kontrollsenteret og gå gjennom appene for å finne den skyldige.
19. Les bøker eller annen tekst høyt
Du kan få iPhone til å lese for deg ved å gå til Innstillinger > Tilgjengelighet > Opplest innehold > Les opp skjerm. Sveip ned i en app fra toppen av skjermen med to fingre, så leser telefonen din hva som står der.
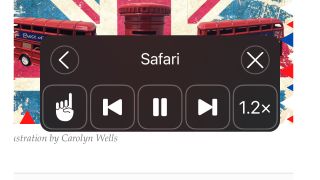
20. Bruk fokus
Fokusmodus i IOS 15 lar deg sette opp ulike profiler og endre hvordan varsler og apper oppfører seg. For eksempel kan du ha en profil for dagtid, en for arbeidstid, en for kveld og et annet når du kjører bil. Du kan bruke ferdige profiler eller lage dine egne i Innstillinger > Fokus.
21. Flytt flere apper samtidig
Trykk lenge på startskjermen, da vil appikonene bevege seg. Dra den første appen du vil flytte og bruk deretter en annen finger på neste app. Dette skaper en appstack som du kan flytte med den første fingeren du brukte.
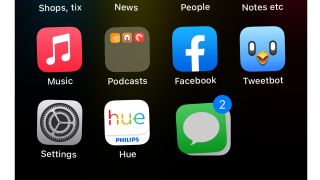
22. Bruk mellomromstasten som pekeplate
Trykk lenge på mellomromstasten på det vanlige iOS-tastaturet og det forvandles til en pekeplate for raskere bevegelse i teksten. Perfekt for å enkelt komme til rett sted i tekstmeldingen.
23. Ta skjermbilde av en hel nettside
Ta skjermbilde på vanlig måte - på vår iPhone 12 trykker du på knappen for å låse telefonen og volum opp samtidig. Trykk deretter på miniatyrbildet som dukker opp. Nå vil du se to fliker: Skjerm og helside. Sistnevnte lagrer hele siden, ikke bare den synlige delen.
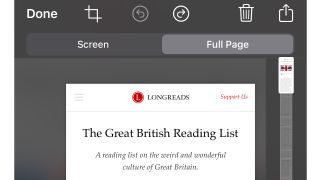
24. Skriv under på et dokument
Du kan bruke Markup for å signere bilder: Åpne bildet, trykk på Rediger, trykk på Markup-knappen og deretter på plussikonet i Markup-verktøysfeltet som vises. Dette gir deg muligheten til å legge til tekst, signatur eller former.
25. Bruk telefonen din til å kjenne igjen tekst
Om du har en iPhone XS/XR eller senere som kjører iOS 15 kan du bruke Live Text-funksjonen. Når det er en tekst i bilder eller det du ser gjennom kameraet, vil Live Text-ikonet vises. Du kan bruke dette for å kjenne igjen, oversette og gjøre ting som å ringe nummeret eller maile adressen.
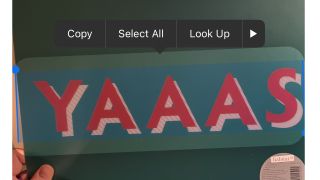
26. Ta opp skjermen din
Trykk og hold nede ikonet for skjermopptak i kontrollsenteret for å se hvilke apper du kan sende skjerminnspillingen direkte til - ikke bare til bildemappen, men også til apper som Zoom eller Facebook Messenger.
27. Deaktiver mikrofonen i videoinnspillinger
Vil du ta opp video uten lyd? Trykk lenge på samme knapp, så vil du se et ikon for å skru av mikrofonen.
28. Få bedre taleopptak
I Innstillinger > Taleopptak kan du endre fra komprimert lyd for å få bedre kvalitet. Du kan også deaktivere stedsbasert navngivning på opptakene.
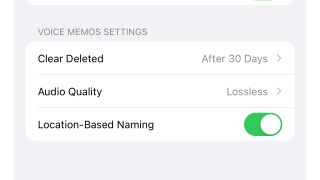
29. Del wifi-passordet ditt
Du kan sende wifi-passordet ditt til iPhonebrukere i nærheten om du har Bluetooth aktivert og mottakeren er i kontaktlisten din. Få mottakeren til å åpne Innstillinger > Wi-Fi, så vil du få en forespørsel om å dele passordet.
30. Bytt nettverk
Et langt trykk på Wifi-ikonet i kontrollsenteret gir rask tilgang til tilgjengelige nettverk uten at du må gå via innstillinger.
31. Be Siri å kalkulere eller konvertere
Vi bruker dette stadig: "Hei Siri, hva er 50 kilo i pounds?"
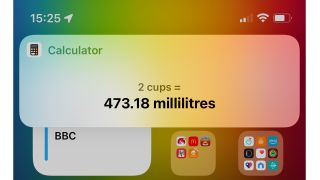
32. Bruk tilpassede ringetoner for kontaktene dine
Åpne et kontaktkort i Kontakter og trykk på Rediger. Scroll ned til ringetone. Der kan du velge en separat ringetone for kun den personen.
33. Bruk ditt eget epostdomene med iCloud
Om du har et iCloud+-abonnement kan du bruke ditt eget domenenavn med Mail. Du må logge inn på iCloud.com og deretter gå til Kontoinnstillinger for å aktivere det.
34. Endre Apple-ID uten å miste ting
Dette er enkelt: Logg inn på Appleid.apple.com, velg Apple ID og skriv inn epostadressen du vil bruke som Apple ID.
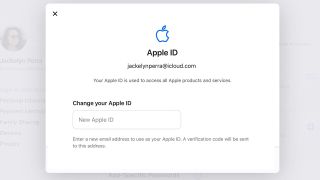
Lyd og visuelt
35. Loop Livefoto
Når du deler et Livefoto kan du gjøre det til en loop, få det til å sprette eller legge til lang eksponering fra rullgardinmenyen Live i iOS-delingsarket.
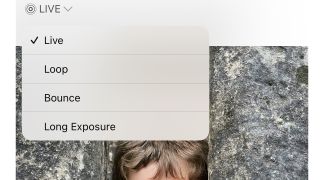
36. Endre videooppløsning
Gå til Innstillinger > Kamera for å endre standardformat og oppløsning for bilder og video. Det er mange artige muligheter her. Selv om iPhonen din kan filme i 4K-oppløsning, vil 1080p kreve betydelig mindre lagringsplass.
37. Endre belysningen i portrettmodus
Du kan endre belysningen etter at du har tatt et bilde. Åpne bildet, trykk på Rediger og velg lysstyrke eller andre innstillinger du vil teste ut.
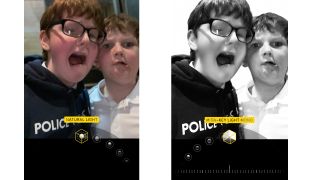
38. Bruk Markup
Det lille penneikonet oppe til høyre på et valgt bilde i redigeringsmodus vil hente frem markeringsverktøy. Dette kan du bruke til å tegne på eller kommentere bilder.
39. Bruk et livefoto på din låseskjermen
I Bilder, finn et Livefoto du vil bruke, trykk deretter på Del-ikonet. Sveip til du ser Bruk som bakgrunn. Du kan nå flytte, endre størrelse og bruke bildet på låseskjerm, startskjerm eller begge deler.
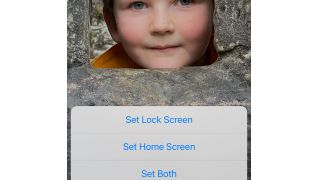
40. Bruk knapper for å ta bilde
Vi husker nesten ikke sist vi brukte utløseren på skjermen. På iPhone kan du bruke volumkontrollene som utløserknapp når kamerappen er åpen. Du kan også få volum opp-knappen til å aktivere seriebilder via Innstillinger > Kamera.
41. Speil selfiene
Når du tar en selfie vil iPhonen din automatisk endre bildet slik at du for eksempel ser skriften på t-skjorten riktig. Du kan deaktivere dette i Innstillinger > Kamera om du foretrekker at selfiene dine speiles.
42. Del bilder, ikke steder
iPhone-kameraet ditt legger til mye informasjon om bildene dine, inkludert hvor du tok dem. Om du ikke ønsker å dele den informasjonen når du deler et bilde, kan du deaktivere Sted ved å trykke på linken Alternativer oppe til venstre på delingsarket.
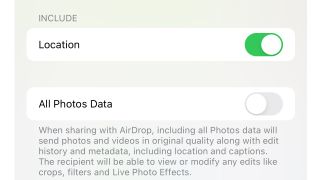
Filer og notater
43. Bruk skyen i Filer
Om du bruker andre skyapper enn iCloud kan du legge dem til i appen Filer ved å åpne appen, trykke på de tre prikkene øverst til høyre og deretter Rediger. Du bør nå se en liste over tilgjengelig skytjenester du kan slå på eller av.
44. Tegn et notat
Notater må ikke skrives. Samme markeringsikon som er i Bilder finnes også i Notater, dette lar deg tegne med fingrene.
45. Tag notater
Vi elsker denne funksjonen. Bruk hash-symbolet for å umiddelbart skape en #søkbar #hastag.
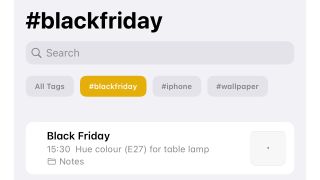
Gjør mer med meldinger
46. Send SMS som iMessage
Dette bør være standard, men om Meldinger ser ut til å foretrekke SMS (grønne meldinger) i stedet for iMessage (blå) bør du kontrollere Innstillinger > Meldinger og sjekke at iMessage er aktivert. Merk at iMessage bare fungerer til andre personer som har en iPhone.
47. Send meldinger som SMS
Som standard vil Meldinger sende SMS om du ikke har tilgang på internett. Du kan endre dette i Innstillinger > Meldinger.
48. Demp spesifikke meldinger
Trykk og hold på en meldingssamtale, trykk deretter på Skjul varsler for å slippe mas.

49. Blokker spam
Trykk på en meldingsavsender eller nylig innkommet samtale, deretter på informasjonsikonet for å åpne kontaktkortet. Sveip til du ser Blokker og steng dem ute for alltid.
50. Slipp ukjente anrop
Si farvel til automatiske samtaler eller svindelforsøk med denne fantastiske funksjonen: Innstillinger > Telefon > Demp ukjente anrop.
51. Bruk Memoji
Hvorfor bruke emoji når du kan sende ikoner av deg selv? I Meldinger trykker du på ikonet med ansikt, rett under iMessage-feltet. Dermed kan du bruke en Memoji som du allerede har laget, eller skape et helt nytt.
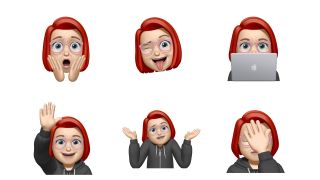
52. Gjør Mail mer privat
Urolig for å bli sporet på epost? Innstillinger > Mail > Personverntiltak > Beskytt Mail-aktivitet skjuler IP-adressen din og gjør det vanskeligere for uvedkommende å overvåke aktiviteten din.
53. Lag hurtigkommandoer
Innstillinger > Generelt > Tastatur handler ikke bare om skrivefeil. Trykk på Teksterstatning og du kan lage snarveier for hele avsnitt og emojier.
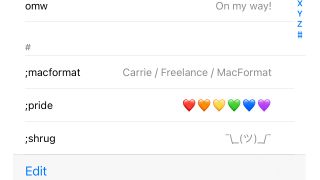
54. Legg til en aksent på bokstaver
For ord som kafé, hold inne bokstaven du vil bruke aksent på og velg den rette i popup-vinduet.
55. Bruk hemmelige effekter i meldinger
Prøv disse ordene i iMessage for å aktivere effekter som gjør meldinger mye morsommere:
Gratulerer:
Det opprinnelige hemmelige iMessage-trikset er en klassiker. Send "Gratulerer" så får mottakeren konfetti på skjermen.
Pew pew:
All respekt for de andre triksene, men dette er det beste. Skriv "pew pew" til en kontakt og skjermen vil vise et lasershow.
Gratulerer med dagen:
Gi ballonger til bursdagsbarnet ved å skrive "Gratulerer med dagen" i iMessage. Dessverre er ikke kake inkludert.
Godt nytt år:
Om du ønsker noen "godt nytt år" vil skjermen fylles av fyrverkeri, med litt haptisk vibrasjon samtidig. Artig og fint.
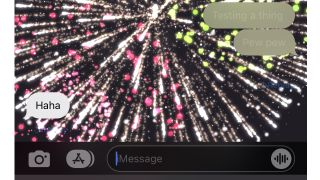
56. Sveip for å skrive
Standard iPhone-tastaturet støtter sveiping i tillegg til vanlig trykk på skjermen. Om du sveiper bokstavene du vil skrive i en kontinuerlig bevegelse vil telefonen forstå hvilket ord du mener med overraskende nøyaktighet.
Bruk Safari smartere
57. Skjul surfingen din
Privat trafikk i iCloud+ gjør at du kan skjule din nøyaktige posisjon fra onlinesporing. Du finner det i Innstillinger > Apple ID > iCloud > Privat trafikk.
58. Søk på nettet med stemmen
Trykk lenge på Safaris adressefelt for å få frem en meny med kopier, lim inn og søk og Talesøk.
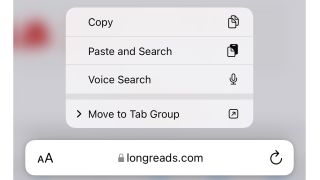
59. Økt personvern på nettet
Innstillinger > Safari > Personvern og sikkerhet har mange verktøy for å forhindre sporing og uønsket overvåking. Du kan også installerere tredjeparts inneholdsblokkering og kontrollere dem her.
60. Lagre nettstedsspesifikke innstillinger
Trykk på ikonet for lesevisning aA i Safaris adressefelt og deretter Nettstedsinnstillinger. Nå kan du gjøre endringer som gjelder for den aktuelle nettsiden, for eksempel deaktivere inneholdsblokkering eller automatisk gå inn i lesevisning når du besøker siden.
- Daniel HesselEditor in Chief Techradar Pro Norden & Techradar Sverige
