Zo maak je een screenshot op een Chromebook
Ook op een Chromebook kan je screenshots maken

Welkom bij onze gids voor het maken van screenshots op een Chromebook. Het nemen van screenshots is een basisfunctie in elk degelijke besturingssysteem. Bij traditionele pc's is er simpelweg een printscreenknop op het toetsenbord om dit te doen. Op een Chromebook zit die toets jammer genoeg niet, dus hoe neem je daar een screenshot?
Geen paniek Chromebook-gebruikers, want Google heeft inderdaad een functie ingebouwd voor schermopnames. Je moet gewoon weten waar je moet zoeken. We nemen je mee op sleeptouw door alle opties om screenshots te maken op je Chromebook: volledige schermafbeeldingen, bijgesneden screenshots, vensters vastleggen en zelfs een optie voor wanneer je geen toetsenbord zou hebben. We leggen ook uit hoe en waar de screenshots op je Chromebook worden opgeslagen.

1. Hoe neem je een screenshot van het volledige scherm op een Chromebook?
De meest gebruikelijke manier om een screenshot te maken met een Chromebook is door het hele scherm te screenshotten. Je kan dit makkelijk doen door op de Ctrl + toon vensers toetsen te drukken (dit is de functietoets met de rechthoek en twee lijntjes erachter, waar normaal F5 zou staan).
Zodra je op deze toetsen hebt gedrukt, verschijnt er een melding van ChromeOS (het besturingssysteem van Chromebooks) met het genomen screenshot.
Die melding blijft ongeveer 10 seconden zichtbaar voordat hij uit zichzelf verdwijnt. De automatische gegenereerde bestandsnaam bevat de datum en tijd.
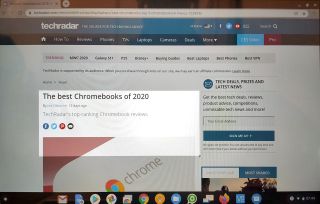
2. Hoe leg je een deel van het scherm vast?
Chromebooks bieden nog twee ingebouwde screenshot-modi: een bijgesneden gebied en het huidige venster. Deze laatste functie staat weliswaar nergens op papier, dus we zijn niet zeker hoe uitgebreid de ondersteuning is.
Om een bijgesneden gebied te screenshotten, druk je op de toetsen Ctrl + Shift + toon venster. De muiscursor zal veranderen in een kruis waarmee je een rechthoek kan tekenen rond het gebied dat je wil vastleggen.
Krijg dagelijks inzicht, inspiratie en aanbiedingen in je inbox
Meld u aan voor het laatste nieuws, recensies, meningen, toptechnologiedeals en meer.
We hebben ontdekt dat je ook gemakkelijk specifieke vensters kunt vastleggen door op de Ctrl + Alt+ toon venster toetsen te drukken. Het volgende venster waarop je klikt, wordt dan vastgelegd in een screenshot.
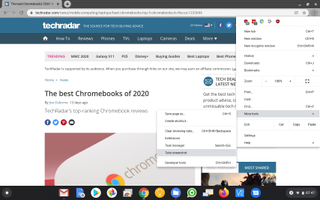
3. Andere manier om een screenshot te nemen op een Chromebook
Heb je een Chromebook die deze functietoetsen niet heeft? Maak je geen zorgen, je kunt nog steeds screenshots nemen op ChromeOS-tablets. Dit gebeurt op een vergelijkbare manier als bij Android. Je hoeft alleen maar de aan/uit-knop en de volumeknoppen tegelijkertijd in te drukken.
Als deze manier ook niet mogelijk zou zijn, kan je een screenshot nemen via het Chrome-browsermenu door Menu > Meer hulpmiddelen > Screenshot nemen te selecteren.
Helaas is er dan geen optie om een venster direct bij te snijden of vast te leggen.
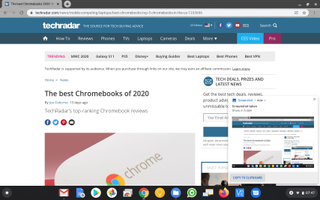
4. Hoe maak je een screenshot op een Chromebook met het klembord
Als je Windows 10 gewend bent, dan wil dat zeggen dat je verwacht dat je screenshot automatisch naar je klembord wordt gekopieerd en niet meteen wordt opgeslagen. Deze manier van werken kan je (in beperkte mate) namaken op je Chromebook.
Wanneer je een screenshot maakt op een Chromebook, kijk dan goed naar de melding die verschijnt met het screenshot. Onderaan staat een 'Kopieer naar klembord' knop.
Klik hierop en het screenshot kan je nu plakken in de documenten waar je mee bezig bent of bewerken in een foto-editor naar keuze.
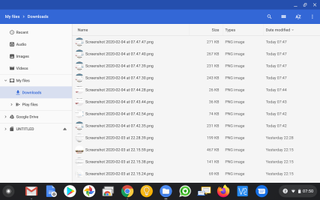
5. Waar vind je je opgeslagen Chromebook-screenshots
Wat doe je als je een heleboel screenshots heb genomen op je Chromebook en wil controleren welke er bruikbaar zijn en welke meteen in de prullenbak mogen? Het korte antwoord is dat Chromebook-screenshots opgeslagen worden in de Downloads-map als PNG-bestanden.
Als je niet zeker weet hoe je die map moet vinden, tik dan op de knop 'Zoeken', typ 'bestanden', open de Bestanden-app en klik op 'Downloads' in het snelmenu aan de linkerkant.
- Dit zijn de beste Chromebooks van 2020
