Vermijd deze vijf fouten met je gaming laptop
Optimaliseer de prestaties van je gaming laptop

Gaming laptops zijn de afgelopen jaren steeds populairder geworden en consumenten stoppen steeds meer tijd, energie en geld in hun zoektocht naar de juiste laptop voor hun behoeften. Om de juiste laptops te creëren, stoppen de laptopfabrikanten dan ook op hun beurt weer veel onderzoek, geld en tijd in het produceren van een gaming laptop met een goede balans tussen kracht, draagbaarheid en een mooi design.
Om ervoor te zorgen dat je de beste gaming laptop voor de beste game-ervaringen hebt, zal je echter iets meer moeten doen dan alleen de laptop kopen. Er zijn meerdere dingen die je nog kan doen om de prestaties te optimaliseren, zodat je echt het beste uit je apparaat kan halen.
Om dat voor elkaar te krijgen zijn er ook een aantal dingen die je zeker niet moet doen met je gaming laptop. Door deze vijf dingen te vermijden, ben je al goed op weg naar een optimale game-ervaring op je gaming laptop.
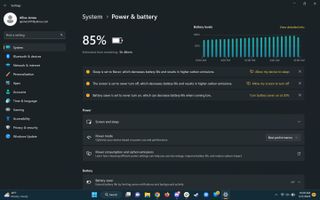
1. Gebruik nooit de standaard instellingen
Wanneer je net je gaming laptop hebt gekocht en hem voor het eerst opstart, pas dan meteen de instellingen voor de prestaties en voor de accu aan. Deze veranderingen lijken misschien niet voor een enorm groot verschil te zorgen, maar als je de standaard instellingen blijft gebruiken, dan haal je niet echt alles uit je gaming-laptop. Vaak zijn deze apparaten namelijk zo ingesteld dat ze minder kracht leveren dan mogelijk om de batterijduur te verhogen.
De meeste van deze opties kan je in de Windows 11-instellingen wijzigen bij Systeem > Aan/uit en accu. Zorg ervoor dat de energiemodus op Beste prestaties staat en dat alle 'Scherm en slaapstand'-opties op Nooit staan. Check ook bij Systeem > Beeldscherm > Geavanceerd beeldscherm of je "vernieuwingsfrequentie" zo hoog mogelijk staat. Dat zal er namelijk voor zorgen dat je pc-games er zo soepel mogelijk uitzien op je display.
Het is het ook waard om te checken of je de meest recente drivers hebt voor je grafische kaart. Je zou misschien denken dat die wel up-to-date zouden zijn, wanneer je de computer voor het eerst opstart, maar waarschijnlijk is er in ieder geval wel één nieuwe update te vinden, waarmee je de prestaties kan verbeteren. Als je een Nvidia-GPU hebt, dan is het ook zeker aan te raden om GeForce Experience te downloaden, want dan kan je via dat programma je driverupdates downloaden. Als je een AMD-GPU gebruikt, dan kan je de Radeon-software via de Drivers + Download Center op AMD's website downloaden.
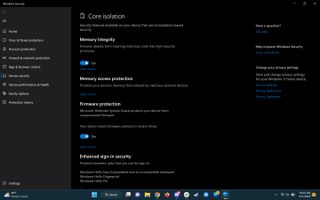
2. Zet deze functie van Windows-beveiliging niet aan
Sinds Windows 11 uitkwam in 2021, zijn er al veel klachten ontstaan over de VBS ('Virtualization Based Security'), die een negatieve invloed heeft op de kwaliteit van je gameplay. In de eerste instantie kon je deze functie gewoon uitzetten en hoefde je niet meer bang te zijn dat het je pc-games zou vertragen. Recentelijk is Tom’s Hardware er echter achter gekomen dat deze instelling vanzelf weer is aangezet na een Windows-update (dat gebeurde dus ook als de instelling al uit stond). Dit betekent dat jouw prestaties en framerates misschien alweer met 5 tot 10 procent zijn gedaald, afhankelijk van de specifieke games die je speelt.
Krijg dagelijks inzicht, inspiratie en aanbiedingen in je inbox
Meld u aan om dagelijks het laatste nieuws, recensies, opinies, analyses, deals en meer uit de technische wereld te ontvangen.
Dat klinkt misschien niet als een heel groot probleem, maar je hebt hier zelfs op een Nvidia RTX 4090 last van en dat is momenteel een van de beste grafische kaarten op de markt. Als je veel geld hebt geïnvesteerd in een gaming-laptop met een enorm krachtige GPU, dan wil je waarschijnlijk helemaal geen last hebben van dit soort problemen met framerates of prestaties.
Als je VBS nog uit moet zetten, dan is dat gelukkig vrij gemakkelijk te doen. Zoek eerst in de instellingen naar Kernisolatie en klik erop. Zet vervolgens de optie onder het kopje Geheugenintegriteit uit en herstart je computer als je daarop wordt gewezen. Om te zien of de functie nu ook echt uit staat, kan je in Windows zoeken naar Systeeminformatie, deze applicatie openen en kijken of Beveiliging op basis van virtualisatie niet meer op Wordt uitgevoerd staat.
Dankzij de vreemde manier waarop Microsoft omgaat met deze functie is het voor nu wel aan te raden om deze instelling na elke Windows-update weer even te checken, want het kan anders dus zomaar weer automatisch worden aangezet.

3. Haal nooit de stroomkabel uit je laptop (tijdens het gamen)
Dit is misschien de belangrijkste regel voor een gaming-laptop: haal nooit de stroomkabel eruit, behalve als je de laptop gaat verplaatsen naar een andere locatie. Als je echt gaat gamen op je gaming laptop, dan is het de bedoeling dat hij onbeperkte stroomtoevoer heeft. Als je al je instellingen voor het gamen op je pc optimaal hebt ingesteld en ook de optie voor de beste prestaties hebt aangezet, dan is je accu echt binnen een paar uur al leeg als je niet met het stopcontact bent verbonden. Daarnaast heeft het gamen op de interne accu ook een negatief effect op je prestaties. De laptop probeert namelijk zo lang mogelijk aan te blijven en dat gaat ten koste van jouw framerates.
Het klinkt misschien gek, maar gaming laptops zijn niet draagbaar om ervoor te zorgen dat je altijd en overal op je interne batterij kan gamen. Ze zijn draagbaar zodat je niet per se vastzit aan het bureau waar je hem de eerste keer hebt ingesteld. Het idee is dat je de laptop nog redelijk gemakkelijk naar het huis van een van je vrienden of naar je kantoor kan meenemen en dat je hem daar met zo min mogelijk moeite weer kan installeren. Hou de stekker dus vooral in het stopcontact voor de beste game-ervaringen.
Om je nog verder hierbij te helpen, kan je ook wat aanpassingen doen in het Configuratiescherm bij Geavanceerde energie-instellingen wijzigen. Zorg ervoor dat je hier de volgende opties op Nooit zet als je laptop verbonden is met netstroom: Harde schijf uitzetten na, Beeldscherm uitschakelen na, en Slaapstand na. Dit voorkomt dat je laptop in de slaapstand gaat wanneer je iets te lang niets aan het doen bent. Dat is normaal gesproken misschien prima, maar het kan dus ook je gamesessie verstoren.

4. Blokkeer nooit de ventilatieroosters
Een goed ventilatiesysteem is vrijwel net zo belangrijk als een goede grafische kaart. Als je een oud apparaat gebruikt of een laptop met slechte koeling, dan zal je wel merken dat de prestaties achteruit gaan, omdat de laptop geen goede manier heeft om de hitte weg te halen bij bepaalde onderdelen. Het is dus belangrijk dat je je gaming laptop ook uitkiest aan de hand van het aantal ventilatieroosters dat erop zit en waar deze zich bevinden.
De locatie is zeker van belang, want de laptop moet de hitte kwijt kunnen op een plek waar er geen obstakels in de weg staan. Goede locaties voor de ventilatieroosters zijn dus veelal aan de zijkanten en de achterkant van je laptop, want daar is vaak wel genoeg ruimte om de hitte af te voeren. Je ziet ze ook nog wel eens onderop, want daar wordt ook de meeste hitte verzameld. Als je echter een van deze poorten blokkeert, dan moeten de ventilatoren veel beter hun best gaan doen en dan moet de laptop dus ook kracht gebruiken om die ventilatoren aan te drijven, die je anders voor een betere game-ervaring kan gebruiken.
Het is dus het beste als je geen dingen naast de ventilatieroosters aan de zijkanten of aan de achterkant van de laptop zet. Plaats de laptop zelf ook niet op een deken of een ander soort stoffen oppervlak, want dat blokkeert juist weer de ventilatiepoorten op de onderkant.

5. Ga er niet van uit dat overklokken altijd voor de beste prestaties zorgt
Het idee bij het overklokken van een gaming pc of laptop is dat je je grafische kaart (of andere onderdelen) echt tot het uiterste drijft, zodat je er betere prestaties uit kan halen in de vorm van betere en soepelere gameplay.
Er zijn echter meerdere factoren betrokken bij het overklokken, waaronder de methode die je kiest, hoe goed de GPU en CPU samenwerken en nog veel meer. Tijdens deze generatie van computer-hardware lijken er vooral wat problemen te zijn in die samenwerking tussen GPU's en CPU's. Zo blijken de grafische kaarten uit de RTX 4000-serie de prestaties van de 13e generatie Intel Core-processors soms negatief te beïnvloeden.
Soms is het dus maar beter om je gaming-laptop niet te overklokken, zeker als je bijvoorbeeld al een RTX 4090 gebruikt. Ten eerste is het namelijk waarschijnlijk helemaal niet nodig. Als je alle tips hierboven hebt gebruikt, dan ben je waarschijnlijk al optimaal gebruik aan het maken van je gaming laptop. Ten tweede lijkt het erop dat overklokken zelfs in mindere mate soms een negatief effect kan hebben op je prestaties. Zo merkten we bij de Lenovo Legion Pro 7i (die normaal erg goed presteert), dat de framerates flink omlaag gaan wanneer je ook maar één van de instellingen voor prestaties aanraakt in Lenovo's software.
Natuurlijk kan je altijd een beetje experimenteren met je gaming-setup om te zien wat het beste werkt in jouw geval, maar laat dit soort opties ook vooral uit staan als je merkt dat jouw prestaties er anders juist op achteruit gaan.

Cas is redacteur voor TechRadar Benelux en schrijft het liefst over gaming.
- Allisa JamesComputing Staff Writer
