100 problemi di Windows 10 e come risolverli
Una guida alla portata di tutti

Introduzione
Nei primi mesi del 2019 Windows 10 era finalmente riuscito a superare Windows 7 come sistema operativo più utilizzato per desktop e notebook: la rincorsa è stata lunga, visto che il successore di Windows 8.1 è sul mercato da quasi quattro anni, ma questo periodo di tempo ha permesso a Microsoft di rendere il suo prodotto di punta più completo che mai.
Molte delle criticità sono state risolte con patch e aggiornamenti che si susseguono a cadenza più o meno regolare, tuttavia alcuni bug sono ancora presenti ed altri sono stati addirittura introdotti, com’è successo con l’October Update nel 2018 che, come ormai saprete, aveva causato diversi errori, comprese le terribili schermate blu della morte su dispositivi Surface, un vero e proprio autogol visto che si tratta di ultrabook prodotti direttamente dalla casa di Redmond e dai quali ci si aspetterebbe il massimo livello di compatibilità.
L’ultimo aggiornamento massiccio, il May Update del 2019 che ha portato Windows alla versione 1903, ha le ore contate visto che l’aggiornamento di novembre, nome in codice 19H2, è appena uscito dallo slow ring e Microsoft si sta preparando per il roll-out. Si tratta di un aggiornamento che introduce novità minime in attesa di quello più importante previsto per la metà del 2020 (20H1, già nel fast ring degli insider).
Quella che segue quindi è una lista di problemi e bug su cui Microsoft ha ancora molto da lavorare, ma non è certamente esaustiva: si tratta delle casistiche più comuni. Non tutti i 100 problemi riportati riguardano il sistema operativo in quanto tale; ne abbiamo infatti spiegati alcuni che possono riguardare conflitti con le stampanti, gli antivirus e i router. Per cui se Windows continua a graffiarvi le mani mentre digitate sulla tastiera, proseguite nella lettura e troverete il modo di addomesticarlo!
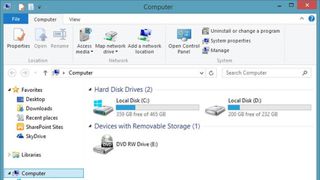
1. Spazio di installazione per Windows 10
Partiamo dalle basi: se non avete ancora fatto l’aggiornamento all’ultimo ritrovato tecnologico di casa Microsoft, fareste bene prima di tutto a verificarne i requisiti minimi, il primo dei quali è giocoforza lo spazio libero su disco. L’ultima release del sistema operativo richiede almeno 16GB di memoria nel disco in cui si andrà ad installare: si tratta delle medesime dimensioni delle versioni precedenti, per cui si avete eseguito un aggiornamento in passato riuscirete quasi certamente a farlo anche oggi.
Per verificare la capacità del vostro hard disk, andate su Questo PC, dove comparirà l’elenco dei dispositivi installati nel sistema. Potete vedere la quantità di spazio libero indicata sotto il nome del drive, oppure fare click su Proprietà ed ottenere maggiori informazioni. Il nome del disco principale, di default, è C:
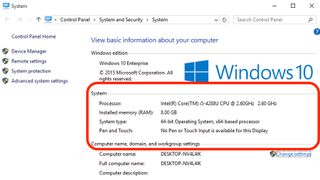
2. Verificare i requisiti minimi del computer
Lo stesso ragionamento che abbiamo fatto poco fa per lo spazio su disco si deve applicare a tutta la componentistica del PC. Microsoft sostiene che i requisiti minimi per fare girare Windows 10 siano piuttosto abbordabili: una CPU a 1 GHz, 1 GB di RAM per le versioni a 32-bit (2 GB per quelle a 64-bit), una scheda video in grado di supportare le DirectX 9; un account Microsoft e accesso ad Internet.
Per verificare il vostro sistema, andate su Pannello di Controllo, selezionate Sistema e Sicurezza, quindi Sistema. Naturalmente si tratta del minimo sindacale per poter avviare il computer; dispositivi con caratteristiche migliori consentiranno di avere un’esperienza più fluida.
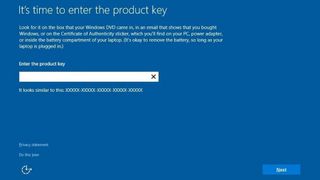
3. Attivare Windows 10
Alcuni utenti lamentano di non essere in grado di attivare la propria copia del sistema operativo: questo potrebbe essere causato da svariati motivi, il primo dei quali è che il software utilizzato non sia autentico La soluzione è pertanto quella di procurarsi una versione originale.
A differenza dei sistemi operativi precedenti, Windows 10 si può acquistare direttamente online; per andare sul sicuro è consigliato effettuare il pagamento direttamente sul sito ufficiale Microsoft. Al momento del rilascio, per incentivarne l’adozione, la casa di Redmond l’aveva reso disponibile gratuitamente ma la promozione è scaduta diverso tempo fa, anche se chi ne ha approfittato all’epoca può continuare a godere di un prodotto assolutamente “genuino”, come si dice in termini tecnici. Dal sito di Microsoft potrete scegliere la versione a 32 o a 64-bit: consigliamo ovviamente la seconda, soprattutto se disponete di più di 4 GB di RAM.
Se, ciononostante, trovate ancora difficoltà nell’attivare la vostra copia di Windows 10 potrete utilizzare un‘utile funzionalità introdotta con l’Anniversary Update: la troverete andato su Impostazioni, poi cliccando su Aggiornamenti & Sicurezza, andando su Attivazione e selezionando infine Risoluzione dei problemi (voce che non comparirà se il sistema operativo è stato attivato correttamente).
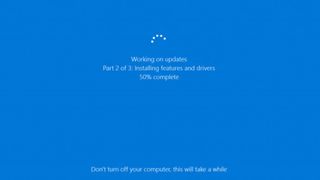
4. Evitare il riavvio automatico di Windows
Windows 10 è un sistema operativo profondamente basato sul web: nella maggior parte dei casi si tratta di un aspetto positivo ma ci possono essere delle situazioni poco piacevoli e una di queste riguarda gli aggiornamenti automatici.
La cosa in assoluto più fastidiosa è il riavvio automatico del sistema, che apparentemente può avvenire in modo casuale (e magari nei momenti meno opportuni). La soluzione più semplice per evitare che questo accada è andare su Windows Update (da Impostazioni>Aggiornamenti), cliccare su Opzioni Avanzate e quindi su Avvisa quando pianificare un riavvio; in questo modo comparirà un pop-up che richiede quando è possibile procedere.
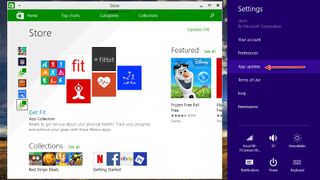
5. Aggiornare i vecchi programmi
Ogni nuovo sistema operativo Windows apporta una serie di incompatibilità con i programmi più vecchi, e Windows 10 non fa eccezione.
Ad esempio, il passaggio da Windows 8 a Windows 8.1 ha limitato o bloccato il funzionamento di certi software, ma la transizione è stata molto più drammatica per coloro che hanno deciso di fare l’upgrade da Windows 7 a Windows 8
Se un’applicazione non funziona con Windows 10, provate prima di tutto a cercarla nel Microsoft Store: se esiste, disinstallate quella presente nell’hard disk e scaricatela; in questo modo sarete certi che non ci saranno problemi.
Windows 10 è in commercio da quattro anni e la maggior parte dei programmi è compatibile; se ne possedete alcuni che ancora non lo sono, ormai difficilmente usciranno delle patch che risolveranno i vostri problemi.
Dovreste seriamente considerare l’opzione di passare alla versione più aggiornata o, se si tratta di programmi che non vengono più sviluppate, di trovarne altre che le possano sostituire.
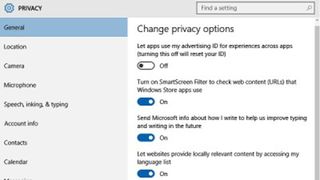
6. Cambiare le impostazioni della privacy e del Wi-Fi Sense
Parlare di sicurezza dei dati, di questi tempi, è assolutamente fondamentale: gli hacker sono sempre al lavoro e non bisogna commettere l’errore di credere che si concentrino solo sugli account delle grandi aziende o su quelli dei personaggi famosi.
Windows 10 ha implementato diverse misure di protezione ma la prudenza non è mai troppa, pertanto consigliamo di disattivare subito la funzione Sensore Wi-Fi che condivide automaticamente le password Wi-Fi su tutti i dispositivi Windows 10 associati a un determinato account.
Microsoft ha aggiornato il Sensore Wi-Fi in modo che il passaggio di dati sia minimo, ma disabilitarlo in modo permanente è la soluzione ideale per evitare brutte sorprese. Per farlo, partite da Start, selezionate Impostazioni, quindi Reti & Internet, Wi-Fi, Impostazioni: da qui disattivate tutte le opzioni.
Nella stessa schermata è possibile avere una vista generale di tutte le altre impostazioni per la privacy; selezionate quelle che ritenete opportune, seguendo sempre il principio del “less is more”.

7. Compatibilità della stampante
Se avete una vecchia stampante il problema è dietro l’angolo: è obbligatorio dunque che prima di effettuare l’aggiornamento da Windows 7 (o precedente) provvediate a scaricare gli ultimi driver disponibili dal sito del produttore della stampante; ad aggiornamento effettuato, potrete subito iniziare a lavorare senza perdere tempo prezioso.
Non si tratta nulla di estremamente complicato, basta cercare nome e modello su un qualsiasi motore di ricerca per essere rindirizzati alla pagina corrispondente. Se la stampante è però particolarmente vecchia non è detto che disponga di driver aggiornati: in questo caso potrebbe comunque funzionare con Windows 10 mediante dei driver generici, ma alcune funzionalità (come ad esempio la possibilità di scegliere se stampare a colori o in bianco e nero) potrebbero essere disabilitate.

8. Cambiare browser
Windows 10 ha portato al debutto di Edge, il nuovo browser che prometteva di fare faville. In effetti, pur avendo performance di tutto rilievo, il sostituto di Internet Explorer 11 (che rimane presente all’interno del SO), non ha mai incontrato i favori del pubblico tanto che la stessa Microsoft ne sta realizzando la versione 2 utilizzando Chromium, il motore sviluppato da Google. Edge Chromium dovrebbe divenire il browser di default con la release 20H1, ma chi non avesse voglia di attendere può sostituirlo sin da subito con Chrome o Firefox.
Anche in questo caso il processo è semplicissimo: cercate il software che più vi aggrada direttamente da Edge, lanciate l’eseguibile e lasciate che faccia il lavoro sporco: in linea di massima dovrebbe chiedervi di diventare il browser di default. Se questo non dovesse accadere andate su Impostazioni di sistema, Sistema, Applicazioni predefinite, e selezionate la relativa icona.

9. Imparare ad usare Edge
Il browser di Microsoft ha i giorni contati e, sotto certi punti di vista, è un peccato: infatti oltre ad essere molto veloce, è anche quello che consuma meno risorse. I possessori di notebook avranno infatti sicuramente notato come Chrome sia particolarmente avido di risorse energetiche e un utilizzo intensivo del browser di Google può portare a rapidi drenaggi della batteria. Bisognerà vedere se con l’edizione definitiva di Chromium Edge l’azienda di Redmond continuerà a primeggiare sotto questo importante aspetto.
Edge, tuttavia, ha anche dei difetti nelle fondamenta: il principale è che è stato studiato per schermi touch o con la penna. Purtroppo, sono ben pochi i siti desktop studiati per essere consultati tramite questi strumenti di input e si rischia spesso di chiudere inavvertitamente delle schede o di aprirne delle altre senza volerlo.
In ogni caso anche Edge offre una serie di funzionalità avanzate legate all’account, come la memorizzazione delle password e la condivisione dei preferiti, quindi potreste comunque dargli una chance (soprattutto se utilizzate tablet) prima di decidere che non fa per voi.
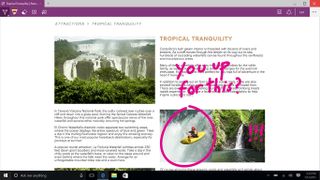
10. Problemi di streaming dei flussi audio e video con Edge
Si tratta di errori quasi completamente risolti con le ultime versioni del browser (i cui aggiornamenti sono, in linea di massima, automatici). In quelle precedenti poteva capitare che, riducendo ad icona il programma, si interrompessero i flussi multimediali di siti come YouTube: l’unica soluzione, in questi casi. era quella di ricaricare la pagina.
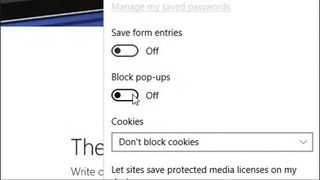
11. Bloccare i pop-up con Edge
Edge, nel corso dei mesi, si è potenziato molto ed ora riesce a bloccare un buon numero di pop-up indesiderati. L’opzione è attiva di default ma possono esserci dei casi di falsi positivi in cui è comunque necessario visualizzare la nuova finestra del browser: per disabilitarla aprite Edge, andate su Impostazioni, poi Privacy e sicurezza e da qui potete agire sulla levetta dei pop-up.

12. Cambiare motore di ricerca predefinito
Microsoft vuole che usiate il suo motore di ricerca Bing, che non a caso è quello predefinito in Edge. Tuttavia c’è la possibilità di modificare questa impostazione in modo che, quando si digita una parola o una frase nella barra degli indirizzi, venga utilizzato il ben più famoso Google. Per farlo andate sempre su Impostazioni, Avanzate, ed infine Cambia provider di ricerca.

13. Scorrimento intelligente
Altra chicca di Windows 10 è lo scorrimento intelligente, che rende più fluida la consultazione delle pagine e riduce il numero di click necessari.
Poniamo l’esempio che nella metà sinistra del monitor sia aperta una pagina di Edge e in quella destra un documento di testo: con Windows 8.1 c’era la necessità di cliccare sulla finestra di interesse per poter attivare lo scroll del mouse, mentre ora è sufficiente passare il cursore del mouse sopra la zona ed eseguire senza interruzioni lo spostamento verso l’alto o verso il basso del testo.

14. Problemi con il touchpad
Windows 10 supporta perfettamente i touchpad dei notebook ma può capitare che durante l’aggiornamento da Windows 7 (e a volte anche da Windows 8) qualcosa vada storto.
Un primo modo per risolvere eventuali blocchi è verificare che sulla tastiera sia presente un tasto fisico che può disattivare il touchpad (a volte il sistema lo attiva di default). Se questo non fosse il caso verifichiamo che il dispositivo sia attivo dal menù Impostazioni > Dispositivi > Mouse e touchpad > Opzioni avanzate.
Se questo ancora non dovesse bastare allora basta premere il tasto Windows + X, selezionare Gestione Dispositivi, cercare quindi l’opzione Mouse e altri dispositivi di puntamento ed aggiornare il driver direttamente da Windows Update. In questo modo il touchpad dovrebbe tornare a funzionare.
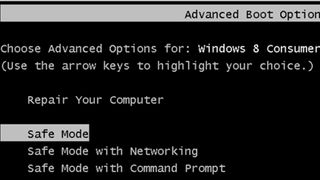
15. Safe Mode
La modalità Sicura fa esattamente quello che promette, ossia avvia il PC con il numero minimo di servizi, il che dovrebbe permettere di rimuovere applicazioni e driver che, nella modalità standard, creano dei conflitti con il software esistente.
Per potervi accedere è sufficiente avviare il PC tenendo premuto il pulsante Shift o selezionare, dal pulsante Start, la voce Riavvio tenendo premuto Shift.
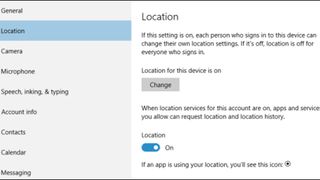
16. Facciamoci riconoscere
La geolocalizzazione è ben implementata anche in Windows, oltre che su sistemi Android. Far conoscere al SO la vostra posizione può essere utile, per esempio, per permettere a Cortana di dare suggerimenti più pertinenti all’area geografica.
Per aggiornare la posizione del vostro PC andate sul menu Start, quindi impostazioni, Data/Ora e Lingua, cliccate su Area Geografica e impostate la regione che desiderate. Per attivare la geolocalizzazione, andate su Impostazioni, Privacy e Posizione, e assicuratevi che la “levetta” sia attivata.

17. Migliorare la velocità di avvio del sistema
Può capitare che alcune applicazioni decidano di avviarsi automaticamente con Windows, rallentando così l’intero sistema. Per disabilitarle potete andare su Gestione attività premendo i tasti CTRL+ALT+ESC contemporaneamente. Selezionate poi Più dettagli e navigate sulla scheda Avvio. Qui potrete decidere cosa deve avviarsi assieme a Windows 10.

18. Rimuovere la schermata di blocco
Sicurezza è la parola chiave di Windows 10 e sotto questo punto di vista è assolutamente sensato che il PC si avvii (o si riprenda da uno stato di ibernazione) in una schermata di blocco, proprio come accade con gli smartphone. Tuttavia, si tratta di un accorgimento che può essere fastidioso, soprattutto in un PC desktop che non dispone, salvo rare eccezioni, di quei sistemi di riconoscimento biometrici (il famoso Windows Hello di cui parlavamo poco sopra) che velocizzano questa operazione.
Questo “problema” può essere risolto andando ad agire sul registro di sistema, operazione che sconsigliamo ai neofiti perché c’è il rischio di modificare inavvertitamente altri parametri e di compromettere la funzionalità di Windows 10.
Nel box di ricerca digitiamo Regedit, operazione che apre appunto il registro di sistema. A questo punto individuate la stringa HKEY_LOCAL_MACHINE\SOFTWARE\Policies\Microsoft\Windows, dal menu selezionate Modifica, Nuovo, Valore DWORD 32 bit. Selezionate la stringa così creata e premete il tasto F2 per rinominarla in: NoLockScreen. A questo punto fate doppio click su di essa, cambiate il valore in 1 e premete OK. Al riavvio successivo la schermata di blocco sarà un lontano ricordo.

19. Utilizzare i vecchi DVD
Una delle polemiche più accese con Windows è l’assenza di un programma per riprodurre DVD. Col passare degli anni è diventata una mancanza sempre meno grave ma chi volesse guardarsi un vecchio DVD sul monitor del PC, secondo Microsoft, dovrebbe scaricare l’applicazione “Lettore DVD di Windows” dallo Store per la cifra di 14,99 euro. Non si tratta peraltro della versione Windows 10 del vecchio Windows Media Center ma di un semplicissimo software che può riprodurre solo i DVD (e non i Blu-ray disc), aggiornato per giunta al 2015.
Fortunatamente ci sono soluzioni molto più professionali e soprattutto gratuite: noi consigliamo ovviamente VLC Media Player, uno dei più potenti software per la lettura di file multimediali di ogni genere e in continuo sviluppo.
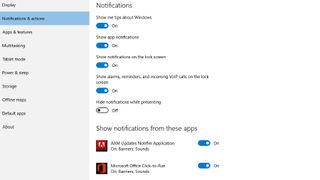
20. Disabilitare le notifiche
Una delle novità più evidenti di Windows 10 è stata l’introduzione delle notifiche ma si corre però il rischio che diventino troppo frequenti e fastidiose mentre si lavora. Per disabilitarle andate su Impostazioni e poi su Notifiche e azioni. Dal menu Assistente notifiche potrete invece scegliere in quali orari silenziarle, quali applicazioni possano avere accesso alle notifiche e con quale priorità.

21. Attivare i sistemi di sicurezza
La sicurezza del proprio dispositivo è un argomento di grande importanza e quindi è fondamentale che tutti i sistemi di prevenzione possibili siano attivati sul vostro computer. È fondamentale che Windows Defender, l’antivirus proprietario di Microsoft integrato in Windows 10, sia sempre in funzione (a meno che non ce ne siano installati altri). Per verificarlo andate su Impostazioni, Aggiornamento e sicurezza, poi ancora su Sicurezza di Windows. C’è poi Windows Hello, che come abbiamo visto utilizza dati biometrici per garantire l’accesso al computer (in questo caso però dovrete dotarvi di dispostivi hardware che non sempre vengono forniti col PC). C’è poi Windows Passport che permette un ulteriore livello di sicurezza ottenibile impostando un PIN al posto della password alfanumerica.
I continui aggiornamenti del sistema operativo sono volti poi non solo ad aggiungere funzionalità o a risolvere problemi, ma anche ad aumentare il livello di sicurezza di Windows. Per quanto non sia invulnerabile, bisogna ammettere che Microsoft ha fatto davvero un ottimo lavoro sul fronte della sicurezza del suo ultimo sistema operativo.
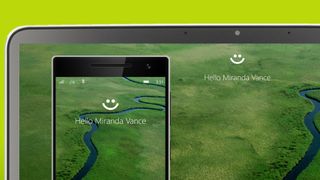
22. Configurare Hello
Windows Hello è una delle caratteristiche più innovative che Microsoft ha implementato in Windows 10. Già presente da tempo su dispositivi mobile, questa feature permette di accedere in modo istantaneo al PC tramite riconoscimento facciale o dell’impronta digitale.
Per poterla utilizzare è ovviamente necessario disporre di software adeguato, come l’eye tracker Tobii 4C. Per attivarla, partendo dal menu Start andate su Account, selezionate Opzioni di accesso e impostate un PIN; dopo averlo fatto potrete attivare anche la spunta su Windows Hello che farà partire una procedura guidata per impostare correttamente la periferica ed evitarvi di digitare la password ad ogni accesso di Windows.

23. Limitare il consumo dei dati
Se utilizzate Windows 10 su un tablet con 4G è probabile che abbiate fatto caso alla grande quantità di dati che il sistema operativo di Microsoft recupera continuamente da internet. Si può porre un freno a questo comportamento critico soprattutto se vi trovate sotto rete mobile: è sufficiente andare su Impostazioni, Rete e Internet, Consumo Dati e attivare l’opzione sempre sotto la voce Limita le attività in background dello Store e delle funzionalità di Windows. Potete impostare comportamenti diversi a seconda della rete a cui siete collegati ed eventualmente inserire una soglia massima di dati scaricati.
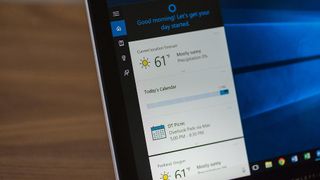
24. Riconoscimento vocale con Cortana
Cortana è stata uno dei primi assistenti vocali a riconoscere la voce dell’utente, impedendo ad altre persone di impartire comandi vocali. Se però lo stesso account è utilizzato da più utenti questa misura di sicurezza potrebbe rappresentare un limite. Per disabilitarla andate quindi sul menu Impostazioni, poi Privacy e infine Comandi Vocali.

25. Problemi di visualizzazione
Windows 10 deve adattarsi ad un numero elevato di dispositivi, caratterizzati da risoluzioni diverse. Nelle prime versioni del sistema operativo chi disponeva di schermi ad alta definizione ha lamentato delle sfocature. Con gli ultimi aggiornamenti i problemi dovrebbero essere stati risolti, se tuttavia continuate a riscontrarli dovete provare a “giocare” con i settaggi dello schermo partendo da Impostazioni, Sistema. Qui potrete decidere se e come ridimensionare lo schermo (opzione utile soprattutto se avete dei monitor piccoli, come quelli dei tablet ma con un elevato numero di pixel).
Se invece i problemi di visualizzazione riguardano una singola applicazione potete provare a entrare, tramite tasto destro sul file eseguibile, nel menu Proprietà. Da qui selezionate compatibilità e poi Modifica impostazioni DPI elevati: provando a cambiare le due opzioni potrete valutare il comportamento della singola applicazione.
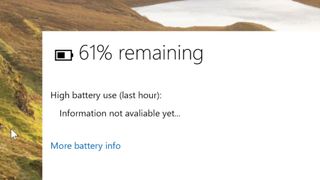
26. Migliorare l’autonomia di notebook e tablet
La durata della batteria è uno degli aspetti più importanti quando si parla di prodotti mobile ed è normale cercare di preservarne la vita più a lungo possibile. Microsoft ne è perfettamente consapevole e ha studiato diversi accorgimenti a riguardo: a partire dal browser Edge per continuare a dare la possibilità di chiudere le app in background.
Dal menu Impostazioni, Sistema, potete selezionare Alimentazione e sospensione per configurare ancor più nel dettaglio il comportamento del computer, per esempio richiedendo la massima efficienza energetica che riduce le frequenze del processore e diminuisce la luminosità dello schermo.

27. Generare un report sul consumo della batteria
Come se tutto questo non bastasse, è possibile anche generare un report sul consumo della batteria. Per farlo avviate il Prompt dei comandi (ricercandolo all’interno del box di ricerca) e digitate:
powercfg /batteryreport /output "C:\battery_report.html
Questo comando creerà un file di testo che contiene un numero elevatissimo di informazioni sulla batteria: stato di salute, numero di cicli, carica residua e così via.
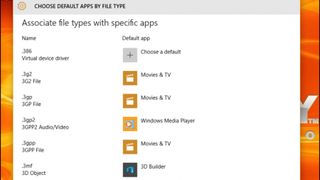
28. Cambiare le app predefinite
Come abbiamo visto per i browser, è molto semplice cambiare le app predefinite di Windows. Basta andare su Impostazioni, App, e scegliere dal menu a sinistra App predefinite: in questo modo potrete scegliere quali programmi associare all’apertura di un determinato tipo di file.

29. Aprire vecchi file di Office
Si tratta di un problema comune a molte versioni di Windows e Office: l’impossibilità di aprire file Word o Excel realizzati con versioni obsolete del software. Se ricevete un messaggio che vi indica che il file è corrotto o che non può essere aperto correttamente, potete provare il seguente suggerimento . Aprite il Prompt dei comandi e digitate:
icacls "%programfiles%\Microsoft Office 15" /grant *S-1-15-2-1:(OI)(CI)RX
Questo dovrebbe risolvere i vostri problemi.

30. Sfarfallio dello schermo
Si tratta di un altro errore che hanno riportato alcuni utenti con computer più datati: spesso si verifica uno sfarfallio dello schermo, dando l’impressione che si tratti di un guasto hardware. Non è detto che sia così: a volte, infatti, programmi come Norton Antivirus vanno in conflitto con i driver della scheda video creando problemi alla visualizzazione. Windows è dotato di un sistema di aggiornamenti che recupera automaticamente i driver più recenti, per cui, prima di allarmarvi, accertatevi che il sistema operativo abbia completato l’installazione della versione più recente.
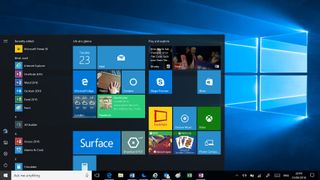
31. Cambiare le dimensioni del menu Start
Vi sembra che l’area del menu Start sia troppo grande (o piccola)? Si può facilmente modificare semplicemente trascinandola a destra o a sinistra: in questo modo riuscirete ad adattarla perfettamente alle dimensioni del vostro monitor. Potrete agire sia sul bordo destro che su quello superiore, o, per mantenere inalterate le proporzioni, sull’angolo in alto a destra.
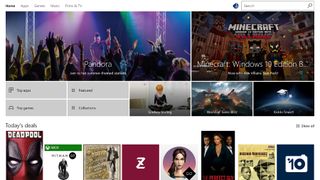
32. La sicurezza di Windows Store
Uno dei maggiori problemi dei programmi scaricati da internet è la possibile presenza di software infetti che possono danneggiare il sistema operativo. La soluzione migliore per non correre rischi è quella di effettuare i propri download direttamente dal Microsoft Store, dove sono accettate solo le app non nocive. I prezzi sono spesso ragionevoli e gli acquisti vengono collegati al proprio account, per cui non dovrete eseguirli nuovamente in caso di formattazione. Lo Store inoltre permette inoltre di acquistare anche giochi e film.
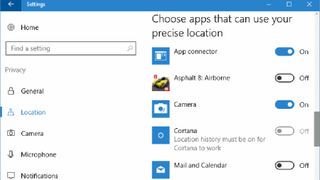
33. Impostare i permessi delle app
Alcune app sembrano essere un po’ troppo “curiose” del contenuto dei vostrihard disk. Quella di Facebook, ad esempio, vorrebbe avere accesso ai vostri contatti, il che magari ad un certo punto potrebbe non andarvi più a genio. Per modificare i permessi basta andare su Impostazioni e poi Privacy. Sulla sinistra troverete un lunghissimo elenco dei dispositivi e delle informazioni a cui i vari programmi possono avere accesso, e selezionando le varie voci, potrete disattivare i comportamenti indesiderati.

34. Utilizzare l’account Microsoft per memorizzare le proprie preferenze
Microsoft dà la possibilità di accedere a tutti i propri servizi (One Drive, Office, Edge, Store, Windows) tramite un unico account. In questo modo vengono memorizzate sul cloud le preferenze dell’utente ; così, ad esempio, se si utilizza il browser Edge su uno smartphone o un notebook diverso da quello di lavoro, si possono recuperare tutti i preferiti e la cronologia delle pagine visitate, oltre alle password eventualmente salvate. Su Windows 10 si possono modificare le impostazioni dell’account andando su Impostazioni, Account.

35. Risolvere i problemi di connettività Bluetooth
Se ad un tratto il dispositivo (o i dispositivi) Bluetooth che state usando senza problemi dovessero iniziare a fare le bizze con Windows 10, c’è un metodo molto rapido per risolvere il problema.
Microsoft consiglia infatti di andare in Gestione dispositivi (potete accedervi dalla barra di ricerca), individuare l’icona del Bluetooth e, col tasto destro del mouse, selezionare dal dispositivo dedicato la voce, Aggiorna driver. Se questo non dovesse funzionare vi consigliamo di risincronizzare i dispositivi.
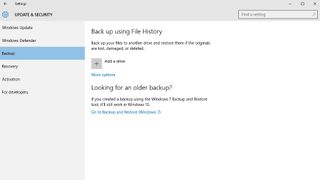
36. Eseguire il backup
Il backup è di fondamentale importanza per non perdere dati preziosi e non riproducibili, ma anche per velocizzare il ripristino del sistema in caso qualcosa possa andare storto. Per i singoli file abbiamo già parlato del servizio cloud OneDrive, mentre con l’utility Backup, raggiungibile aprendo Impostazioni, Aggiornamento e sicurezza, Backup, potrete salvare un’immagine del vostro PC e recuperarla al momento del bisogno. Se avete effettuato l’aggiornamento da Windows 7 potrete addirittura tornare sui vostri passi.
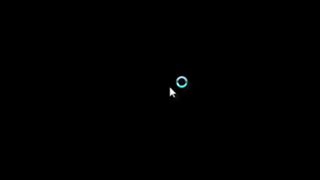
37. Risolvere il problema della schermata nera
Una schermata nera in Windows può significare diverse cose, e non è detto che siano tutte irrisolvibili. Se il PC non è in grado di arrivare lal login, vi consigliamo di provare il Safe Mode, tenendo premuto il tasto Shift durante l’avvio di Windows. Se invece riuscite ad effettuare l’accesso, provate a scollegare tutti i dispositivi esterni che potrebbero creare conflitto.
Se ciononostante il problema dovesse permanere, l’unica soluzione è contattare direttamente Microsoft o il vostro tecnico di fiducia per un ripristino del PC.
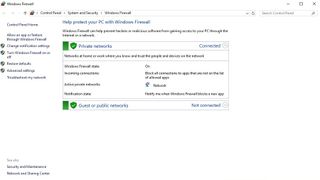
38. Proteggere il PC con Windows Firewall
La sicurezza, come abbiamo scritto sopra, è una delle colonne portanti sulle quali è stato sviluppato Windows 10 dato che non c’è bisogno di installare software di terze parti in quanto la suite di protezione di Microsoft funziona egregiamente. In particolare, il Windows Firewall è il programma che protegge il computer da accessi indesiderati o da malware. Attivarlo è davvero semplice: basta cercare con Cortana il termine Firewall per avere accesso alla schermata dedicata. Inoltre, se dovesse essere spento per errore, Windows ci avviserà del pericolo ricordandoci periodicamente di riattivarlo.
Cliccando su impostazioni avanzate si apre una finestra in cui configurare in modo estremamente approfondito le “regole di ingaggio” del firewall, fermo restando che si possono creare profili predefiniti più o meno conservativi. Non esistono dei settaggi univoci per ogni sistema: il modo migliore di procedere è provare ad attivare tutte le restrizioni sbloccandole man mano che i programmi che ritenete necessari richiedano l’accesso ad Internet.

39. Windows Defender
L’altro programma fondamentale per la sicurezza si chiama Defender, ed è l’antivirus di Microsoft. Aspramente criticato nelle sue versioni iniziali, nel tempo si è migliorato sempre di più, ed oggi rappresenta senza un’ottima soluzione gratuita per proteggere il vostro PC e i vostri dati. L’utility, attiva di default, si spegne quando viene installato un altro antivirus di terze parti, per evitare conflitti. Tra i suoi punti di forza c’è la perfetta integrazione col sistema operativo e l’assenza di finestre di pop-up che spesso contraddistinguono i programmi gratuiti: purtroppo però i risultati nei test non sempre si allineano alle soluzioni più efficaci.
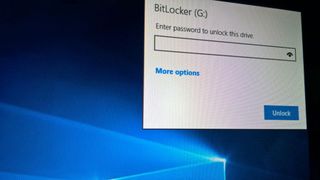
40. Crittografare il disco
Se avete paura che gli hacker si insinuino nel vostro sistema e carpiscano dati preziosi, potete anche utilizzare la funzione di crittografia presente nelle versioni Pro di Windows 10 (assente nell’edizione Home). È sufficiente cercare con Cortana il termine BitLocker per aprire una finestra che vi permetterà di crittografare il vostro disco rigido. Il rovescio della medaglia è che l’impatto sulle prestazioni del sistema sarà evidente soprattutto sui computer più vecchi, ma in fondo non c’è prezzo che possa valere la privacy.
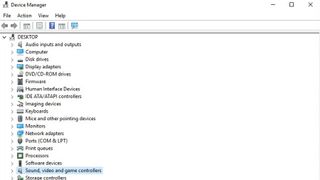
41. Risolvere i problemi audio
Le lamentele in questo caso sono numerose e sono durate per parecchi mesi. Se doveste aver problemi con la riproduzione dell’audio (può capitare di sentire un crepitio di sottofondo o dei rumori gracchianti), la soluzione più ovvia è quella di installare dei nuovi driver.
Le versioni per Windows 7 dei driver, infatti, non sembrano funzionare correttamente: quindi per installare quella più aggiornata andate su Gestione dispositivi. Selezionate Controller audio e video, e quindi selezionate la scheda audio. A questo punto cliccate sulla scheda Driver: questo vi permetterà di installare quelli di vostro gradimento dopo averli recuperati dal sito web del produttore dove troverete la versione più recente. Dopo aver eseguito l’aggiornamento e riavviato il sistema, i problemi dovrebbero essere scomparsi.
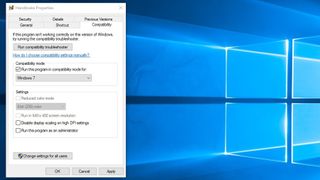
42. Software bacato
Windows 10 è un sistema operativo moderno e i programmi più vecchi potrebbero non funzionare correttamente. Se questo è il vostro caso potete provare la modalità compatibile: cliccate col tasto destro del mouse sull’icona dell’applicazione e dalla finestra che compare, selezionate Compatibilità. Potete scegliere la versione di Windows sulla quale siete sicuri che in precedenza il programma funzionava correttamente.
Potete anche segnalare eventuali bug al sito del produttore del software che spesso sarà in grado di darvi un aiuto sul come risolvere il problema: valutate inoltre l’acquisto della versione più aggiornata e compatibile con Windows 10.
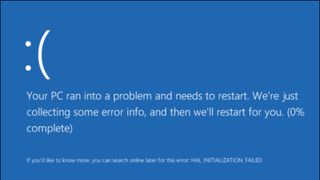
43. Schermata blu della morte
La Blue Screen of Death (detta BSOD) è una delle schermate più famose dai tempi di Windows 95. In questi casi il computer si blocca su una schermata (blu, per l’appunto) contenente un codice d’errore. L’unico modo per uscirne è quello di spegnere fisicamente il PC e di riaccenderlo i.
Le anomalie che possono portare a questo blocco sono tra le più svariate, cerchiamo di analizzarle una alla volta. Prima di tutto controllate lo spazio sull’hard disk a disposizione: una quantità troppo esigua di disco può essere una delle cause della BSOD. Cancellate quindi tutti i programmi che non utilizzate e provvedete a fare pulizia, come abbiamo spiegato qualche riga sopra.
Controllate inoltre che tutte le app e i driver siano aggiornati all’ultima versione: gli update spesso prevengono infatti conflitti hardware e software. Per aggiornare i driver andate su Gestione dispositivi e assicuratevi che la scheda video, la webcam, la scheda audio, la scheda madre dispongano del software più recente cliccando sopra i vari componenti e selezionando Aggiorna automaticamente driver. In alternativa potete lasciare il compito a Windows Update che negli ultimi tempi si sta mettendo alla pari con i siti dei produttori hardware.
Un’altra causa molto comune che può portare alla BSOD è l’overclock. Sappiamo che aumentare le frequenze di processore e scheda video è il metodo più economico per tirare fuori le massime prestazioni dal proprio computer, ma far lavorare i dispositivi al di fuori delle loro specifiche può comportare dei problemi anche gravi. Per ripristinare i valori di default spesso è sufficiente premere il pulsante reset sul retro del PC. In alternativa contattate il produttore che saprà come aiutarvi per riportare tutto alla normalità.

44. Effettuare il backup
Abbiamo parlato dell’importanza del backup: tutti dovrebbero farlo con cadenza periodica per evitare di perdere dati preziosi. Ci sono moltissimi modi per eseguire una copia del contenuto dei propri hard disk: il più manuale e macchinoso è semplicemente quello di copiare i file in un disco esterno. Per fortuna Microsoft ha inserito in Windows un’utilità decisamente efficace, a cui si può accedere da Impostazioni, Aggiornamento e sicurezza, Backup.
Avviando il software potrete impostare in quali fasce orarie eseguire le copie di sicurezza, le cartelle interessate e molte altre opzioni. Potete naturalmente considerare anche dei servizi online come Dropbox o Google Drive, che però hanno il limite di avere spazi piuttosto limitati (a meno di sottoscrivere servizi a pagamento) ed essere legati alla velocità della rete.

45. Wi-Fi instabile
Può capitare che di tanto in tanto la connessione Wi-Fi faccia le bizze. Il problema, nella maggior parte dei casi, è da imputare al router che, essendo dotato di un proprio sistema operativo, necessita, esattamente come Windows, di periodici riavvii che prevengono comportamenti anomali. Pertanto, se il vostro modem/router è in funzione ininterrotta da diversi mesi, potrebbe essere un’ottima idea quella di spegnerlo per qualche minuto e poi riavviarlo. Nella maggior parte dei casi, la connessione dovrebbe tornare stabile.
Se così non fosse vi consigliamo di aggiornare i driver della scheda Wi-Fi, come sempre dal pannello Gestione dispositivi.
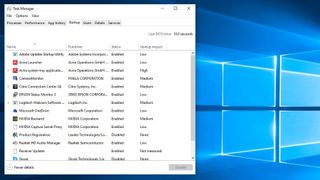
46. Migliorare la velocità del sistema
Come abbiamo detto sopra, per migliorare la velocità di boot del sistema, uno dei metodi più efficaci è quello di ridurre al minimo i programmi che si avviano automaticamente. Ricordate sempre di disinstallare tutte le app che non utilizzate, così facendo non solo libererete spazio e risorse del sistema ma migliorerete ulteriormente la velocità di esecuzione. Potete inoltre chiudere le applicazioni che sono rimaste in background: è possibile farlo attivando sempre Gestione attività e, sotto la voce Processi, eliminare le app attive. Prestate attenzione a non chiudere i servizi Microsoft perché spesso sono necessari per il corretto funzionamento del sistema operativo. Stesso dicasi di programmi fondamentali come antivirus e firewall.

47. Problemi con la webcam
Gli ultimi aggiornamenti di Windows hanno creato qualche problema ai possessori dei notebook più datati, impedendo alla webcam di funzionare correttamente nei programmi di messaggistica come Skype. Anche in questo caso per correre ai ripari è sufficiente aggiornare i driver del dispositivo.

48. Applicazioni mangia risorse
Il vostro sistema sta subendo un rallentamento improvviso e l’hard disk comincia a lavorare alla velocità massima? C’è la concreta possibilità che qualche applicazione in background sia andata in loop, e quindi è sufficiente chiuderla per tornare alla normalità. Accedete al task manager cliccando col tasto destro sulla barra Start e selezionando Gestione Attività espandete quindi la schermata selezionando più dettagli. Comparirà un elenco di processi in esecuzione che potrete ordinare in base al consumo di CPU, Memoria e Disco. Verificate le apppiù esigenti (con percentuali che arrivano fino al 100%) e chiudetele: in questo modo il sistema dovrebbe tornare ad operare nella normalità.

49. Minimizzare velocemente i programmi
Certo non è uno dei problemi maggiori di Windows 10, ma può diventare snervante continuare a minimizzare i programmi in uso. Per farlo rapidamente esistono due strade: tenere premuti contemporaneamente i pulsanti Windows + D oppure cliccare col tasto sinistro del mouse nell’angolo in basso a destra, dove si trova un piccolo rettangolo che vi permetterà di tornare a visualizzare un desktop “pulito”.
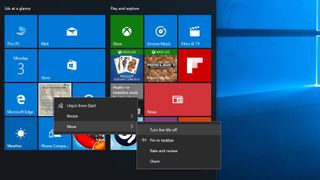
50. Disabilitare i riquadri animati
I riquadri animati sono molto utili e scenografici ma possono comportare un eccessivo consumo di batteria e di risorse del sistema, sopratutto sui notebook più vecchi. È possibile disabilitare la funzione cliccando sopra l’icona dell’app e selezionando sotto la voce Altro l’opzione Disattiva riquadro animato. Se si desidera invece fare una tabula rasa, disattivando i riquadri animati di tutte le app installate, è necessario digitare nel riquadro di ricerca:
gpedit.msc
Da qui individuare la posizione Local Computer Policy > User Configuration > Administrative Templates > Start Menu and Taskbar > Notifications. Doppio click su Disattiva i riquadri animati sulla destra e selezionate “attiva” dalla finestra che compare.
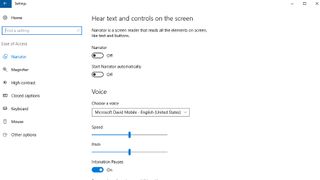
51. Ottenere aiuto
Microsoft ha pensato anche a chi può avere qualche problema nell’utilizzo quotidiano del sistema operativo, permettendo, ad esempio, di avere un maggiore contrasto dei caratteri o di ingrandire lo schermo. Per poter attivare gli aiuti è necessario andare su Impostazioni, Accessibilità e scegliere dal ricco menu che compare, le voci che sono di vostro interesse.

52. Microsoft Continuum
Nel 2015 Microsoft stava ancora sviluppando la versione mobile del proprio sistema operativo per i cosiddetti Windows Phone, progetto che successivamente ha abbandonato per concentrarsi su notebook e desktop. Alcuni di questi supportano il Continuum: in pratica, collegandoli ad un monitor e a una tastiera, gli smartphone possono trasformarsi in veri e propri mini-PC.
Purtroppo, la lista dei dispositivi compatibili è molto striminzita e si limita ai Windows Phone che quasi non si trovano più in commercio. In ogni caso, se doveste trovarne uno a buon prezzo, potreste comunque tenerlo in considerazione proprio per questa funzionalità. Attenzione però, serve anche una docking station per collegare il telefono ai dispositivi esterni, come appunto monitor e tastiera (sebbene si possa usare quella virtuale del cellulare, ma così facendo non lo si potrebbe più “trasformare” in trackpad).
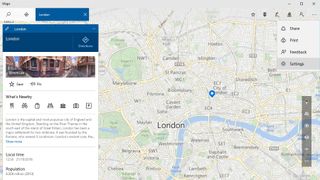
53. Migliorare la precisione di Mappe
Tutti conoscono Google Maps, l’utilissima applicazione web per Android. Anche Microsoft dispone della propria variante che utilizza invece il motore di ricerca proprietario Bing. Su Windows 10 è inoltre presente una piccola utility, Mappe, che evita di aprire il browser per sfogliare l’atlante. Tuttavia, capita che la precisione dei dati non sia paragonabile a quella della concorrenza : se desiderate aiutare Microsoft a migliorare il proprio servizio, correggendo dei dati che vi risultano essere sbagliati , potete cliccare sul banner in basso a sinistra Suggerisci una modifica.
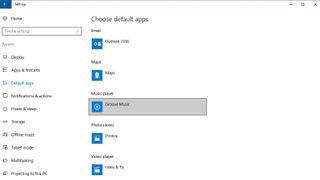
54. Problemi con i servizi di musica
Microsoft aveva inizialmente adottato il proprio lettore musicale, Groove, con un servizio di acquisto dei brani salvo poi lasciare strada libera ad altri leader del settore, come Deezer e Spotify. iTunes, Amazon Music, Tidal, sono gli altri servizi di streaming presenti con la propria applicazione ufficiale sul Microsoft Store. Naturalmente sono supportati anche quei servizi, come Google Play Musica, basati sul web e che non hanno un’applicazione specifica. In ogni caso, per selezionare il lettore multimediale che preferite, potete come sempre andare su Impostazioni, Applicazioni, App predefinite e scegliere le tante alternative a Groove, tra cui il sempreverde Windows Media Player.
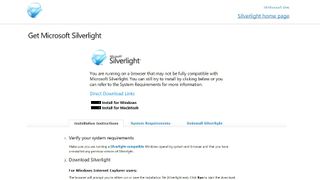
55. Problemi con lo streaming di Prime Video e Netflix
Si tratta di problemi che possono riscontrare soprattutto gli utenti che hanno effettuato un upgrade da Windows 7/8: può capitare infatti che i siti di streaming online non funzionino correttamente a causa di un mancato aggiornamento del software Silverlight, che nelle vecchie versioni del sistema operativo, doveva essere aggiornato manualmente. Se doveste essere in questa situazione potete andare sul sito https://www.microsoft.com/getsilverlight/get-started/install/default.aspx e recuperare l’ultima release del software di Microsoft.

56. Associare una Xbox
Windows è l’unico sistema operativo al mondo in grado di dialogare con un’infinità di dispositivi e tra questi, ovviamente, non poteva mancare la console casalinga di Microsoft. Per farla rilevare al PC la procedura è in verità molto semplice: avviate l’applicazione Xbox Companion e sulla sinistra troverete la possibilità di scansionare la rete casalinga per associare tutte le console che ne fanno parte.
Microsoft ha aggiornato inoltre le funzionalità “social” spostandole sull’app Xbox Game Bar, ma è comunque utile poter condividere i propri progressi dei giochi all’interno della stessa abitazione.
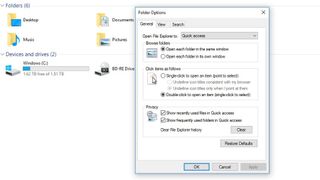
57. Usare l’accesso rapido
Ci sono alcune applicazioni che possono essere macchinose da raggiungere: tra queste c’è File Explorer, il tool che permette di navigare tra le cartelle del PC è tra i più utilizzati e quindi è necessario che l’accesso possa essere effettuato in pochissimi istanti. Dopo averlo aperto è sufficiente che clicchiate sull’icona che compare in basso, Aggiungi alla barra delle applicazioni. In questo modo l’icona si unirà alla “popolazione” della barra Start.
Di default, Esplora risorse apre la pagina Accesso rapido ma si potrebbe voler visualizzare un’altra cartella per interagire subito con i file in essa contenuti. Per modificare questa impostazione dovrete andare su Visualizza, Opzioni, e dal menu a tendina selezionare la directory che più vi aggrada.

58. Ancora più veloci con le scorciatoie da tastiera
Le scorciatoie da tastiera sono uno strumento potentissimo per navigare velocemente tra le schermate di Windows e aumentare la massimo la produttività, diminuendo le perdite di tempo. Il pulsante Windows, abbinato ad altri tasti, governa moltissime scorciatoie: con il tasto I si aprono le impostazioni, con la C si chiama in causa Cortana, con le frecce direzionali si possono muovere e ridimensionare le finestre.
Il tasto control invece è usato per funzioni base come copia, taglia e incolla all’interno delle singole app.

59. Catturare le schermate
Per catturare una schermata in Windows 10 è sufficiente premere il tasto Stamp: in questo modo viene “fotografato” tutto quello che è presente sullo schermo in quel determinato momento. Premendo invece Alt + Stamp si cattura solo la schermata attiva. Di default Windows salverà nel vostro OneDrive tutte le schermate acquisite.
Se volete però acquisire solo certe porzioni dello schermo dovrete rivolgervi allo strumento Cattura e annota, introdotto con l’October Update del 2018. Qui potrete selezionare che zone acquisire in modo molto più preciso. Questa funzione si avvia tramite Cortana o premendo contemporaneamente i tasti Windows + Maiusc + S
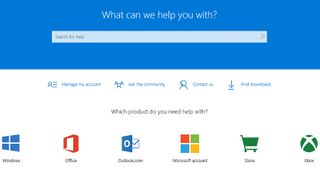
60. Ottenere aiuto dalla comunità
I trucchi di TechRadar potrebbero non essere sufficienti a risolvere tutti i dubbi sull’utilizzo di Windows 10, quindi una buona idea potrebbe essere quella di visitare il sito ufficiale Microsoft al seguente indirizzo:
https://support.microsoft.com/it-it
Da questa pagina avrete accesso a tutti i prodotti dell’azienda di Redmond compresi i tablet Surface, la suite Office, il browser Edge e il cloud OneDrive. È possibile anche contattare direttamente l’azienda via e-mail o telefono.

61. Proteggere i più piccoli
Può capitare che il vostro computer sia usato dai vostri figli piccoli e giustamente volete evitare che possano visitare siti non adatti alla loro età. Windows 10 viene in aiuto anche a chi ha questo tipo di esigenza con Protezione famiglia: per accedervi è sufficiente cercarla nel box ricerca. In verità questa finestra vi rimanderà alla pagina web del vostro account dove potrete vedere tutti i computer appartenenti alla vostra famiglia (per aggiungere dei nuovi membri è possibile anche andare su cliccare sull’immagine del vostro account dal pulsante Start, e selezionare Modifica impostazioni). Da qui potrete impostare un profilo (bambino o adulto) per ogni utente, i limiti di tempo davanti allo schermo, eventuali password che devono essere inserite dai genitori prima di effettuare degli acquisti su internet e molto altro ancora, sino ad ottenere un report settimanale che vi tiene al corrente dell’attività dei più piccoli.
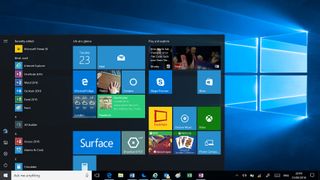
62. Personalizzare il menu Start
Windows 10 ha visto il grande ritorno del menu Start che però mantiene alcune caratteristiche del vecchio Windows 8, tra cui la presenza delle applicazioni sulla parte destra. Potete decidere di chiudere definitivamente quella porzione di schermata, oppure ridimensionare i quadrati relativi alle singole applicazioni o ancora disinstallare quelle che non ritenete necessarie e che sono incluse di default con il sistema operativo.

63. Tornare alle versioni precedenti dei file
Avete installato qualche software poco raccomandabile oppure avete modificato inavvertitamente qualche file? Se la funzione Cronologia di Windows è attiva (di default non lo è), potrete riparare ai vostri errori senza troppi problemi. Andate su Pannello di controllo, e cliccate sull’apposita icona e potrete ripristinare, in base alla cartella di appartenenza, i file alla versione precedente alla loro ultima modifica. C’è anche la possibilità di agire su di un unico file, cliccandoci sopra con il tasto destro del mouse.
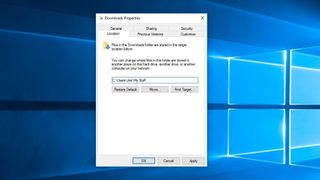
64. Cambiare percorso dei file scaricati
Edge, ovviamente, vuole salvare i file scaricati in Download ma in alcuni casi si potrebbe voler cambiare la cartella di destinazione. In questo caso i passaggi sono stati molto semplificati rispetto alle prime versioni del software: dal menu Impostazioni selezionate la cartella di vostro gradimento cliccando sulla voce Modifica sotto la scritta Scegli dove salvare nella sezione Download.

65. Impostare la password automatica
Come la schermata di blocco anche la password può risultare alla lunga molto fastidiosa: per fare in modo che Windows “peschi” in automatico le vostre credenziali è sufficiente digitare nella barra di ricerca il comando:
netplwiz
A questo punto è sufficiente deselezionare la voce “per utilizzare questo computer è necessario che l’utente immetta il nome e la password”. D’ora in avanti l’accesso avverrà direttamente sulla schermata del desktop!

66. Disabilitare i suggerimenti nella schermata di blocco
La schermata di blocco del sistema operativo è stata introdotta con Windows 8 e da allora Microsoft non ne ha più voluto fare a meno. Tuttavia, può capitare che il comportamento di default ( come cambiare immagine ogni volta che si riavvia o inserire suggerimenti o curiosità) non sia di proprio gradimento perché magari si vuole mantenere uno sfondo preferito o non si vogliono leggere i consigli di Microsoft su come migliorare la velocità del sistema.
Per farlo basta andare su Impostazioni, personalizzazione, Schermata di Blocco e disabilitare, dal menu a tendina, la voce attiva di default Contenuti in evidenza di Windows.

67. Lo spazio su disco si riduce dopo gli aggiornamenti
Non tutti sanno che l’aggiornamento da un precedente sistema operativo (o anche dalle precedenti versioni di Windows 10) mantiene nel disco una copia dei file sostituiti. Man mano che gli aggiornamenti si susseguono, quindi, lo spazio di archiviazione si riduce inesorabilmente. Per eliminare questi file potete utilizzare l’utility Pulizia disco, attivabile anche attraverso il box di ricerca.
Nella finestra che appare cercate la voce Precedenti Installazioni di Windows e cliccate su OK: il sistema operativo cancellerà tutti i file obsoleti, liberando indicativamente dai 5 ai 10 GB, una quantità di spazio considerevole per gli hard disk meno recenti.
Considerate che, se avete più dischi all’interno del vostro computer, dovete selezionare quello in cui risiede il sistema operativo.
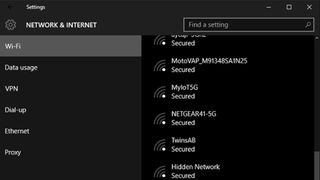
68. Reti Wi-Fi non visibili
Può capitare che la rete Wi-Fi scompaia dall’elenco di connessioni di Windows ma la soluzione per risolvere questo problema è semplice. In prima battuta, verificate che non sia attivo un programma VPN: in questo caso è del tutto normale che le reti Wi-Fi non vengano rilevate e quindi è sufficiente chiudere l’applicazione.
Se invece non usate utility VPN ma ciononostante la rete continua a non essere rilevata dal sistema, potete procedere come segue: dal menu Start scegliete il Prompt dei comandi, apritelo e poi digitate:
reg delete HKCR\CLSID\{988248f3-a1ad-49bf-9170-676cbbc36ba3} /f
Premete Invio e quindi digitate:
netcfg -v -u dni_dne
A questo punto le reti wireless dovrebbero essere nuovamente riconosciute.
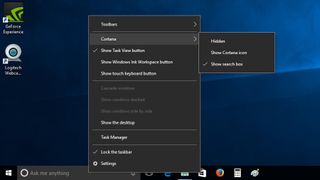
69. Eliminare la barra di ricerca
La barra di ricerca è utilissima, come abbiamo d’altronde dimostrato in questo articolo. Ha il difetto, però, di portare via un sacco di spazio sulla barra delle applicazioni e questo potrebbe essere un problema per i monitor più piccoli: si potrebbe essere tentati di disabilitarla per avere una desktop più ordinato. Per farlo, basta cliccare col pulsante destro sulla barra Start, e sotto la voce Ricerca selezionare Nascosta. Potete eventualmente tenerla attiva riducendone significativamente le dimensioni selezionando la voce Icona.
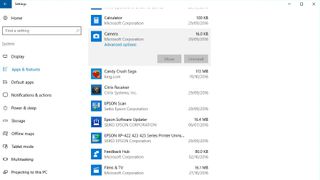
70. Spostare un’app su un altro disco
Il vostro disco è di piccole dimensioni ma ne avete un altro all’interno del PC? Potrebbe essere intelligente spostare alcune app in quello meno utilizzato. Per farlo andate su Impostazioni, App: qui troverete l’elenco dei programmi installati. Passando il cursore sopra ciascuno di essi troverete l’opzione Sposta con cui potrete cambiare il disco di origine. Non tutte le app permettono però questo tipo di modifica.
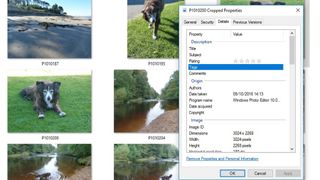
71. Ricerca tramite tag
Un ottimo metodo per tenere ordinati i file all’interno dei vostri archivi è quello di usare i tag, parole che ne identificano la natura.
Per poter aggiungere una descrizione a un file cliccare col tasto destro sopra di esso, andare su Dettagli, e compilare il campo Tag. L’operazione però non è possibile su tutti i tipi di file.

72. Riavviare Windows Explorer per migliorare la velocità
Dopo ore di utilizzo può capitare che il sistema inizi ad accusare dei rallentamenti: spesso e volentieri si tratta del programma Windows Explorer che ha consumato troppa memoria. Riavviarlo può essere un modo efficace per far tornare la situazione alla normalità. Da Gestione attività, individuate l’applicazione e cliccate con il tasto destro sull’icona, poi selezionate Riavvia e non Termina, perché porterebbe ad un crash del sistema.
In questo modo il computer dovrebbe velocizzarsi ma se continua a mostrare i sintomi di rallentamento la scelta più saggia da fare è il classico riavvio dell’intero sistema.

73. Installare i file scaricati dal web
Windows 10 spinge l’utente ad utilizzare il Microsoft Store, dove le applicazioni presenti sono tendenzialmente sicure in quanto vagliate da Microsoft prima di essere pubblicate. Tuttavia la strada è ancora lunga e ci sono moltissimi sviluppatori che continuano a distribuire attraverso il proprio sito i rispettivi pacchetti software. Un antivirus (Defender è il nome di quello integrato nel SO) può evitare spiacevoli sorprese, impedendo a malware di installarsi, ma la sicurezza non è sempre garantita.
Tuttavia, si possono generare falsi allarmi e qualora siate certi della provenienza dell’eseguibile potete forzarne l’installazione disabilitando, più o meno temporaneamente, i filtri imposti dall’antivirus. Per poterlo fare andate nel box ricerca, digitate Windows Defender e avrete accesso alle sue impostazioni. A questo punto dovrebbe essere abbastanza semplice disabilitare le voci che vi interessano; per di più potrete evitare che il software, una volta riattivato, vada ad eliminare falsi sospetti inserendo delle cartelle che devono rimanere escluse dalla protezione in tempo reale.

74. Utilizzare le gesture per lavorare
Windows 10 è molto versatile e se la cava bene anche con dispositivi mobile come il tablet. Non c’è da stupirsi, quindi, che supporti il touchscreen che può sostituire completamente tastiera e mouse.
Per esempio, lo swipe dalla sinistra permette di visualizzare tutte le applicazioni in esecuzione in background ed eventualmente chiuderle. Il movimento opposto apre l’Action Center, dove sono presenti le notifiche e si possono modificare le impostazioni del Wi-Fi e della rete dati. Per avere una panoramica completa delle operazioni disponibili via “dito” sarà sufficiente digitare touch nella barra di ricerca.
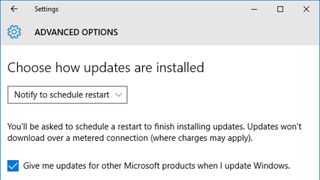
75. Impostare il riavvio automatico
A volte capita di lasciare il PC acceso per giorni, e questo non dovrebbe creare grossi problemi. C’è però chi non lo riavvia per settimane o addirittura per mesi col rischio che si possano manifestare alcuni problemi, soprattutto a seguito di aggiornamenti del sistema.
Per pianificare un riavvio automatico andate su Impostazioni, Aggiornamento e sicurezza, Windows Update. Da qui, sotto Opzioni avanzate, potete scegliere il comportamento del sistema operativo dopo che ha scaricato un aggiornamento che richiede un riavvio. Potrete a questo punto scegliere in che modo eseguirlo: se immediatamente o se i rinviarlo alla prima occasione utile. In ogni caso una notifica vi chiederà le vostre preferenze sino a quando non avrete spento e riacceso la macchina.
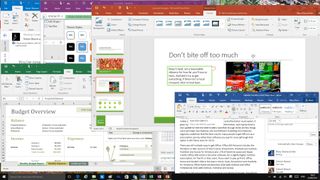
76. Office scompare da Windows
Diversi utenti si sono allarmati dopo aver eseguito l’aggiornamento a Windows 10: sembra infatti che il nuovo sistema operativo non riconosca la versione di Office precedentemente installata. Ovviamente non è così: questo capita solo perché Windows si “dimentica” di bloccare sulla task bar le icone della suite di produttività. Per risolvere questo problema è sufficiente cercare dal menu Start, dove vengono correttamente visualizzate, le icone delle applicazioni di Office; col tasto destro possono poi essere selezionate una ad una e poi cliccare sulla voce: Aggiungi alla barra delle applicazioni.
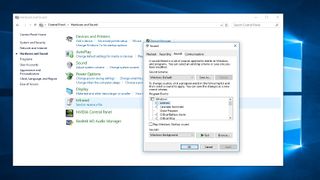
77. Disattivare i suoni di Windows
Come sempre Windows è accompagnato da una serie di effetti che avvisano l’utente quando, ad esempio, un’azione non è consentita o quando si rischia di chiudere un documento senza prima averlo salvato. Per personalizzare questi suoni (o per disabilitarli del tutto) andate su Pannello di Controllo, quindi su Audio e da qui selezionate Suoni. Comparirà un menu in cui poter scegliere quale suono associare ad una determinata azione.
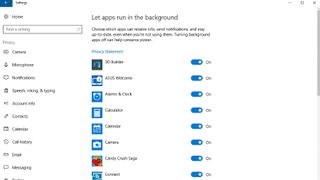
78. Chiudere le app in background
Windows 10 è un sistema operativo molto veloce ma ciò non significa che a volte non possa essere vittima di rallentamenti di vario tipo. Molti di questi possono essere causati dall’esecuzione delle app in background: per evitarvi ulteriori pensieri, potete disabilitarle dal menu Impostazioni, Privacy, App in background.
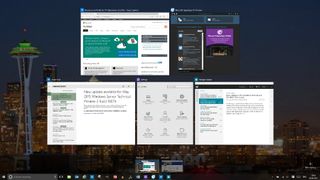
79. Il potere dei desktop virtuali
Un solo desktop non vi basta? Benissimo, Windows 10 ha introdotto il concetto di desktop virtuali, attraverso cui “saltare” da un progetto all’altro all’interno del medesimo monitor.
Per aprire un nuovo desktop virtuale, cliccate sull’icona a fianco della barra di ricerca: appariranno tutti i desktop attivi e avrete la possibilità di crearne uno da zero. Dalla medesima schermata, potrete inoltre passare a quello che più vi interessa, considerando che Windows tiene in memoria anche quelli creati nei giorni precedenti.
Per chiudere quelli non più necessari è sufficiente cliccare sulla X. Non ci sono limiti al numero di desktop virtuali che si possono creare.

80. Salvare spazio su OneDrive
OneDrive è l’efficiente cloud di Microsoft ed è stato integrato in modo sempre più massiccio nel sistema operativo a partire da Windows 7 (quando ancora si chiamava SkyDrive). Ci sono una serie di cartelle che di default vengono sincronizzate tra il disco fisso e lo spazio sul cloud, ma può capitare che all’interno di queste ci siano dei file troppo pesanti che potrebbero esaurire rapidamente lo spazio che la società mette a disposizione gratuitamente. Per selezionare quali cartelle devono essere sincronizzate, cliccate col pulsante destro sull’icona di OneDrive, selezionate Altro e poi Impostazioni. Da qui potrete poi scegliere quali cartelle includere nel backup automatico.

81. Personalizzare le scorciatoie
Quelle che abbiamo elencato sono le scorciatoie più comuni impostate nel sistema operativo, tuttavia è possibile crearne di personalizzate per aprire velocemente le applicazioni che utilizzate con maggior frequenza.
Se l’app non si trova sul desktop del PC la dovrete cercare navigando nel menu Start. Una volta individuato, cliccate sopra col tasto destro, e selezionate, sotto Altro, Apri percorso file. A questo punto si aprirà una finestra di Esplora File: individuate il file .exe e cliccateci sopra con il tasto destro del mouse. Qui, sotto Proprietà, troverete la voce Tasti di scelta rapida, in cui inserire la combinazione che preferite per far partire il programma senza dover cliccare.
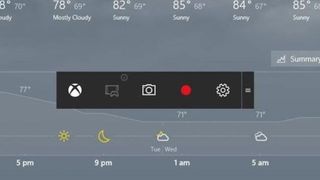
82. Catturare i video su schermo
Al giorno d’oggi i driver delle schede video NVIDIA e AMD permettono di catturare dei filmati dello schermo in modo rapido ed intuitivo; ci sono inoltre diversi software gratuiti, come OBS, che svolgono egregiamente questa funzione. Senza installare ulteriori programmi potreste provare l’app integrata Xbox Game Bar che, tra le varie funzioni, permette anche di acquisire video via webcam. Per aprirla è sufficiente premere Tasto Windows + G.
I video vengono salvati di default nella cartella Video -> Catture.
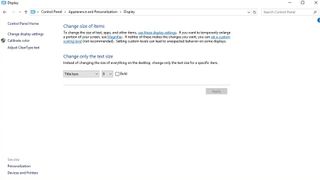
83. Personalizzare il Pannello di controllo
Per quanto Microsoft stia cercando di realizzarne una versione più user-friendly e moderna (alcune funzioni si trovano anche nel menù Impostazioni), il Pannello di controllo, presente sin dalle prime versioni di Windows, per molti è uno strumento insostituibile. Da qui potrete prendere il controllo dell’hardware, delle impostazioni della sicurezza, delle partizioni dei dischi, della risoluzione dello schermo e molto altro ancora. Non vi resta che provare approfonditamente ciascuna delle tante voci presenti per personalizzare Windows come preferite.
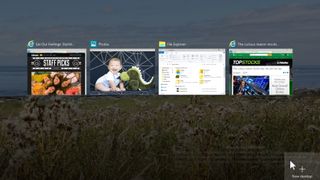
84. Lavorare più velocemente con i desktop virtuali
La produttività è un mantra di Windows e non si limita alle classiche scorciatoie da tastiera; i desktop virtuali di cui abbiamo parlato poche righe sopra sono un vero e proprio modo di ottimizzare il tempo.
Per passare da un desktop all’altro è sufficiente cliccare col pulsante sinistro sull’icona Visualizzazione attività per aprire una finestra dove vengono visualizzate le miniature delle schermate più recenti, e da li selezionare quella che si vuole portare in primo piano.
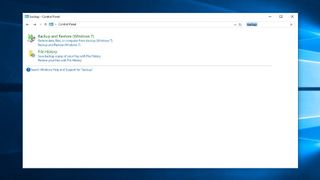
85. Windows Backup
Windows Backup è una funzione introdotta con Windows 7, eliminata con Windows 8 e che ha fatto ritorno con l’ultimo sistema operativo di Microsoft. Funziona essenzialmente come il Backup che abbiamo visto prima, ma ad un livello più generalizzato: permette infatti di fare l’immagine dell’intero disco, app comprese.
Per attivare questa funzionalità andate su Pannello di controllo, Backup e ripristino (Windows 7) e selezionate dal menu di sinistra Crea immagine di sistema.

86. Salvare un file in formato PDF
Il formato PDF è in assoluto quello più utilizzato per trasmettere documenti da una parte all’altra della rete. Nelle prime versioni di Office non era possibile salvare un file Word in PDF e, in un secondo momento, nonostante questa opzione fosse stata attivata, non sempre funzionava bene perché non rispettava fedelmente la formattazione. Con le ultime versioni questo aspetto è molto migliorato: è sufficiente selezionare, in Word, il menu File, quindi Salva con nome e scegliere, tra i vari formati disponibili, quello PDF.
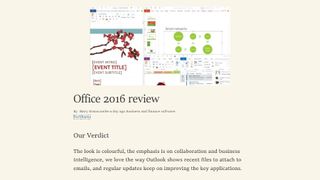
87. Utilizzare la modalità lettura di Edge
Si tratta di una modalità molto comoda per visualizzare certi siti internet anche se non con tutti funziona bene. Con il nostro, come potrete constatare da voi stessi, va perfettamente. Premendo contemporaneamente i tasti CTRL-Shift e R si attiva una finestra a schermo interno da cui è possibile consultare le pagine web in modo intuitivo e senza distrazioni.

88. Risparmiare tempo nel prompt dei comandi
Il Prompt dei comandi è un retaggio del passato, essendo un’evoluzione del vecchio DOS, eppure per molti continua ad essere uno strumento utile per prendere il controllo del sistema operativo in maniera più approfondita. Microsoft ha aggiornato l’applicazione in modo che possa accettare le scorciatoie da tastiera, in particolare il copia e incolla. Ora che lo sapete, potrete tornare ad utilizzarlo nel modo più rapido possibile!
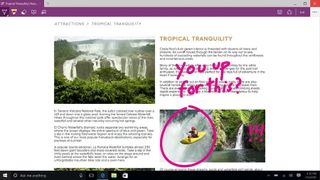
89. Cambiare browser
Abbiamo scritto poco fa che Microsoft sta per adottare lo standard Chromium con Edge, ma nonostante tutto non volete aspettare e desiderate comunque utilizzare Chrome o Firefox? Semplice come bere un bicchier d’acqua: recatevi nel sito del browser che vi interessa, scaricate la versione per Windows 10 e fate partire il file di installazione.
Per essere certi che diventi quello di default, escludendo completamente Edge, andate su Impostazioni, App, e cliccate su App predefinite sulla sinistra: sotto la voce Browser Web selezionate il vostro programma preferito.
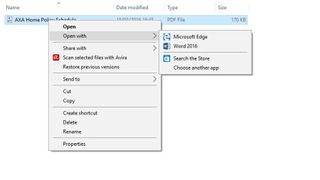
90. Cambiare le app predefinite per aprire un singolo tipo di file
Poniamo che ci sia un tipo di file che volete aprire con un’applicazione specifica piuttosto che con quella che avete impostato di default nel menu Impostazioni. Il processo è semplicissimo: col pulsante destro del mouse cliccate sopra il file e selezionate Apri con: compariranno una serie di programmi che sono in grado di aprire quel file e da li selezionate quello che più vi aggrada.
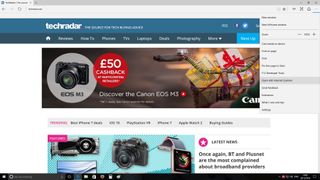
91. Salvare una pagina web
Edge non ha ancora la possibilità di salvare una pagina web in formato HTML. Una mancanza che non può essere aggirata: l’unica soluzione è quella di aprirla con Internet Explorer 11 e usare il vecchio browser di Microsoft ancora presente (ma non si sa per quanto) all’interno del sistema operativo.

92. Migliorare la leggibilità
Uno dei problemi che può capitare con i monitor più recenti, in particolare con gli schermi 4K o quelli dei notebook più piccoli, è la scarsa visibilità dei caratteri e delle icone, che sono studiati per risoluzioni meno “spinte”. Per migliorarne la visibilità è sufficiente andare su Impostazioni, Sistema, Schermo. Sotto la voce Ridimensionamento e Layout potete scegliere la percentuale di ingrandimento (o rimpicciolimento) dello schermo per rendere più confortevole l’utilizzo di Windows 10.

93. Usiamo Cortana!
Cortana è l’equivalente Microsoft di Siri o di Alexa: un’assistente virtuale molto utile e molto poco usata. Questo è un peccato perché le sue funzionalità sono sempre in aumento. Per conoscere quello che può fare per voi è sufficiente “parlarle”: cliccando sull’icona circolare a fianco del box di ricerca, potete chiederle (letteralmente) “cosa puoi fare per me?” e avere un elenco di tutte le attività disponibili.
L’IA può eseguire calcoli matematici, inserire appuntamenti nel calendario, eseguire ricerche su internet, calcolare percorsi stradali e via dicendo.
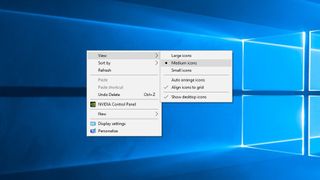
94. Modificare le dimensioni delle icone
Alcuni utenti lamentano che, di tanto in tanto, le icone sul desktop cambiano dimensioni senza preavviso. Per riportare la situazione alla normalità è sufficiente cliccare col tasto destro del mouse su una zona libera dello schermo, andare su Visualizza e scegliere le dimensioni delle icone tra piccole, medie e grandi.

95. Organizzare la taskbar
La barra Start, come abbiamo visto, può essere personalizzata “fissando” i programmi che si usano con maggior frequenza. Può capitare però che diventi troppo affollata : per eliminare le app non più necessarie è sufficiente cliccare col pulsante destro e selezionare la voce Rimuovi dalla barra delle applicazioni.
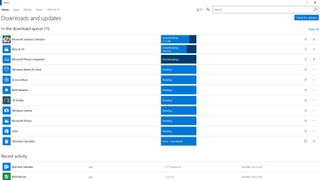
96. Problemi nell’accesso dell’app Xbox Companion
Potrebbe capitare che non riusciate ad accedere all’app Xbox Companion, e i motivi possono essere i più disparati. Prima di tutto controllate di avere tutti gli ultimi aggiornamenti di Windows installati: per verificarlo, andate su Impostazioni, Aggiornamento e sicurezza, Windows Update.
Dovete poi accertarvi che l’app sia l’ultima disponibile: aprite lo Store e, cliccando sui tre puntini di sospensione a fianco dell’immagine del vostro account, selezionate Download e aggiornamenti. Recuperate la versione più recente possibile e riprovate.
Se avete già tutti gli aggiornamenti ma i problemi continuano, allora potete provare a consultare il sito: https://support.microsoft.com/en-gb/instantanswers/69e76f90-d54c-44cf-9851-c2d1542790db/run-the-troubleshooter-for-windows-apps dove trovare le soluzioni più comuni.
Infine, potrebbe esserci un problema con il Microsoft Store che, pur essendo migliorato con gli ultimi update del sistema operativo, a volte non riconosce la presenza di aggiornamenti. Per “svegliarlo” premete tasto Windows + R per attivare la console dei comandi, e digitate:
WSReset.exe
In questo modo la cache dello Store si pulisce e gli update eventualmente presenti potranno finalmente essere recuperati.
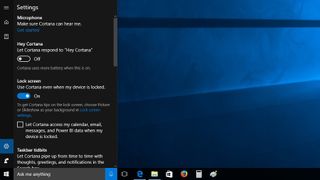
97. Lasciamo Cortana fuori dalla schermata di blocco
Tra le notifiche che è possibile far comparire sulla schermata di blocco c’è anche l’assistente virtuale: così facendo si corre il rischio che qualche malintenzionato possa utilizzarla per compiere delle azioni senza l’autorizzazione del proprietario del computer. Per prevenire ogni pericolo è sufficiente cliccare sull’icona circolare di Cortana, andare sul menu impostazioni a sinistra e deselezionare l’opzione che le permette di essere attiva anche quando il PC è nella schermata di blocco.

98. Risolvere altri problemi con le reti wi-fi
Gli ultimi aggiornamenti di Windows hanno reso più stabili le connessioni wi-fi, tuttavia alcuni utenti continuano a lamentare delle disconnessioni sui loro notebook o sul fisso di casa. Se la soluzione prospettata al punto precedente non vi venisse in aiuto, potreste fare come suggerisce la stessa Microsoft, ovvero riavviare il PC. Non serve spegnere la macchina, basta un semplice reboot dal pulsante Start.
Se si dovessero ancora presentare problemi, vi consigliamo di consultare la pagina ufficiale di supporto della casa di Redmond: https://support.microsoft.com/en-gb/help/10741/windows-10-fix-network-connection-issues, dove tutti i vostri dubbi dovrebbero essere chiariti.
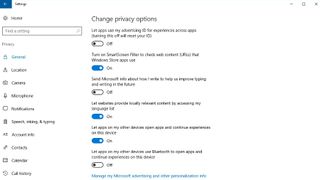
99. Un occhio alla privacy
Se state installando il sistema operativo, la tentazione di arrivare rapidamente alla schermata di avvio può essere molto elevata: scegliendo però le impostazioni predefinite rischiate di lasciare qualche permesso di troppo a Windows: per questo motivo è opportuno scegliere sempre un’installazione personalizzata e verificare ogni singola voce.
Tuttavia, c’è modo di cambiare idea anche in un secondo momento: nel menu Impostazioni è presente una voce dedicata proprio alla privacy, da cui si può personalizzare al massimo il comportamento del sistema operativo.
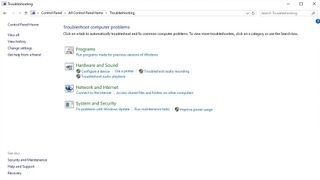
100. Problemi generici
Nonostante tutti i suggerimenti che vi abbiamo dato sino a questo punto il vostro sistema operativo continua a fare i capricci? Potreste provare un’ultima soluzione: andate su Pannello di Controllo, e sotto la voce Risoluzione dei problemi selezionate il tipo di problema che volete risolvere. In questo modo il sistema tenterà di connettersi ad internet o fare una diagnosi automatica per rilevare eventuali conflitti.
Microsoft mette inoltre a disposizione su questo sito: https://support.microsoft.com/en-gb/instantanswers/512a5183-ffab-40c5-8a68-021e32467565/windows-update-troubleshooter una serie di soluzioni ai problemi più comuni, mentre a quest’altro indirizzo https://support.microsoft.com/en-gb/instantanswers/69e76f90-d54c-44cf-9851-c2d1542790db/run-the-troubleshooter-for-windows-apps troverete gli errori relativi allo Store.
Max Slater-Robins has been writing about technology for nearly a decade at various outlets, covering the rise of the technology giants, trends in enterprise and SaaS companies, and much more besides. Originally from Suffolk, he currently lives in London and likes a good night out and walks in the countryside.
