10 trucos para el iPhone con los que sacarás el máximo partido a tu móvil
Medir, encontrar, calcular, identificar...

Tanto si tienes un iPhone 14 Pro, un iPhone SE (2022) o cualquier otro de los mejores iPhones, tienes en tus manos un teléfono envidiable. Pero en Apple no son los mejores publicitando las características sus iPhones, por lo que hay un montón de trucos y utilidades de los que podrías no saber.
A continuación, te detallamos una selección de estos trucos para iPhone, que pueden desbloquear nuevas funciones en tu teléfono, darte una nueva forma de hacer las cosas o simplemente hacer que la vida con tu iPhone sea un poco más fácil y mejor.
Ten en cuenta que todos estos trucos se probaron con iOS 16, pero es probable que la mayoría de ellos también funcionen en versiones anteriores, y también en iOS 17.
1. Corregir errores de la calculadora
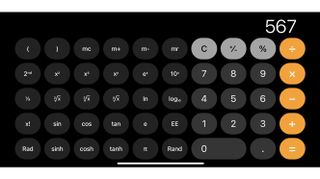
Si alguna vez te has equivocado al introducir un número en la aplicación de calculadora integrada del iPhone, probablemente hayas pulsado "C" para borrar toda la suma y empezar de nuevo. No es un gran problema si estás haciendo cálculos cortos y sencillos. Pero si estás introduciendo un número largo o haciendo un cálculo de varios pasos, volver a empezar puede ser un engorro.
Pero no tienes por qué hacerlo. Basta con deslizar el dedo de derecha a izquierda sobre el número y se borrará el dígito más reciente. También puedes hacerlo varias veces para eliminar varios dígitos.
Lamentablemente, no puedes utilizar este truco para cancelar una suma o resta accidental, o cualquier otra cosa más allá de los números escritos, pero es mucho mejor que nada.
2. Identifica todas las plantas, animales y más
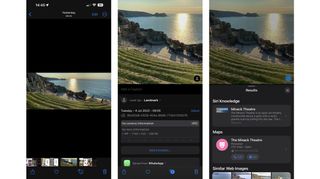
Si alguna vez te has preguntado qué tipo de planta estás viendo o has querido saber más sobre un monumento en particular, hay una práctica herramienta para hacerlo integrada en tu iPhone.
Obtenga información, inspiración y ofertas diarias en su bandeja de entrada
Regístrese para recibir diariamente noticias de última hora, reseñas, opiniones, análisis, ofertas y más del mundo de la tecnología.
Solo tienes que hacer una foto de lo que quieras saber, abrirla en la app Fotos y, si Apple puede darte más información, aparecerá un icono con la letra "i" y estrellas alrededor debajo de la foto. Púlsalo (o simplemente desliza el dedo hacia arriba sobre la foto) y, a continuación, pulsa la opción "Buscar" que aparece, y tu iPhone buscará en Internet el objeto de la foto, proporcionándote información y enlaces.
Además de plantas y lugares emblemáticos, también sirve para identificar animales, obras de arte y mucho más. Pruébalo si alguna vez sientes curiosidad por algo.
3. Arrastrar y soltar fotos entre aplicaciones
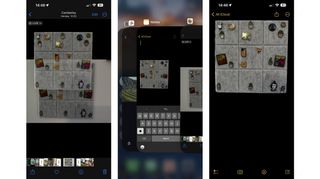
Si quieres compartir una foto o llevarla a otra aplicación, suponemos que tiendes a copiar y pegar, usar la opción de compartir dentro de la galería, o una opción para compartir fotos dentro de la aplicación a la que quieres llevarla, pero hay otra forma de hacerlo.
En lugar de eso, puedes hacer una pulsación larga sobre la foto en la galería y, a continuación, utilizar otro dedo para deslizar la galería y abrir la aplicación a la que quieres llevar la foto. A continuación, arrastra la foto y suéltala.
Esto también funciona con otros tipos de archivos, como vídeos, archivos de audio y documentos.
4. Haz selfies como en un espejo
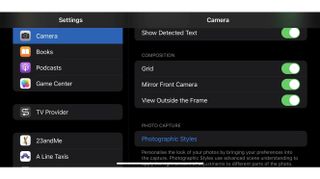
Si alguna vez has tenido la sensación de que hay algo raro en los selfies que te haces con tu iPhone, hay una razón para ello: probablemente se deba a que estás acostumbrado a verte en un espejo, mientras que, por defecto, tu iPhone no refleja tu imagen.
Como resultado, tus selfies se parecen más a cómo te ven los demás, pero no necesariamente a cómo te ves tú. Para remediarlo, ve a Ajustes > Cámara y activa la opción "Cámara frontal en espejo". Ahora tus selfies se verán invertidos, como tu imagen en un espejo.
5. Encuentra tus fotos fácilmente
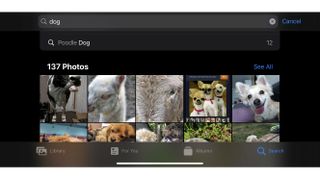
Si quieres encontrar una foto que hiciste hace tiempo, no hace falta que vuelvas a la galería ni que recuerdes cuándo la hiciste.
A continuación, utiliza la opción de búsqueda de la aplicación Fotos y escribe una palabra clave de la imagen, por ejemplo, "perro" o "playa". La aplicación mostrará todas las fotos que encuentre y que considere que se ajustan a esos criterios.
No es perfecto: hemos visto que no siempre muestra todas las fotos que lógicamente debería, y puede que muestre algunas que no parezcan especialmente relevantes. Pero la mayoría de las veces te mostrará exactamente la foto que buscas, lo que acelera enormemente el proceso de búsqueda.
6. Obtener una indicación más precisa de la duración restante de la batería
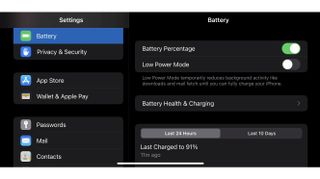
Durante mucho tiempo, uno de los aspectos más molestos de tener un iPhone era no poder obtener más que una vaga indicación de la duración restante de la batería en la barra de estado (al menos, si tienes un iPhone con Face ID). Sin embargo, a partir de iOS 16, Apple por fin ha permitido mostrar un porcentaje de batería en lugar de solo una barra.
Para ello, ve a Ajustes > Batería y activa la opción "Porcentaje de batería".
7. Mide cualquier cosa

Esta función no está demasiado oculta porque hay una aplicación integrada dedicada a ella, pero la aplicación Medir es una que apostaríamos que mucha gente ni siquiera ha abierto nunca, y probablemente haya olvidado que existe.
Si alguna vez necesitas medir algo, es muy útil, ya que te permite utilizar la cámara del iPhone para medir cosas con un sorprendente grado de precisión.
No siempre es tan preciso como una cinta métrica o una regla, pero si sólo necesitas una medida aproximada, te la puede dar.
Ah, y también tiene un nivel, así que puedes usar tu iPhone para colgar cuadros rectos.
8. Utiliza el Pro Max con una sola mano

Si tienes un iPhone grande como el iPhone 14 Pro Max o las manos pequeñas, puede que te cueste llegar a la parte superior de la pantalla sin utilizar una segunda mano, pero hay una función de software que puede ayudarte.
Solo tienes que colocar el dedo cerca de la parte inferior de la pantalla y deslizarlo hacia abajo desde ahí (o tocar ligeramente el botón de inicio dos veces sin pulsarlo si tienes un teléfono con uno de esos botones).
Una vez hecho esto, la aplicación que estés viendo se deslizará hacia abajo por la pantalla, de modo que lo que antes estaba en la parte superior ahora se encuentra a mitad de camino. Esto también funciona fuera de las aplicaciones, como en la pantalla de inicio. Si quieres volver a poner la aplicación a pantalla completa, sólo tienes que deslizar hacia arriba desde la parte inferior o tocar el vacío creado en la mitad superior de la pantalla.
Como nota al margen, si accidentalmente utilizas esta función y no la quieres, puedes desactivarla yendo a Ajustes > Accesibilidad > Táctil, y desactivando "Alcanzabilidad" (Reachability).
9. No vuelvas a olvidarte de desactivar la función No molestar
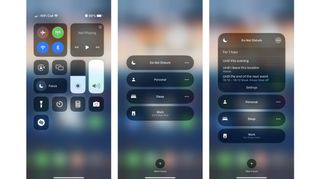
No molestar es una función muy útil para esos momentos en los que no quieres que tu teléfono haga ruido, pero si eres como nosotros es posible que te olvides de apagarlo hasta horas más tarde.
Sin embargo, hay una forma de apagarlo automáticamente a la hora deseada: solo tienes que mantener pulsado el símbolo de la luna creciente en el Centro de control, tocar los tres puntos junto a No molestar y configurarlo para que se apague de nuevo a una hora específica, al final de un evento del calendario o cuando salgas de tu ubicación actual.
Así, tanto si estás en el cine, en una reunión o en cualquier otro lugar, una de estas opciones debería ser capaz de desactivar efectivamente No molestar en el momento adecuado. También puedes hacer lo mismo con otros modos de enfoque, tocando los tres puntos junto a uno de ellos.
10. Ocultar fotos delicadas
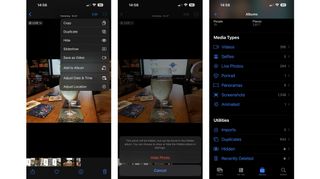
Con el tiempo, es probable que tu galería se llene de fotos y vídeos, e inevitablemente algunos de ellos pueden ser cosas que no quieres que aparezcan cuando abras la galería, o que sean fácilmente localizables por alguien a quien le entregues tu teléfono. Por suerte, puedes ocultarlas.
Para ello, abre una foto o un vídeo en la aplicación Fotos que quieras ocultar, toca los tres puntos en la esquina superior derecha de la pantalla y toca "Ocultar".
Para ver esas fotos y vídeos ocultos, solo tienes que ir a la pestaña "Álbumes", desplazarte hasta "Utilidades" y pulsar la opción "Oculto". A continuación, tendrás que utilizar Face ID para abrir este álbum oculto, por lo que es bastante seguro.
Sin embargo, si no quieres arriesgarte a que la gente sepa que tienes fotos ocultas, ve a Ajustes > Fotos y desactiva la opción "Mostrar álbum oculto". Después tendrás que volver a activarlo para que el álbum, y las fotos que contiene, sean visibles.
Editor en TechRadar España de día, guitarrista de blues y friki de los cómics de noche. ¿O era al revés?

