Soy un pro del Photoshop: te cuento cómo restaurar tus viejas fotos familiares
Devuelve la vida a las fotos clásicas con estos trucos de Photoshop

1. Digitalizar fotos familiares antiguas
Empieza por crear copias digitales de tus viejas fotos familiares. La forma más sencilla de hacerlo es con la aplicación PhotoScan de Google, que simplifica la digitalización de copias utilizando tu smartphone.
2. Utiliza capas de ajuste
Tanto si vas a afinar detalles como a retocar tonos, haz cada uno de tus ajustes en capas separadas. De esta forma, podrás cambiarlos fácilmente más tarde para perfeccionar el efecto general.
3. Prueba los filtros neurales
Photoshop cuenta ahora con un filtro neuronal específico llamado Restauración fotográfica. Este filtro automatiza gran parte del proceso y te permite ajustar el resultado final mediante sencillos controles deslizantes.
Hojear los álbumes de fotos es garantía de nostalgia para toda la familia. Pero incluso los recuerdos más preciados no tienen el mismo efecto cuando están agrietados y descoloridos tras décadas de almacenamiento imperfecto. Por suerte, con la ayuda de algunos trucos y consejos de Photoshop, es fácil devolver la vida y el color a las fotos familiares.
Desde filtros neurales hasta herramientas automáticas de eliminación de arañazos, Photoshop está bien equipado para ayudarte a restaurar tus viejas fotos familiares. Si estás familiarizado con el software creativo de Adobe, te resultará muy sencillo revivir tus impresiones en unos pocos pasos. Además, una vez que hayas aprendido a hacerlo con las fotos familiares, podrás aplicar tus nuevos conocimientos a otras instantáneas de todo tipo.
Así que, tanto si quieres sorprender a tus familiares con un regalo fotográfico como si simplemente quieres devolver el esplendor a unas fotos olvidadas, esta guía te mostrará cómo hacerlo, empezando por cómo digitalizar tus copias fotográficas.
Cómo digitalizar tus fotos familiares antiguas
Antes de poder restaurar tus viejas fotos familiares en Photoshop, tendrás que hacer una versión digital. Hay varias formas de conseguirlo. La más sencilla es utilizar la aplicación PhotoScan de Google. Disponible para iOS y Android, te permite capturar fotos sin reflejos de imágenes impresas en sólo unos segundos. Funciones como la detección de bordes, la rotación inteligente y la corrección de perspectiva te garantizan una imagen limpia y plana para editar.
Si tienes una impresora con escáner incorporado, también puedes utilizarlo para crear copias de alta resolución de tus viejas fotos familiares. La resolución de salida dependerá de la calidad de tu escáner. Algunos escáneres disponen de un modo fotográfico específico, pero si tus fotos tienen un acabado brillante, puede que tengas que corregir los reflejos en la imagen escaneada.
Una tercera opción es utilizar una cámara sin espejo o DSLR para fotografiar las impresiones. Esto puede producir imágenes nítidas, pero hay que tener en cuenta algunas cosas. Tendrás que asegurarte de que las impresiones están colocadas sobre una superficie plana y con una iluminación uniforme. También querrás hacer una foto cuadrada para evitar en lo posible los problemas de perspectiva, algo en lo que puede ayudarte un trípode.
Cómo restaurar fotos familiares con filtros neurales
Si utilizas Adobe Photoshop CC, tendrás acceso a un filtro neural llamado Photo Restoration. Puedes leer nuestra reseña en profundidad del filtro Photo Restoration aquí pero, en resumen, utiliza un modelo de IA entrenado para analizar y revivir impresiones. Es lo más parecido a una solución automática para fotos de película. Aún está en fase beta, pero es increíblemente potente.
Get the best Black Friday deals direct to your inbox, plus news, reviews, and more.
Sign up to be the first to know about unmissable Black Friday deals on top tech, plus get all your favorite TechRadar content.
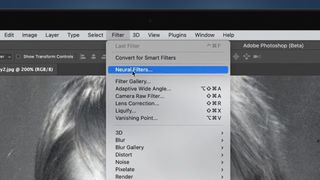
Empieza abriendo tu foto familiar digitalizada en Photoshop. A continuación, ve a Filtros > Neural Filters > Restauración de fotos. Si es la primera vez que utilizas el filtro, tendrás que descargarlo primero. Ten en cuenta que el archivo ocupa varios cientos de megabytes.
Una vez activado, el filtro se pondrá a trabajar automáticamente. Dependiendo del estado de la imagen de origen, puede tardar desde unos segundos hasta un minuto o más. En cualquier caso, la espera merece la pena: según nuestra experiencia, deberías ver una mejora espectacular en tus viejas fotos familiares. Repara los daños, mejora el color y perfecciona los detalles de forma notable. Incluso puede corregir problemas de la foto original, como el desenfoque por movimiento.
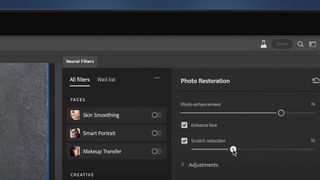
Después de la primera pasada de la IA, puedes afinar el resultado utilizando los controles deslizantes de ajuste de la pestaña Restauración de fotos. Esto incluye opciones para ajustar la intensidad de la mejora y aumentar el nivel de reducción de arañazos. Es una forma muy eficaz de eliminar las imperfecciones de una impresión escaneada.
También puedes ajustar el nivel de reducción de ruido y artefactos. Una entrada cuidadosa es la clave para conseguir una imagen realista. Si lo pones todo al máximo, se notará la entrada de IA. Pero si se mantiene sutil, se puede crear fácilmente una restauración notable en unos pocos clics.
Cómo devolver el color a las fotos familiares antiguas
La herramienta de restauración de fotos no es el final del camino para tus viejas fotos familiares. Si estás trabajando con una instantánea en blanco y negro, puedes utilizar otro filtro neuronal de Photoshop para convertirla en una foto a todo color. Ve a Filtros > Neural Filters > Colorear.
Si lo descargas y activas la opción Autocolorear imagen, hará todo lo posible por leer el contenido de tu carrete de fotos y volver a colorearlo con precisión. Desde que utilizamos la herramienta, funciona mejor con tonos de piel en imágenes en las que hay un claro contraste con el fondo. En general, hace un excelente trabajo saturando sutilmente los sujetos de las fotos antiguas, mientras que deja los alrededores suavemente difuminados.
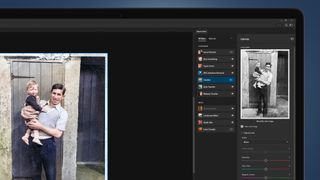
Puedes aplicar diferentes perfiles de color dentro del filtro. Compara Retro alto contraste con Retro difuminado y notarás una marcada diferencia de intensidad. También puedes realizar ajustes individuales en la intensidad del perfil, la saturación y los niveles de color.
Cuando estés satisfecho con el trabajo del filtro, vuelve al área de trabajo principal para seguir perfeccionándolo. El filtro Colorear no siempre ofrece los tonos que esperabas, sobre todo si sabes cuáles deberían ser los colores de una imagen (como los de un jersey de Navidad). Aquí es donde entra en juego el Equilibrio de color.
En el panel Ajustes, selecciona Equilibrio de color. Se creará una nueva capa de ajuste. Puedes utilizarla para ajustar de forma selectiva los tonos de color de las sombras, los tonos medios y las altas luces, lo que te permitirá acercarte más al aspecto que deseas para tus fotos.

Puedes ajustar aún más los colores con el panel de ajuste Tono/Saturación, cambiar el punto negro con Niveles y ajustar el contraste con Curvas. También puedes aplicar una máscara de desenfoque para definir mejor los bordes de la imagen. Ve a Filtro > Enfocar > Máscara de desenfoque y ajusta la Cantidad, el Radio y el Umbral a tu gusto.
Independientemente de los ajustes que realices, lo mejor es aplicarlos en capas separadas. De este modo, podrás modificarlos o eliminarlos individualmente para perfeccionar el resultado global.
Utiliza estas herramientas con delicadeza y habrás recorrido la mayor parte del camino hacia una foto antigua maravillosamente restaurada. A la hora de realizar los ajustes, puede ser útil disponer de una imagen de referencia de calidad con la que comparar. Puede ser una copia nítida y sin daños que ya sea una de las favoritas de la familia, o una foto digital moderna con el aspecto que te gustaría conseguir.
Cómo eliminar las manchas de las fotos familiares antiguas
El filtro Restauración de fotos de Photoshop es muy eficaz para eliminar el polvo, los arañazos y las manchas de las fotos familiares antiguas. Pero no es la única herramienta a tu disposición.
La herramienta Polvo y arañazos te permite realizar ajustes finos para contrarrestar cualquier grieta presente en las instantáneas escaneadas. Ve a Filtro > Ruido > Polvo y arañazos.
El truco consiste en deslizar el control deslizante Radio lo suficiente para que los arañazos desaparezcan de la ventana de previsualización, pero no más allá. A continuación, arrastra la barra Umbral lo suficiente para recuperar parte de la nitidez perdida.

Las manchas restantes deberán eliminarse manualmente. Empiece con el Pincel corrector puntual. En la barra de herramientas superior, selecciona Contenido y marca la casilla Muestrear todas las capas. Ajusta la dureza al 50% y el tamaño lo suficientemente pequeño como para trabajar con precisión. A continuación, pinta con cuidado las zonas que quieras reparar.
Si esto no elimina por completo los arañazos de la impresión escaneada, prueba con la herramienta Tampón de clonar. Desde la barra de herramientas superior, ajusta la muestra a Actual y Abajo. Mantén pulsada la tecla Alt/Opción y haz clic para seleccionar un punto de muestra. Es mejor tomar una referencia lo más cerca posible de la marca objetivo. A continuación, pinta con cuidado sobre las grietas.
Cómo restaurar gratis fotos familiares antiguas
Si no tienes Photoshop, hay algunas aplicaciones y programas que puedes utilizar para restaurar gratis tus viejas fotos familiares estas Navidades.
Nuestras principales recomendaciones son VanceAI y Face Restore si quieres una aplicación basada en IA (para iOS y Android). Ambas ofrecen niveles gratuitos, aunque restringidos, y cuentan con herramientas que pueden ayudarte a restaurar fotos antiguas.
Otra opción en línea basada en IA es Fotor, que cuenta con una herramienta de restauración de imágenes que puede transformar impresiones monocromas borrosas en imágenes nítidas y coloreadas.
Editor en TechRadar España de día, guitarrista de blues y friki de los cómics de noche. ¿O era al revés?
Más Populares

