Cómo buscar imágenes de forma inversa
Encuentra el origen de una imagen con el mínimo esfuerzo

La búsqueda inversa de imágenes puede ser una herramienta realmente útil. Tanto si quieres utilizar una imagen en tu web o blog y necesitas comprobar su origen, como si quieres encontrar una versión similar o de diferente tamaño de una imagen que ya tienes, puedes realizar una búsqueda inversa de imágenes en tu ordenador, tablet o smartphone.
La mejor manera de realizar una búsqueda inversa de imágenes depende del motor de búsqueda que utilices; en este artículo nos centraremos en los dos motores más utilizados: Google y Bing.
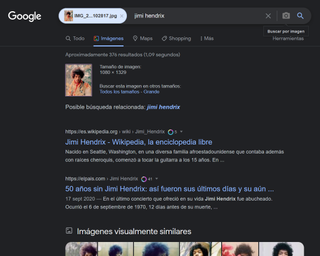
Cómo hacer una búsqueda inversa de imágenes en Google
La búsqueda inversa de imágenes en Google es fácil, pero es diferente en función de si se utiliza un ordenador o portátil, o un smartphone.
En escritorio
Para realizar una búsqueda inversa de imágenes en Google, debes dirigirte a Google Imágenes y seleccionar el icono de la cámara en la barra de búsqueda. A continuación, pega la URL de la imagen que quieres buscar o súbela desde tu ordenador. También puedes arrastrar una imagen desde el escritorio o desde otra ventana del navegador si lo prefieres.
Haz clic en el botón "Buscar por imagen", situado a la derecha de la barra de búsqueda, y Google te mostrará los resultados de la búsqueda, incluidas las páginas web que contienen la misma imagen, versiones de distinto tamaño e imágenes similares.
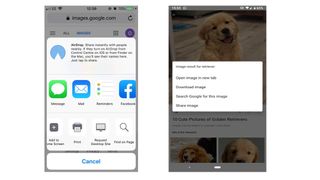
En el móvil
Obtenga información, inspiración y ofertas diarias en su bandeja de entrada
Regístrese para recibir diariamente noticias de última hora, reseñas, opiniones, análisis, ofertas y más del mundo de la tecnología.
En el caso de los dispositivos móviles es un poco más complicado, ya que la versión de Google Imágenes para móviles no contiene el icono de la cámara necesario para buscar por imagen. En su lugar, tendrás que cargar la versión de escritorio de Google Imágenes, que no aparece automáticamente cuando te diriges al sitio web en un dispositivo móvil.
Si utilizas Safari en un dispositivo iOS, toca el icono de la parte inferior del navegador con la flecha hacia arriba que sale de un recuadro. Desplázate por los iconos de la parte inferior de la nueva ventana y selecciona "Solicitar sitio de escritorio". A continuación, accederás a la versión de escritorio de Google Imágenes, donde podrás seguir los pasos anteriores para realizar la búsqueda inversa de imágenes.
Si utilizas Chrome como navegador de tu smartphone, dirígete a Google Imágenes y selecciona los tres puntos de la esquina superior derecha del navegador. Como antes, selecciona "Solicitar sitio de escritorio" y podrás buscar subiendo una imagen o copiando y pegando la URL de una imagen en la barra de búsqueda.
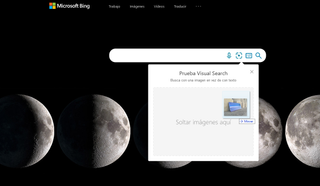
Cómo hacer una búsqueda inversa de imágenes con Bing
También puedes invertir la búsqueda de imágenes si tu navegador preferido es Bing. Dirígete a Bing Imágenes y haz clic en el icono de la cámara en la parte derecha de la barra de búsqueda en la parte superior de la pantalla.
Allí puedes pegar una imagen o una URL, subir una imagen desde tu ordenador o dispositivo, o hacer una foto con la cámara. El proceso es exactamente el mismo para el móvil que para el escritorio.
Editor en TechRadar España de día, guitarrista de blues y friki de los cómics de noche. ¿O era al revés?

